Photoshop制作创意打散效果的人像海报(5)
文章来源于 活力盒子,感谢作者 佚名 给我们带来经精彩的文章!Step 66
现在我们要扩大画布,绘制树枝。切换到全屏模式,裁剪工具,捕捉到你的画布边框。套索工具,选择在步骤11中的飞溅,复制并粘贴作为一个新图层,旋转和变换,然后变换扭曲修改形状形成“树枝”如下图所示。

Step 67
转换图层的排列顺序,然后绘制一系列封闭路径。如下图红色所示。

Step 68
针对上层,做一个基于路径的选区,然后删除。
.

Step 69
在顶部新建一个名为“元素”的文件夹,在文件夹内合并这两个图层,水平翻转,调整大小及位置,如图所示,并将其定义为“鹦鹉”。

Step 70
接下来,打开蝴蝶图像,用色彩范围提取蝴蝶。
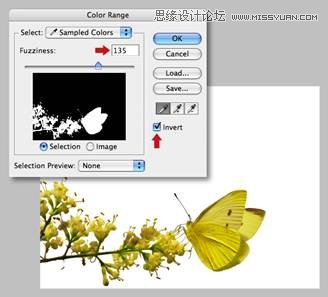
Step 71
将选区内容复制到一个新层,删除原始层,用小的橡皮擦擦除花,只留下蝴蝶。
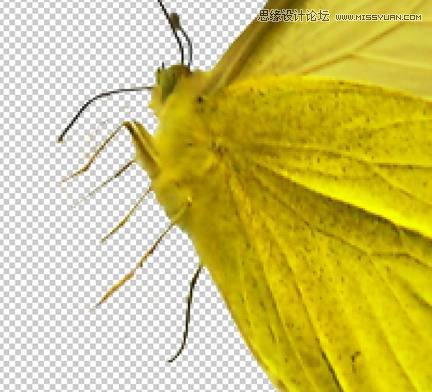
Step 72
将蝴蝶添加到元素文件夹中,并命名为“蝴蝶”,水平翻转,调整大小及位置。如下图所示。

Step 73
添加小草元素。从源文件中打开小草图像,添加到元素文件夹中,并定义为“草地”,调整大小及位置。生成一个基于草地图层的选择,在下面添加一个新层,填充黑色,定义为“影子”,然的压扁垂直。
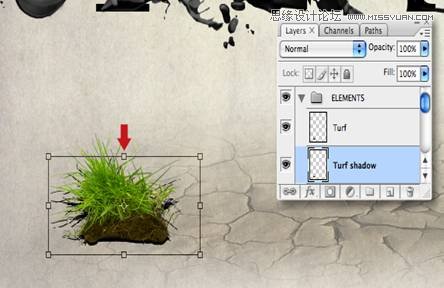
Step 74
选择滤镜>模糊>高斯模糊,并输入2.0像素。
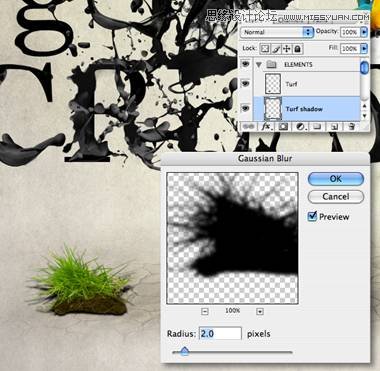
Step 75
用大的软画笔抹去阴影顶部,然后更改混合模式为正片叠底,降低不透明度为55%。

Step 76
从源文件中添加树叶,用相同的方法添加阴影。

Step 77
接下来,我们将添加瓢虫,这个图像有一个相当复杂的背景,我们需要用钢笔工具来提取瓢虫,然后复制粘贴到元素文件夹,翻转,调整大小及位置,根据城要调整色阶,并添加一个阴影。得到如下图效果。
" ]% L/ w% p+ y9 G

Step 78
接下来,我们添加一些爆炸效果。我用的Cinema 4D。
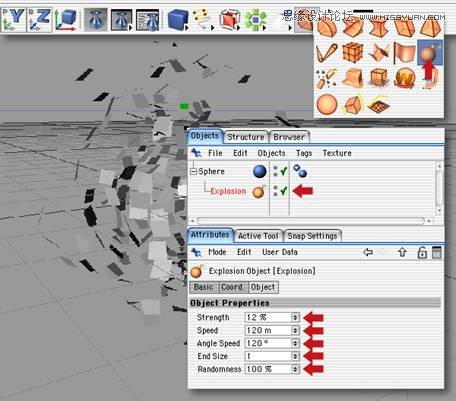
Step 79
去渲染>渲染设置,并使用如下图设置。接下来,按下Shift+ R来渲染到图片浏览器。
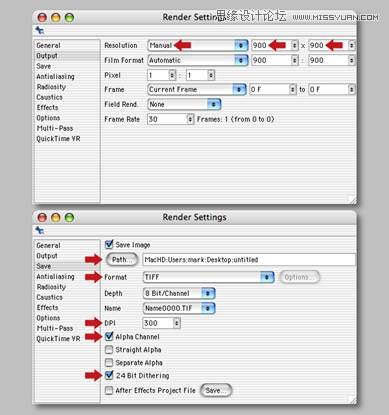
Step 80
使球变形,设置如下图所示,然后执行另一个渲染,但要确保不会覆盖最初的渲染效果。
.
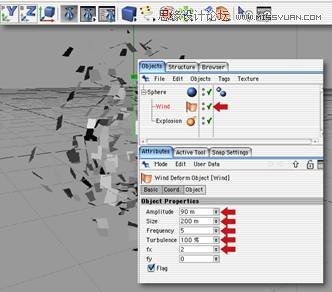
Step 81
打开你的第一个渲染;加载额外的通道作为选择和复制。添加一个新的渠道,并粘贴选择。使顶部的RGB复合通道的可见性。现在,调整大小和对鹦鹉的翅膀定位选择。
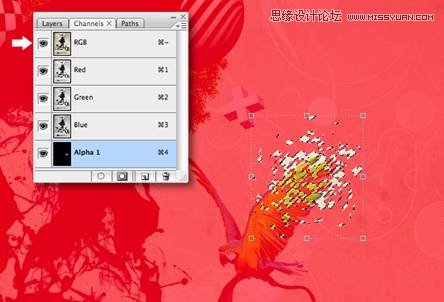
 情非得已
情非得已
-
 Photoshop制作唯美可爱的女生头像照片2020-03-17
Photoshop制作唯美可爱的女生头像照片2020-03-17
-
 Photoshop快速给人物添加火焰燃烧效果2020-03-12
Photoshop快速给人物添加火焰燃烧效果2020-03-12
-
 Photoshop调出人物写真甜美通透艺术效果2020-03-06
Photoshop调出人物写真甜美通透艺术效果2020-03-06
-
 Photoshop保留质感修出古铜色人像皮肤2020-03-06
Photoshop保留质感修出古铜色人像皮肤2020-03-06
-
 Photoshop制作模特人像柔润的头发效果2020-03-04
Photoshop制作模特人像柔润的头发效果2020-03-04
-
 古风效果:用PS调出外景人像中国风意境效果2019-11-08
古风效果:用PS调出外景人像中国风意境效果2019-11-08
-
 插画效果:用PS把风景照片转插画效果2019-10-21
插画效果:用PS把风景照片转插画效果2019-10-21
-
 胶片效果:用PS调出人像复古胶片效果2019-08-02
胶片效果:用PS调出人像复古胶片效果2019-08-02
-
 素描效果:用PS制作人像彩色铅笔画效果2019-07-12
素描效果:用PS制作人像彩色铅笔画效果2019-07-12
-
 后期精修:用PS给人物皮肤均匀的磨皮2019-05-10
后期精修:用PS给人物皮肤均匀的磨皮2019-05-10
-
 Photoshop利用素材制作炫丽的科技背景2021-03-11
Photoshop利用素材制作炫丽的科技背景2021-03-11
-
 Photoshop使用中性灰磨皮法给人像精修2021-02-23
Photoshop使用中性灰磨皮法给人像精修2021-02-23
-
 Photoshop制作水彩风格的风景图2021-03-10
Photoshop制作水彩风格的风景图2021-03-10
-
 Photoshop制作创意的文字排版人像效果2021-03-09
Photoshop制作创意的文字排版人像效果2021-03-09
-
 Photoshop制作逼真的投影效果2021-03-11
Photoshop制作逼真的投影效果2021-03-11
-
 Photoshop制作故障干扰艺术效果2021-03-09
Photoshop制作故障干扰艺术效果2021-03-09
-
 Photoshop制作被切割的易拉罐效果图2021-03-10
Photoshop制作被切割的易拉罐效果图2021-03-10
-
 Photoshop制作人物支离破碎的打散效果2021-03-10
Photoshop制作人物支离破碎的打散效果2021-03-10
-
 Photoshop制作逼真的投影效果
相关文章1332021-03-11
Photoshop制作逼真的投影效果
相关文章1332021-03-11
-
 Photoshop制作人物支离破碎的打散效果
相关文章752021-03-10
Photoshop制作人物支离破碎的打散效果
相关文章752021-03-10
-
 Photoshop制作被切割的易拉罐效果图
相关文章852021-03-10
Photoshop制作被切割的易拉罐效果图
相关文章852021-03-10
-
 Photoshop制作水彩风格的风景图
相关文章1832021-03-10
Photoshop制作水彩风格的风景图
相关文章1832021-03-10
-
 Photoshop制作创意的文字排版人像效果
相关文章1802021-03-09
Photoshop制作创意的文字排版人像效果
相关文章1802021-03-09
-
 Photoshop制作故障干扰艺术效果
相关文章1032021-03-09
Photoshop制作故障干扰艺术效果
相关文章1032021-03-09
-
 Photoshop使用中性灰磨皮法给人像精修
相关文章1932021-02-23
Photoshop使用中性灰磨皮法给人像精修
相关文章1932021-02-23
-
 Photoshop快速制作数码照片柔焦艺术效果
相关文章6332020-10-10
Photoshop快速制作数码照片柔焦艺术效果
相关文章6332020-10-10
