Photoshop制作创意打散效果的人像海报(3)
文章来源于 活力盒子,感谢作者 佚名 给我们带来经精彩的文章!Step 31
打开飞溅图像,去选择去选择>色彩范围,点击背景,然后设置模糊滑块到135,并点选反选按键,接下来,把选区复制到一个新图层,跟原来一样进行色阶调整燕,删除原始层。
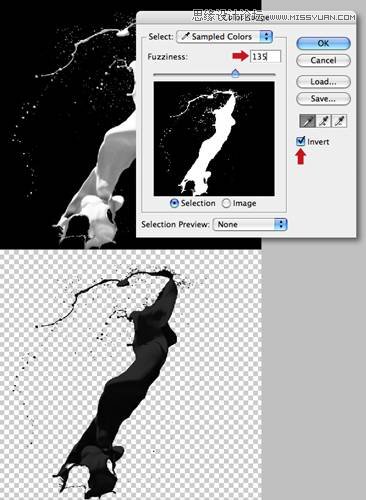
Step 32
在模型文件顶部创建一个新图层,使用上面相同的方法,添加两个飞溅图层,完成后,添加蒙版,硬边画笔修饰衣服的边缘,然后使用加深工具绘制。分别将这两个图层定义为“换装飞溅二”,“换装飞溅三”。

Step 33
打开油墨图像,做为一新图层添加到“换装飞溅三”,旋转180度,水平翻转并将其标记为“烟”。接下来,设置混合模式为变暗,调整大小及位置,最后添加蒙版,根据需要隐藏区域。如图所示。
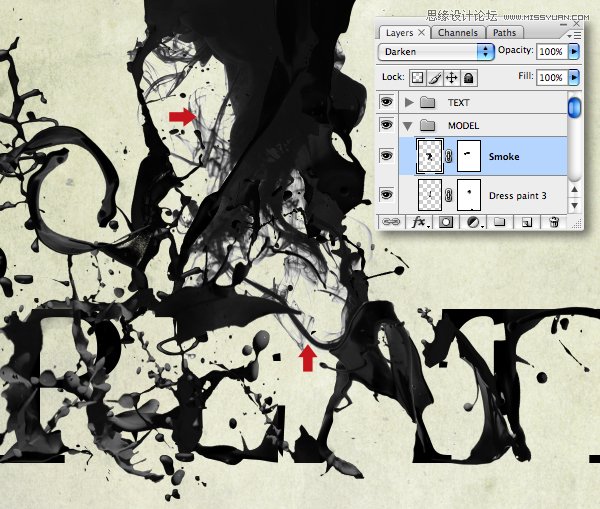
Step 34
接下来我们将添加女孩周围一些皮肤颜色的飞溅。打开飞溅图像,使用魔术棒工具提取,申请别存为命令。

Step 35
添加到模型文件夹中,在右手臂位置变换大小,添加蒙版,以掩饰她手臂的主要形态,接下来,添加一个色相饱和度的调整图层,设置如图所示。
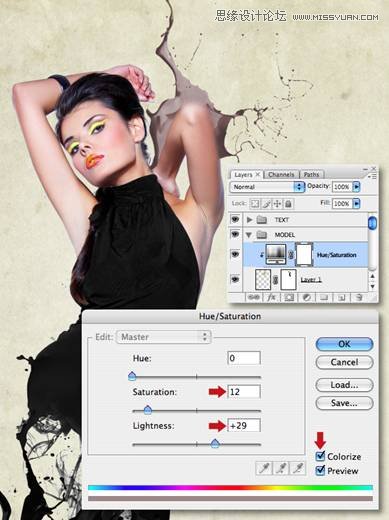
Step 36
添加一个色彩平衡调整图层,设置如下图所示。
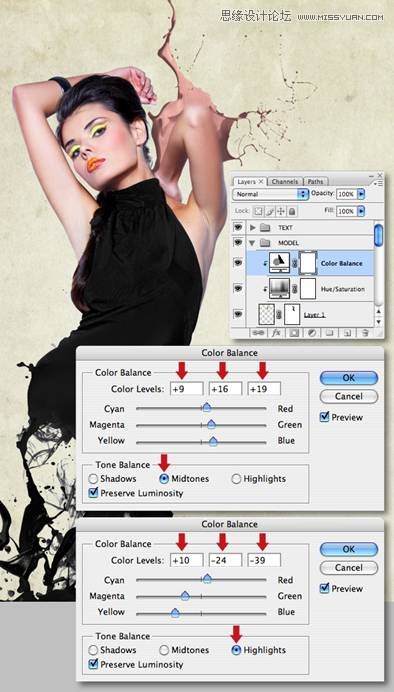
Step 37
最后,添中一个色阶的调整图层,使用如下图设置。保存所有三个调整设置。
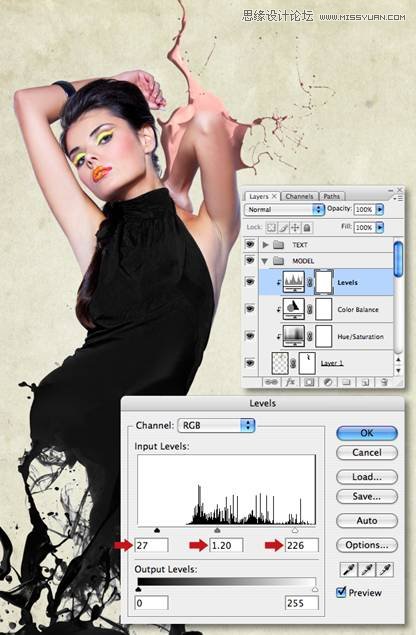
Step 38
按住Shift键单击所有三个调整缩略图,以及你的原飞溅的缩略图,合并,然后重命名生成层“皮肤飞溅一”。你会发现,合并命令自动应用的面具和调整图层

Step 39
添加飞溅(如步骤34)添加三个调整图层(如步骤35,36,和37),从这里点击加载按钮访问在37步中保存的设置。然后合并图层,得到“皮肤飞溅二)。

Step 40
打开天空图像,然后选择图像>旋转画布>水平翻转。现在选择使用矩形选框(M)工具和复制的顶部。

Step 41
把天 空图像做为一个新图层粘贴到我们的文档,扩大覆盖画布,然后垂直拉伸,混合模式改变亮度,降低不透明度为30%。然后添加蒙版,设置前景色为黑色,并使用前景色到透明预设,按住Shift键拖动线性渐变(G)从下往上。 如图所示。

Step 42
在模型文件夹下方添加一个名为”白烟“的新图层。打开白烟图像,水平翻转,然后CTRL+I反相,,放到文件夹中,转换位置到女孩的部位,定义为”烟“,然后改变混合模式为滤色,减少不透明度为68%,双击其图层的缩略图来访问高级混合对话框,设置如下图所示。
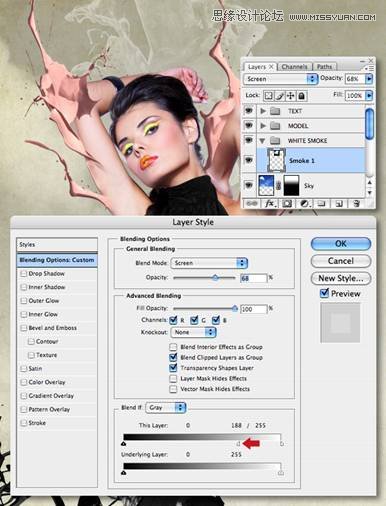
Step 43
打开另一张烟雾图片,反转,添加一个新图层将其定义为”烟二“中间位置向左,如图所示,改变混合模式为滤色;打开第三张烟雾图片,添加一个新图层将其定义为”烟三“,然后变换位置到右上角,此层混合模式为也设置为滤色,不透明度为100%,,最后复制这个图层,旋转和定位到右上角并将其扩展到整个画布,重命名此层为”烟四“。
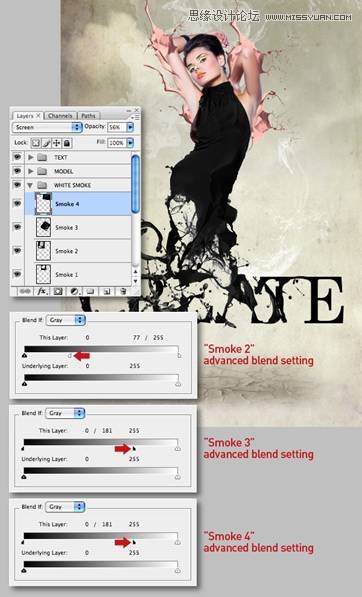
Step 44
在”白烟“文件夹添加蒙版,并使用一个较大的软边画笔修饰,注:只留下有云的顶部。

 情非得已
情非得已
-
 Photoshop制作唯美可爱的女生头像照片2020-03-17
Photoshop制作唯美可爱的女生头像照片2020-03-17
-
 Photoshop快速给人物添加火焰燃烧效果2020-03-12
Photoshop快速给人物添加火焰燃烧效果2020-03-12
-
 Photoshop调出人物写真甜美通透艺术效果2020-03-06
Photoshop调出人物写真甜美通透艺术效果2020-03-06
-
 Photoshop保留质感修出古铜色人像皮肤2020-03-06
Photoshop保留质感修出古铜色人像皮肤2020-03-06
-
 Photoshop制作模特人像柔润的头发效果2020-03-04
Photoshop制作模特人像柔润的头发效果2020-03-04
-
 古风效果:用PS调出外景人像中国风意境效果2019-11-08
古风效果:用PS调出外景人像中国风意境效果2019-11-08
-
 插画效果:用PS把风景照片转插画效果2019-10-21
插画效果:用PS把风景照片转插画效果2019-10-21
-
 胶片效果:用PS调出人像复古胶片效果2019-08-02
胶片效果:用PS调出人像复古胶片效果2019-08-02
-
 素描效果:用PS制作人像彩色铅笔画效果2019-07-12
素描效果:用PS制作人像彩色铅笔画效果2019-07-12
-
 后期精修:用PS给人物皮肤均匀的磨皮2019-05-10
后期精修:用PS给人物皮肤均匀的磨皮2019-05-10
-
 Photoshop利用素材制作炫丽的科技背景2021-03-11
Photoshop利用素材制作炫丽的科技背景2021-03-11
-
 Photoshop使用中性灰磨皮法给人像精修2021-02-23
Photoshop使用中性灰磨皮法给人像精修2021-02-23
-
 Photoshop制作水彩风格的风景图2021-03-10
Photoshop制作水彩风格的风景图2021-03-10
-
 Photoshop制作创意的文字排版人像效果2021-03-09
Photoshop制作创意的文字排版人像效果2021-03-09
-
 Photoshop制作逼真的投影效果2021-03-11
Photoshop制作逼真的投影效果2021-03-11
-
 Photoshop制作故障干扰艺术效果2021-03-09
Photoshop制作故障干扰艺术效果2021-03-09
-
 Photoshop制作被切割的易拉罐效果图2021-03-10
Photoshop制作被切割的易拉罐效果图2021-03-10
-
 Photoshop制作人物支离破碎的打散效果2021-03-10
Photoshop制作人物支离破碎的打散效果2021-03-10
-
 Photoshop制作逼真的投影效果
相关文章1332021-03-11
Photoshop制作逼真的投影效果
相关文章1332021-03-11
-
 Photoshop制作人物支离破碎的打散效果
相关文章752021-03-10
Photoshop制作人物支离破碎的打散效果
相关文章752021-03-10
-
 Photoshop制作被切割的易拉罐效果图
相关文章852021-03-10
Photoshop制作被切割的易拉罐效果图
相关文章852021-03-10
-
 Photoshop制作水彩风格的风景图
相关文章1832021-03-10
Photoshop制作水彩风格的风景图
相关文章1832021-03-10
-
 Photoshop制作创意的文字排版人像效果
相关文章1802021-03-09
Photoshop制作创意的文字排版人像效果
相关文章1802021-03-09
-
 Photoshop制作故障干扰艺术效果
相关文章1032021-03-09
Photoshop制作故障干扰艺术效果
相关文章1032021-03-09
-
 Photoshop使用中性灰磨皮法给人像精修
相关文章1932021-02-23
Photoshop使用中性灰磨皮法给人像精修
相关文章1932021-02-23
-
 Photoshop快速制作数码照片柔焦艺术效果
相关文章6332020-10-10
Photoshop快速制作数码照片柔焦艺术效果
相关文章6332020-10-10
