Photoshop制作创意打散效果的人像海报(4)
文章来源于 活力盒子,感谢作者 佚名 给我们带来经精彩的文章!Step 45
打开盆景图像,并应用色彩范围选择,设置如下图所示。得到一个准确的选择,然后删除。
.
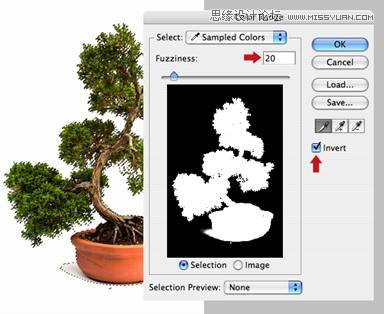
Step 46
复制>粘贴选择作为一个新层以上的“白烟”文件夹中。略微转动顺时针,然后放置到女孩腰后面/位置。命名此层为“树”,添加蒙版,并使用了大量的硬边笔刷,除去树干和盆栽。如图所示。
.

Step 47
接下来,夹一个色彩平衡调整到“树”图层,设置如下图所示。

Step 48
现在我们要绘制一些图形,添加到背景。启动动Illustrator和创建一个新的A4纵向文档。转到编辑>首选项>参考线和网格,设置如下图。现在从视图菜单中选择显示网格和对齐网格。
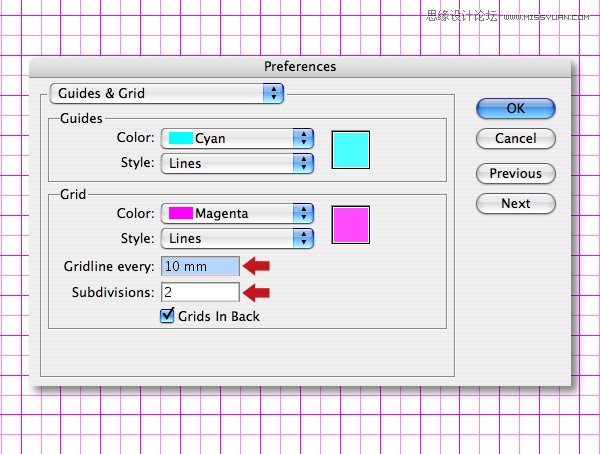
Step 49
选择椭圆工具,画圆,设置如下。
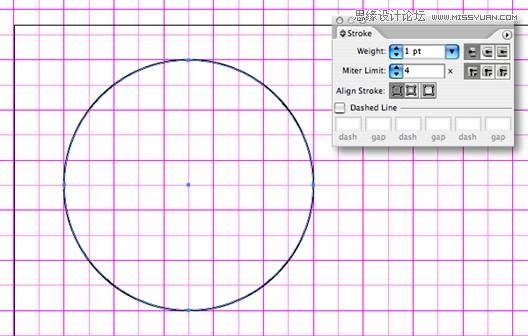
Step 50
使用剪刀工具,消减中间的两个点,然后删除圆的上半部分,选择钢笔工具,然后点击左边的点向上延伸。
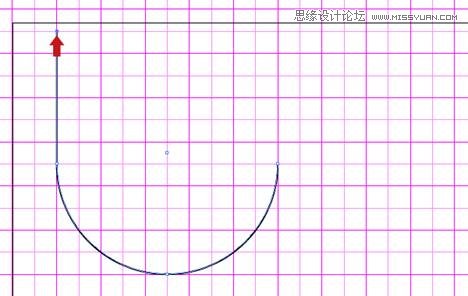
Step 51
使用相同的方来创建更多的形状。也可以复制,翻转,调整大小,旋转路径来做。
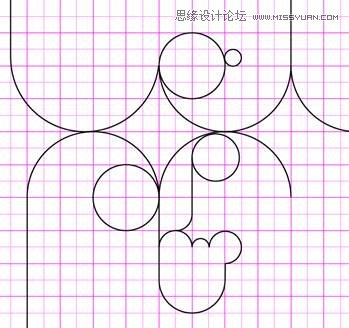
Step 52
画一个圆,然后在圆上方绘制一条路径,要长于圆的直径。选择线路,然后按下ALT+Shift键并拖动在圆圈下面复制它。选择两行,然后双击混合工具,在间距的下拉菜单中选择指定的步数,并输入35(你可能需要使用不同的量,取决于你的圆的大小) 现在现在点击两条线来应用混合。.
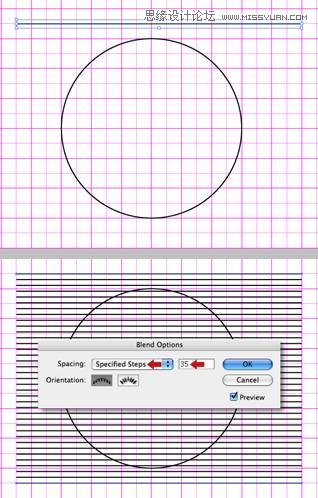
Step 53
当你完成后,选择对象-同一层上的所有对象,选择这两个对象,并单击对齐选项卡中的水平和垂直对齐中心按钮。然后选择线按Shift-旋转45度或是在变换面板直接输入45度。最后选择两个对象 ,路径查找器,选择分割。
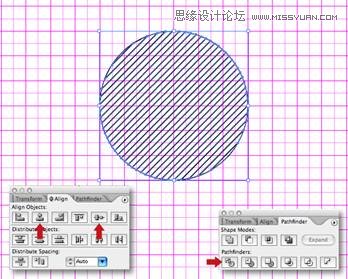
Step 54
调整大小及位置,,现在可以禁用对齐网格选项,并根据需要重新定位路径,在这一点上,我用的是0.7和0.8磅的线宽组合。 注意,要快速执行此操作,请选择一行,然后去选择>相同>描边粗细。
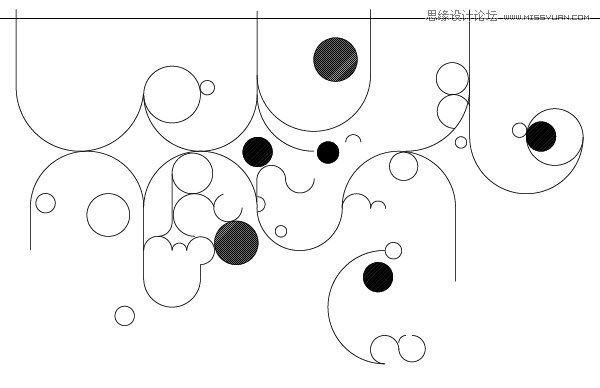
Step 55
选择所有,描边白色,并复制。切换到主文档,将图形粘贴到文档中,定义为”图形“然后水平翻转,并移动到下图所示位置。设置混合模式为叠加,然后添加蒙版,使用一个大的软边的画笔在较低的不透明度上绘制需要隐藏的部分。如下图所示。
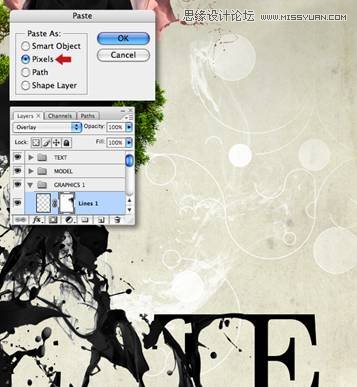
Step 56
粘贴别一个图层,定义为“线二”,移到位置到左上角,并应用相同的混合模式。添加一个蒙版来隐藏不需要的区域。载入“树”层做为一个选区,有黑色填充这两个蒙版,减少这两个层的不透明度为90%。.

Step 57
创建一个新的Illustrator文档,文字工具,浅灰色,输入字母“a”和“+”,大小约220磅。
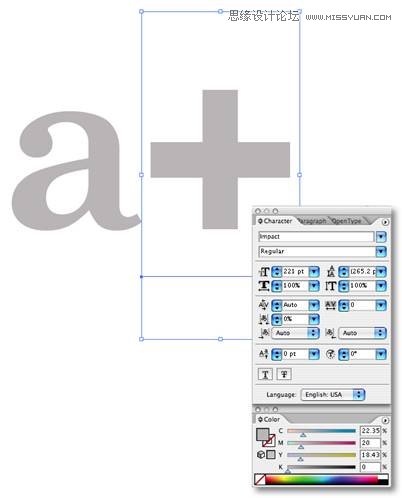
Step 58
选择这两个字符,按下Shift+ Command键O来创建轮廓.
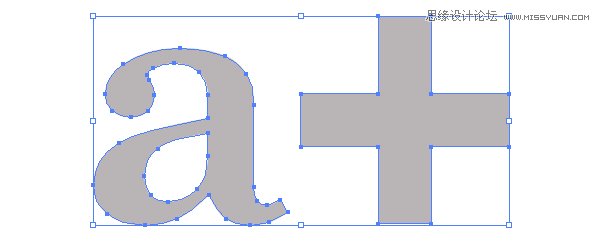
Step 59
现在选择你的第一个路径,并去效果>3D>凸出和斜角,设置如下图所示。
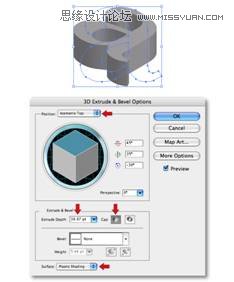
Step 60
接下来,应用不同的凸出和斜角给你的第二个字符,如图所示。
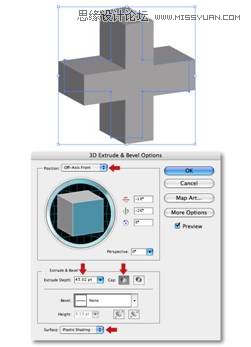
Step 61
复制粘贴这两个对象,分别定义为“字符”和“加号”,水平翻转“加号”并调整大小,旋转两个对象,如图所示。

Step 62
添加一个色阶调整层,设置如下。然后改变混合模式为变亮。

Step 63
接下来我们要添加一些D球体;从源文件中打开球体图像,分别添加到我们文档,并将其定义为“球一”和“球二”。

Step 64
复制一个球三放置如下图位置。从源文件中导入标志图像。并将该标志作为智能对象,调整大小和位置。

Step 65
打开鹦鹉,然后用魔棒工具(W)设置如下,提取鹦鹉到文档,并删除原图层。

 情非得已
情非得已
-
 Photoshop制作唯美可爱的女生头像照片2020-03-17
Photoshop制作唯美可爱的女生头像照片2020-03-17
-
 Photoshop快速给人物添加火焰燃烧效果2020-03-12
Photoshop快速给人物添加火焰燃烧效果2020-03-12
-
 Photoshop调出人物写真甜美通透艺术效果2020-03-06
Photoshop调出人物写真甜美通透艺术效果2020-03-06
-
 Photoshop保留质感修出古铜色人像皮肤2020-03-06
Photoshop保留质感修出古铜色人像皮肤2020-03-06
-
 Photoshop制作模特人像柔润的头发效果2020-03-04
Photoshop制作模特人像柔润的头发效果2020-03-04
-
 古风效果:用PS调出外景人像中国风意境效果2019-11-08
古风效果:用PS调出外景人像中国风意境效果2019-11-08
-
 插画效果:用PS把风景照片转插画效果2019-10-21
插画效果:用PS把风景照片转插画效果2019-10-21
-
 胶片效果:用PS调出人像复古胶片效果2019-08-02
胶片效果:用PS调出人像复古胶片效果2019-08-02
-
 素描效果:用PS制作人像彩色铅笔画效果2019-07-12
素描效果:用PS制作人像彩色铅笔画效果2019-07-12
-
 后期精修:用PS给人物皮肤均匀的磨皮2019-05-10
后期精修:用PS给人物皮肤均匀的磨皮2019-05-10
-
 Photoshop利用素材制作炫丽的科技背景2021-03-11
Photoshop利用素材制作炫丽的科技背景2021-03-11
-
 Photoshop使用中性灰磨皮法给人像精修2021-02-23
Photoshop使用中性灰磨皮法给人像精修2021-02-23
-
 Photoshop制作水彩风格的风景图2021-03-10
Photoshop制作水彩风格的风景图2021-03-10
-
 Photoshop制作创意的文字排版人像效果2021-03-09
Photoshop制作创意的文字排版人像效果2021-03-09
-
 Photoshop制作逼真的投影效果2021-03-11
Photoshop制作逼真的投影效果2021-03-11
-
 Photoshop制作故障干扰艺术效果2021-03-09
Photoshop制作故障干扰艺术效果2021-03-09
-
 Photoshop制作被切割的易拉罐效果图2021-03-10
Photoshop制作被切割的易拉罐效果图2021-03-10
-
 Photoshop制作人物支离破碎的打散效果2021-03-10
Photoshop制作人物支离破碎的打散效果2021-03-10
-
 Photoshop制作逼真的投影效果
相关文章1332021-03-11
Photoshop制作逼真的投影效果
相关文章1332021-03-11
-
 Photoshop制作人物支离破碎的打散效果
相关文章752021-03-10
Photoshop制作人物支离破碎的打散效果
相关文章752021-03-10
-
 Photoshop制作被切割的易拉罐效果图
相关文章852021-03-10
Photoshop制作被切割的易拉罐效果图
相关文章852021-03-10
-
 Photoshop制作水彩风格的风景图
相关文章1832021-03-10
Photoshop制作水彩风格的风景图
相关文章1832021-03-10
-
 Photoshop制作创意的文字排版人像效果
相关文章1802021-03-09
Photoshop制作创意的文字排版人像效果
相关文章1802021-03-09
-
 Photoshop制作故障干扰艺术效果
相关文章1032021-03-09
Photoshop制作故障干扰艺术效果
相关文章1032021-03-09
-
 Photoshop使用中性灰磨皮法给人像精修
相关文章1932021-02-23
Photoshop使用中性灰磨皮法给人像精修
相关文章1932021-02-23
-
 Photoshop快速制作数码照片柔焦艺术效果
相关文章6332020-10-10
Photoshop快速制作数码照片柔焦艺术效果
相关文章6332020-10-10
