Photoshop设计蓝色立体效果APP图标
文章来源于 站酷,感谢作者 Tuparke 给我们带来经精彩的文章!设计教程/PS教程/鼠绘教程2014-06-24
作者的图标制作的非常精细,用到的图层也非常多。过程:先把图标的结构分解出来,然后由底部往上开始制作,先画出每一层的图形,再用图层样式等来制作质感。
作者的图标制作的非常精细,用到的图层也非常多。过程:先把图标的结构分解出来,然后由底部往上开始制作,先画出每一层的图形,再用图层样式等来制作质感。
最终效果
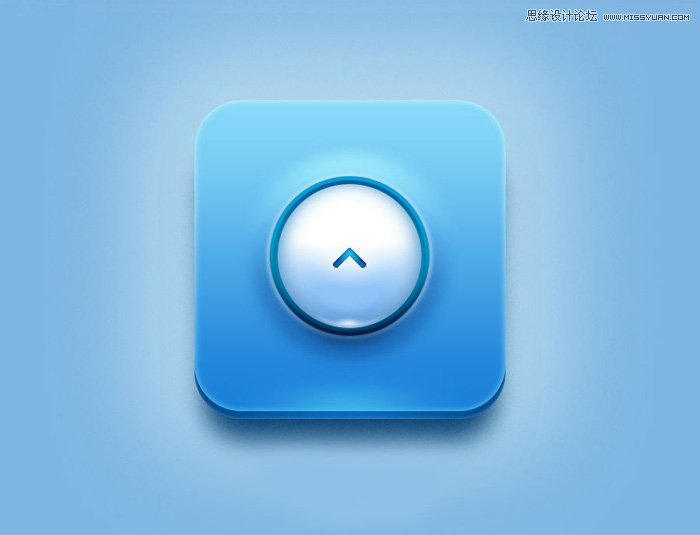
1、新建一个1000 * 1000px的画布,背景填充#808b5e1,用圆角矩形工具创建一个400 * 400px,圆角60px的形状置于画布中央,命名为“底板”,添加图层样式如下图。
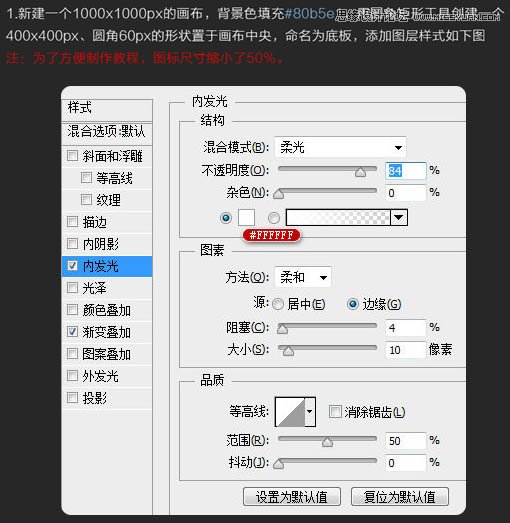
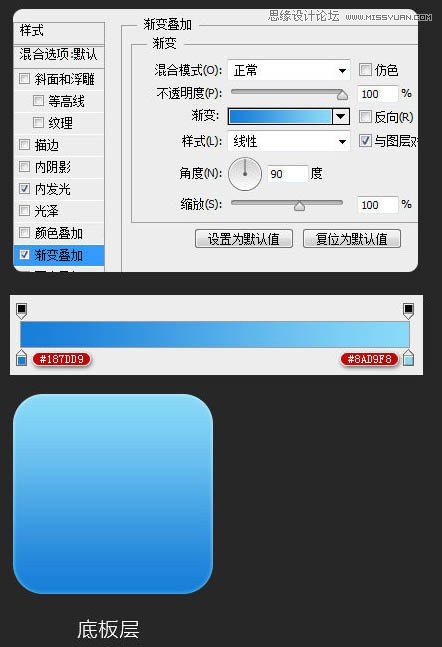
2、Ctrl + J 复制底板层,并在图层上右键选择“清除图层样式”,改名为“厚度层”,移到底板层的下层,用选择工具向下移动10个像素,并修改图层样式如下图。
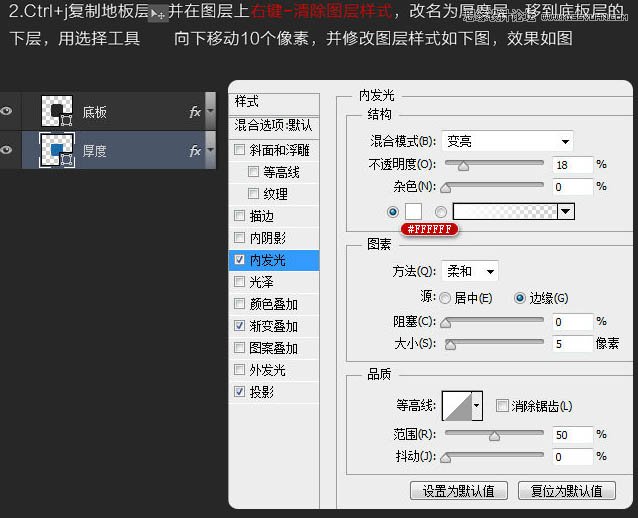
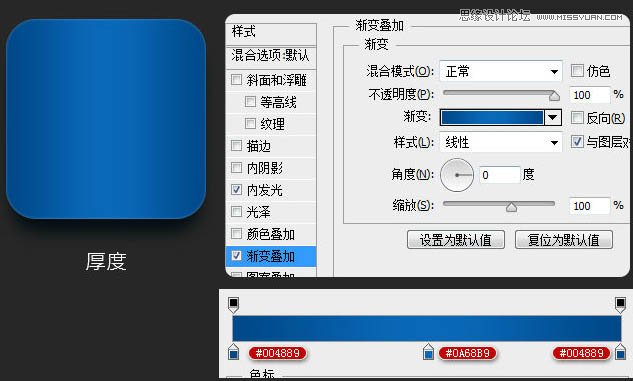
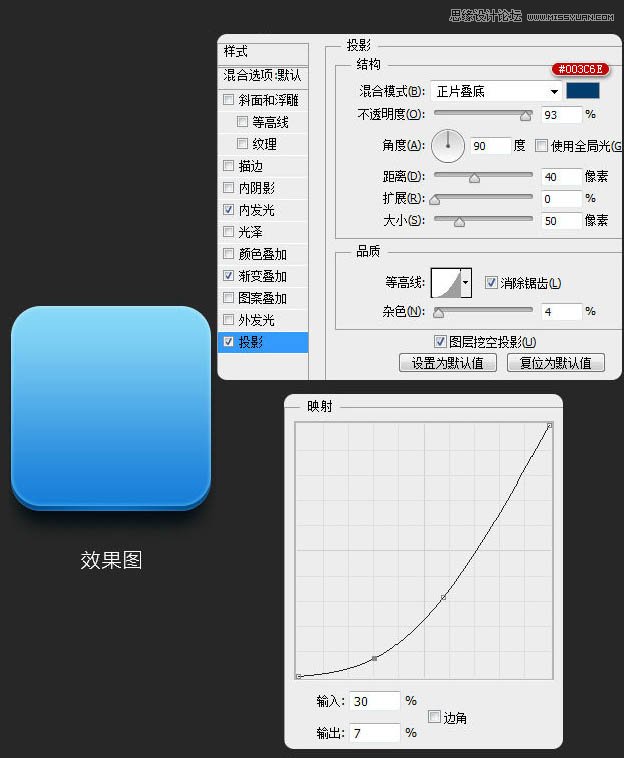
3、Ctrl + J 复制“厚度层”,改名为“发光层”,并在图层上右键选择“清除图层样式”,移到“厚度层”的下层,将图层样式的填充修改为0%,并修改图层样式如下图。
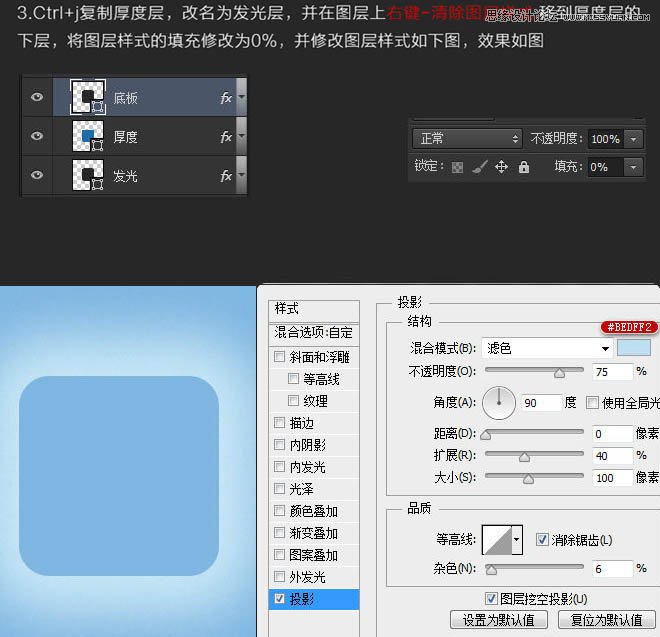
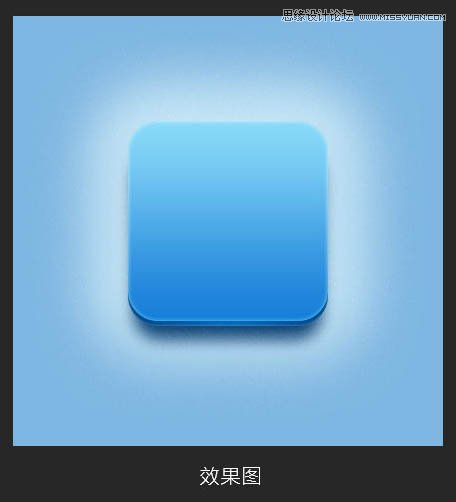
4、在“底板”层上新建一层命名为“高光”,前景色设置为#4dc9f0,选择画笔工具画一个边硬度为0%的点,然后Ctrl + T 将圆压扁,同时选区工具删除一半的圆,Ctrl + T 调整高光层到合适的位置,回车确认调整不透明度为60%,效果如下图。
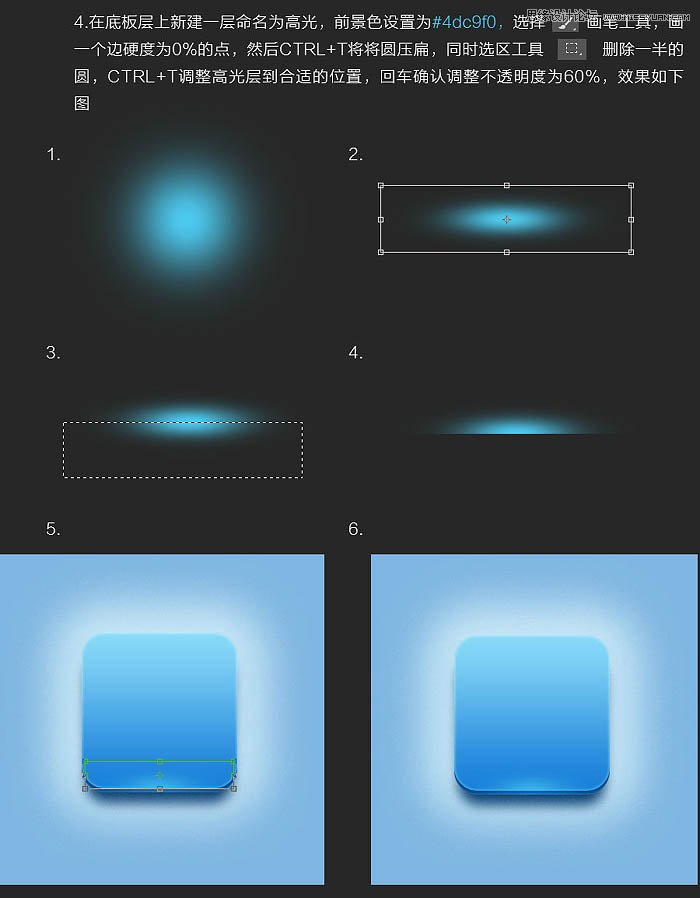
 情非得已
情非得已
推荐文章
-
 Photoshop绘制磨砂风格的插画作品2021-03-16
Photoshop绘制磨砂风格的插画作品2021-03-16
-
 Photoshop结合AI制作扁平化滑轮少女插画2021-03-11
Photoshop结合AI制作扁平化滑轮少女插画2021-03-11
-
 Photoshop结合AI绘制扁平化风格的少女插画2020-03-13
Photoshop结合AI绘制扁平化风格的少女插画2020-03-13
-
 Photoshop结合AI绘制春字主题插画作品2020-03-13
Photoshop结合AI绘制春字主题插画作品2020-03-13
-
 Photoshop绘制时尚大气的手机APP图标2020-03-12
Photoshop绘制时尚大气的手机APP图标2020-03-12
-
 Photoshop绘制立体感十足的手机图标2020-03-12
Photoshop绘制立体感十足的手机图标2020-03-12
-
 玻璃瓶绘画:PS绘制玻璃质感的魔法瓶2020-03-11
玻璃瓶绘画:PS绘制玻璃质感的魔法瓶2020-03-11
-
 像素工厂:用PS设计等距像素的工厂图标2019-03-20
像素工厂:用PS设计等距像素的工厂图标2019-03-20
-
 圣诞老人:使用PS绘制圣诞老人插画2019-02-21
圣诞老人:使用PS绘制圣诞老人插画2019-02-21
-
 Lumix相机:PS绘制粉色的照相机教程2019-01-18
Lumix相机:PS绘制粉色的照相机教程2019-01-18
热门文章
-
 Photoshop结合AI制作扁平化滑轮少女插画2021-03-11
Photoshop结合AI制作扁平化滑轮少女插画2021-03-11
-
 Photoshop绘制磨砂风格的插画作品2021-03-16
Photoshop绘制磨砂风格的插画作品2021-03-16
-
 Photoshop结合AI制作扁平化滑轮少女插画
相关文章2032021-03-11
Photoshop结合AI制作扁平化滑轮少女插画
相关文章2032021-03-11
-
 Photoshop绘制立体风格的序章图标
相关文章8612020-04-01
Photoshop绘制立体风格的序章图标
相关文章8612020-04-01
-
 Photoshop绘制时尚大气的手机APP图标
相关文章19852020-03-12
Photoshop绘制时尚大气的手机APP图标
相关文章19852020-03-12
-
 Photoshop绘制立体感十足的手机图标
相关文章6362020-03-12
Photoshop绘制立体感十足的手机图标
相关文章6362020-03-12
-
 玻璃瓶绘画:PS绘制玻璃质感的魔法瓶
相关文章5282020-03-11
玻璃瓶绘画:PS绘制玻璃质感的魔法瓶
相关文章5282020-03-11
-
 像素工厂:用PS设计等距像素的工厂图标
相关文章12942019-03-20
像素工厂:用PS设计等距像素的工厂图标
相关文章12942019-03-20
-
 MBE插画:PS绘制简约的书本图标教程
相关文章4842019-01-18
MBE插画:PS绘制简约的书本图标教程
相关文章4842019-01-18
-
 建筑插画:PS结合AE制作摩天轮插画
相关文章5722019-01-17
建筑插画:PS结合AE制作摩天轮插画
相关文章5722019-01-17
