Photoshop设计质感的玻璃透明心形效果(2)
文章来源于 设计派,感谢作者 Pudding 给我们带来经精彩的文章!8、在图案层下方新建一个空白层,合并这个空白层和图案层。现在这个图案层就变成了一个普通的图层,也不能在对它的图层样式进行编辑了。重命名合并层为“圆图案扭曲”。
现在我们要用到滤镜里的扭曲,因为我们要做出一个边缘柔和的3D凸起,柔和的边缘我们可以通过羽化来实现。首先我们创建一个大圆选区,选择椭圆选框工具。按着Shift + ALT从图像中心向外拖动一个完美的圆。如果圆位置不合适,不要松开shift+alt键,再同时按着空格键,就可以拖动定圆到你要的位置。当然你也可以画圆之后再拖动选区到合适位置。如下图所示。
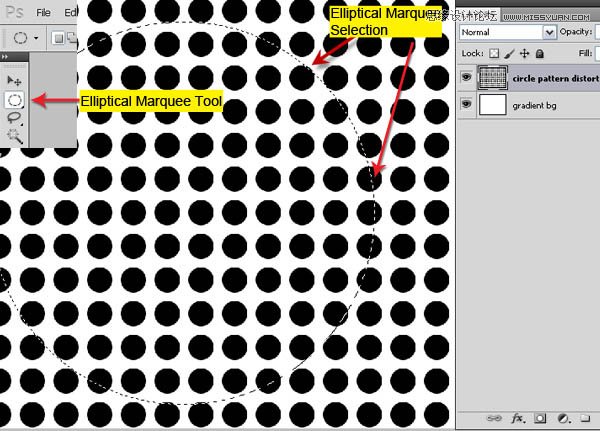
9、保持选区存在,从上方选项栏中点击选择>修改>羽化,羽化值为50像素。然后点击滤镜>扭曲>球面化,数量为100%,模式为正常,点击确定。
现在你可以看到在图像中间凸起。改变“圆图案扭曲”层的混合模式为叠加,降低图层的不透明度为20%。黑色点看着有点暗,不怕,我们选择图像>调整>反相,效果出来了,是不是很赞。
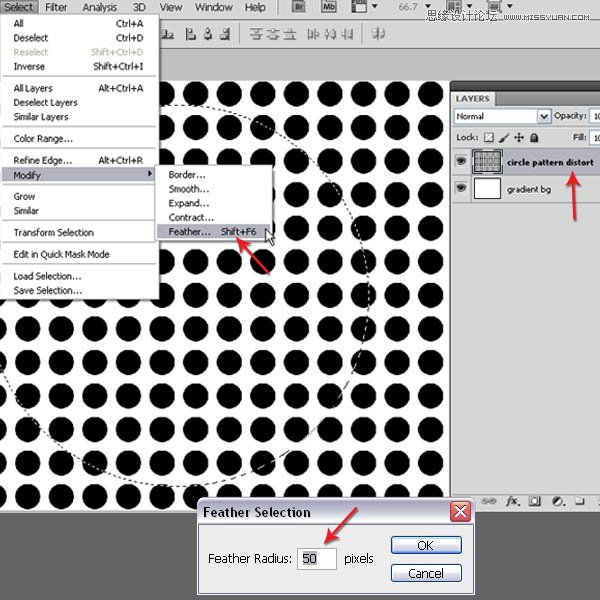
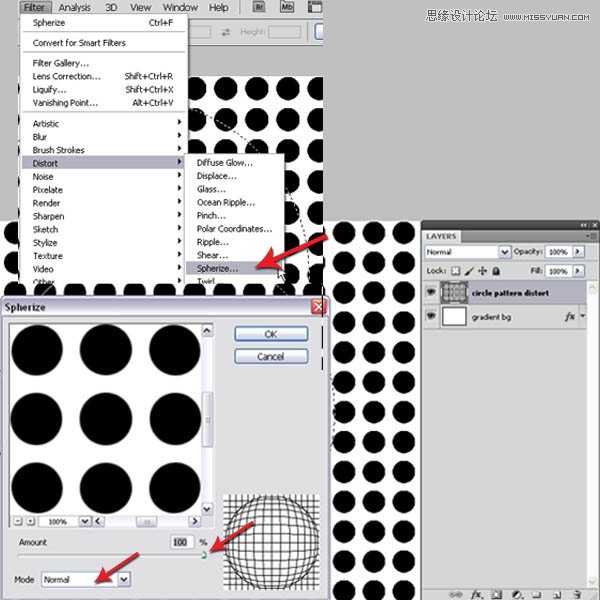
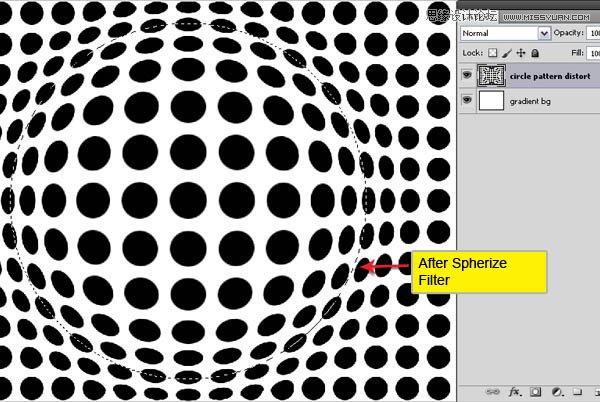
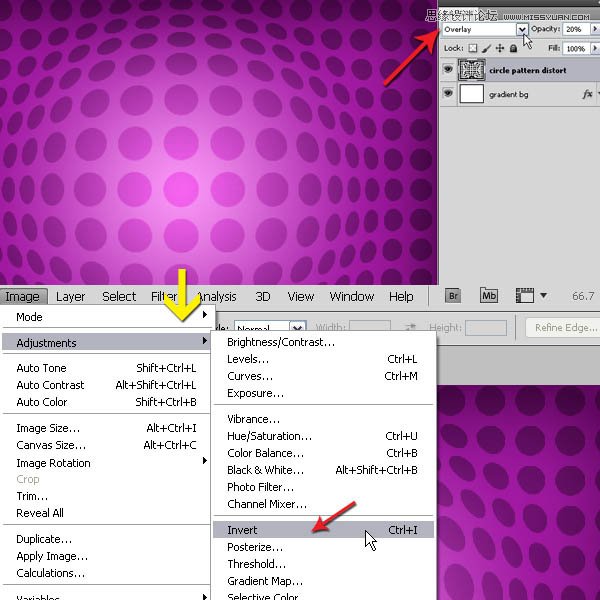
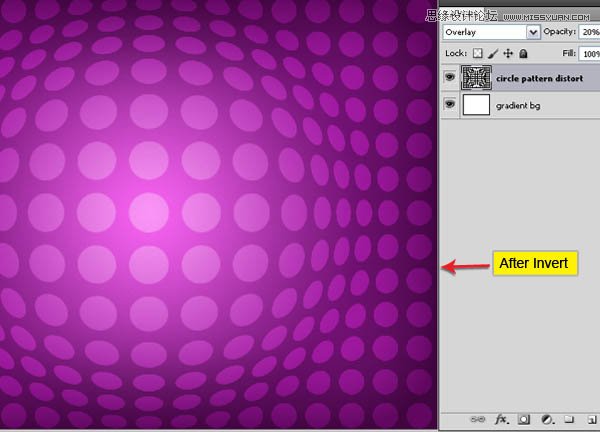
10、选择自定义形状工具(U),在选项栏中点击打开自定义形状选择器,它会打开自定义形状弹出面板。单击面板右侧的设置按钮,选择小缩览图,然后选择“常春藤2”的形状。
单击并拖动鼠标创建新的常春藤形状图层。改变工具为移动工具(V)。同时选中该层和圆图案扭曲层,在选项栏中选择垂直居中对齐和水平居中对齐。把常春藤形状调整到中心位置。
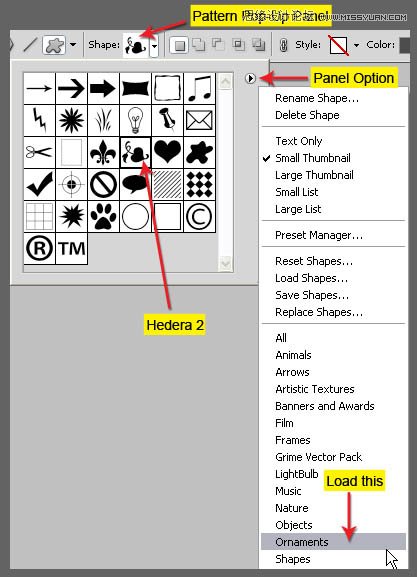
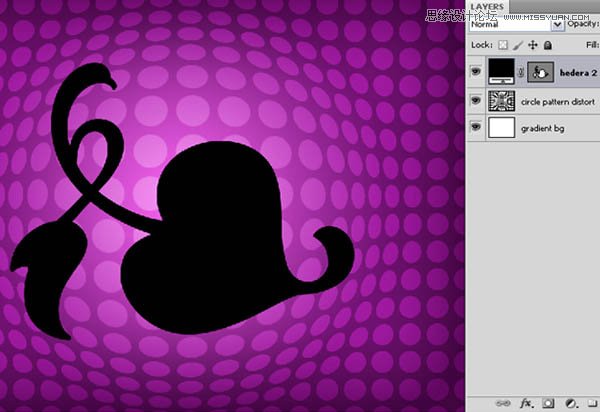
11、按Ctrl点击“常春藤2”层载入选区,关闭该层的可见性。按Ctrl + Shift + N创建新图层,填充“50%灰色”。命名图层为“玻璃(Plastic)层”。双击打开图层样式对话框,我们开始完成主要的玻璃层效果。在混合选项部分,降低填充值为0%,使玻璃层变透明。
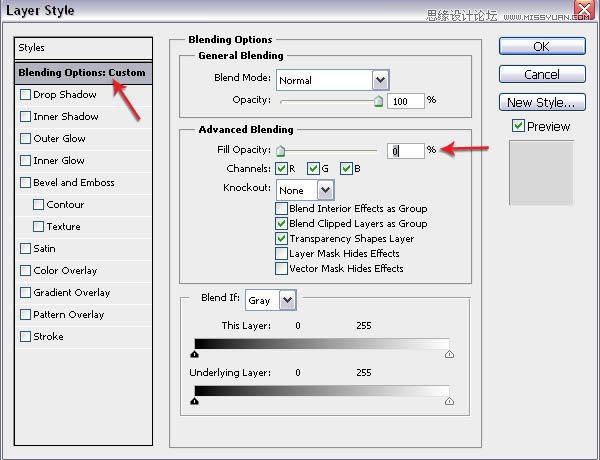
12、我们用斜面和浮雕,给图像添加高光和阴影。选择斜面和浮雕,具体设置如下图,其中方法为平滑,高光模式为线性减淡(增加),阴影模式为颜色减淡。
在阴影的设置项中,高光模式选择线性减淡(增加)混合模式比滤色模式有更强的高光效果。阴影模式使用颜色减淡是来模拟在该形状边缘的光线穿过透明物体的效果。斜面和浮雕效果显现出形状的轮廓和浮雕效果,这个效果定义了它的边缘或斜肩。点击等高线,在弹出的面板中选择高斯曲线。
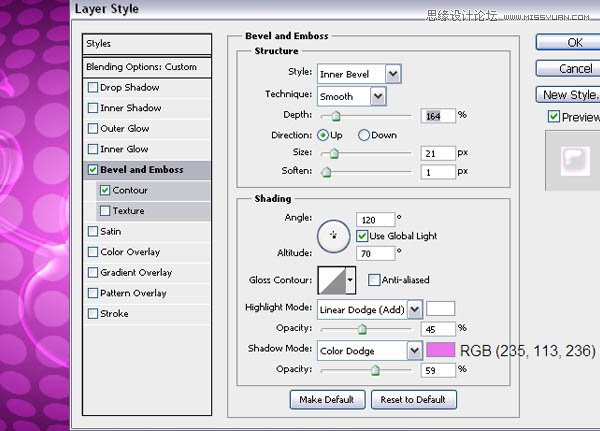
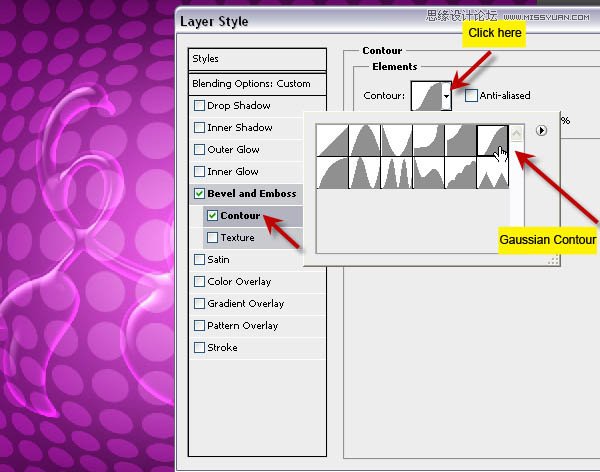
 情非得已
情非得已
-
 Photoshop绘制磨砂风格的插画作品2021-03-16
Photoshop绘制磨砂风格的插画作品2021-03-16
-
 Photoshop结合AI制作扁平化滑轮少女插画2021-03-11
Photoshop结合AI制作扁平化滑轮少女插画2021-03-11
-
 Photoshop结合AI绘制扁平化风格的少女插画2020-03-13
Photoshop结合AI绘制扁平化风格的少女插画2020-03-13
-
 Photoshop结合AI绘制春字主题插画作品2020-03-13
Photoshop结合AI绘制春字主题插画作品2020-03-13
-
 Photoshop绘制时尚大气的手机APP图标2020-03-12
Photoshop绘制时尚大气的手机APP图标2020-03-12
-
 Photoshop绘制立体感十足的手机图标2020-03-12
Photoshop绘制立体感十足的手机图标2020-03-12
-
 玻璃瓶绘画:PS绘制玻璃质感的魔法瓶2020-03-11
玻璃瓶绘画:PS绘制玻璃质感的魔法瓶2020-03-11
-
 像素工厂:用PS设计等距像素的工厂图标2019-03-20
像素工厂:用PS设计等距像素的工厂图标2019-03-20
-
 圣诞老人:使用PS绘制圣诞老人插画2019-02-21
圣诞老人:使用PS绘制圣诞老人插画2019-02-21
-
 Lumix相机:PS绘制粉色的照相机教程2019-01-18
Lumix相机:PS绘制粉色的照相机教程2019-01-18
-
 Photoshop结合AI制作扁平化滑轮少女插画2021-03-11
Photoshop结合AI制作扁平化滑轮少女插画2021-03-11
-
 Photoshop绘制磨砂风格的插画作品2021-03-16
Photoshop绘制磨砂风格的插画作品2021-03-16
-
 Photoshop结合AI制作扁平化滑轮少女插画
相关文章2032021-03-11
Photoshop结合AI制作扁平化滑轮少女插画
相关文章2032021-03-11
-
 玻璃瓶绘画:PS绘制玻璃质感的魔法瓶
相关文章5282020-03-11
玻璃瓶绘画:PS绘制玻璃质感的魔法瓶
相关文章5282020-03-11
-
 建筑插画:PS结合AE制作摩天轮插画
相关文章5722019-01-17
建筑插画:PS结合AE制作摩天轮插画
相关文章5722019-01-17
-
 蝴蝶结绘画:PS绘制逼真的蝴蝶结图标
相关文章7222019-01-07
蝴蝶结绘画:PS绘制逼真的蝴蝶结图标
相关文章7222019-01-07
-
 卡通插画:PS绘制扁平化风格的房屋插画
相关文章6432018-12-25
卡通插画:PS绘制扁平化风格的房屋插画
相关文章6432018-12-25
-
 商业插画:PS绘制逼真的DC海王插画
相关文章8962018-12-20
商业插画:PS绘制逼真的DC海王插画
相关文章8962018-12-20
-
 Photoshop绘制毛茸茸的猫咪效果图
相关文章8252018-11-08
Photoshop绘制毛茸茸的猫咪效果图
相关文章8252018-11-08
-
 Photoshop绘制立体逼真的拟物仪表盘图标
相关文章19312018-11-03
Photoshop绘制立体逼真的拟物仪表盘图标
相关文章19312018-11-03
