Photoshop绘制精致逼真的相机图标教程(3)
文章来源于 优设,感谢作者 心中永远是胡歌 给我们带来经精彩的文章!设计教程/PS教程/鼠绘教程2015-05-21
22、选择钢笔工具,在图上右键点击一下选择描边路径,设置如图,然后确定。 效果如图。 23、新建一个图层取名为左边,用钢笔勾出如图路径,并且转化为选区,把左边图层放到最大的圆角矩形图层上面,然后给左边图层
22、选择钢笔工具,在图上右键点击一下选择“描边路径”,设置如图,然后确定。
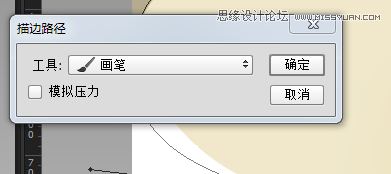
效果如图。
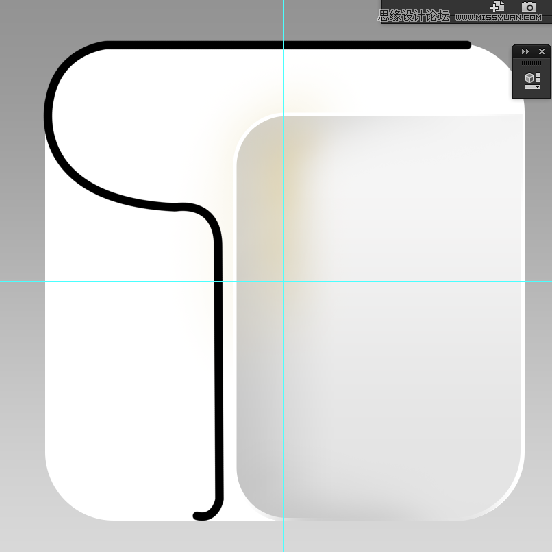
23、新建一个图层取名为“左边”,用钢笔勾出如图路径,并且转化为选区,把“左边”图层放到最大的圆角矩形图层上面,然后给“左边”图层建立剪切蒙板。
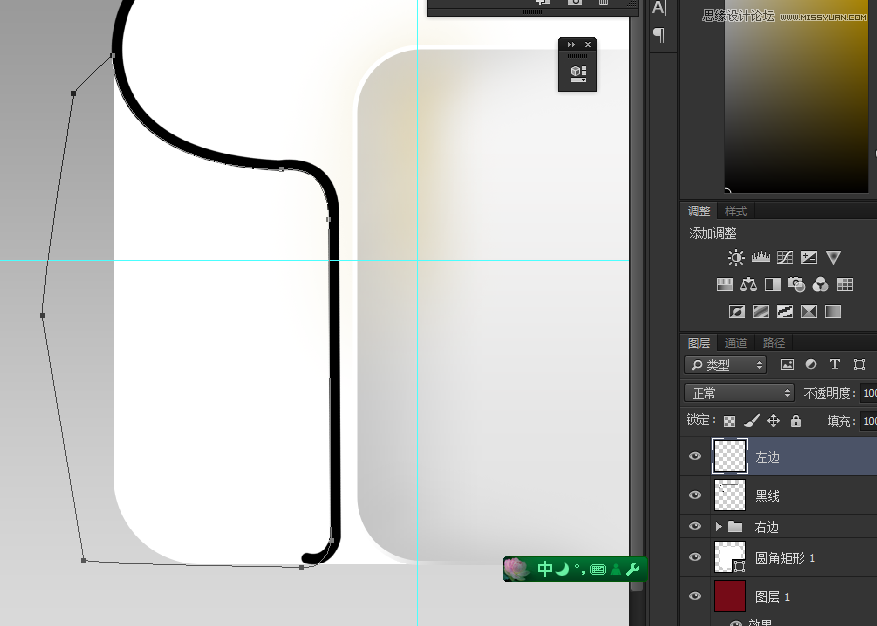
24、新建一个图层,取名为“左边阴影”,也建立一个剪切蒙板。
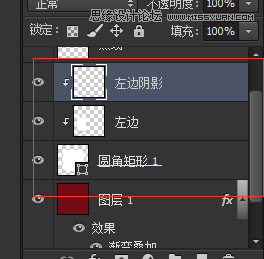
25、我们要画阴影啦,前景色为灰色,画笔设置为软角画笔,流量降低。
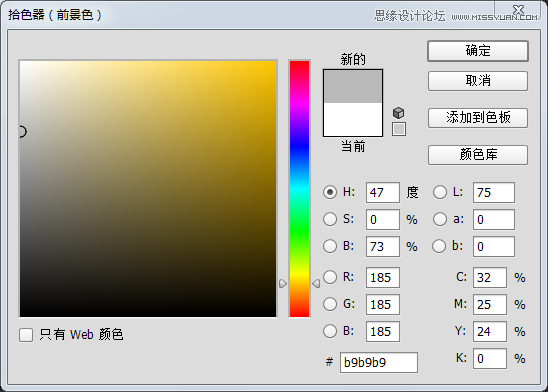
26,按住alt,点击“左边”图层的缩略图得到选区,用画笔在”左边阴影”图层上画出阴影,红色区域。
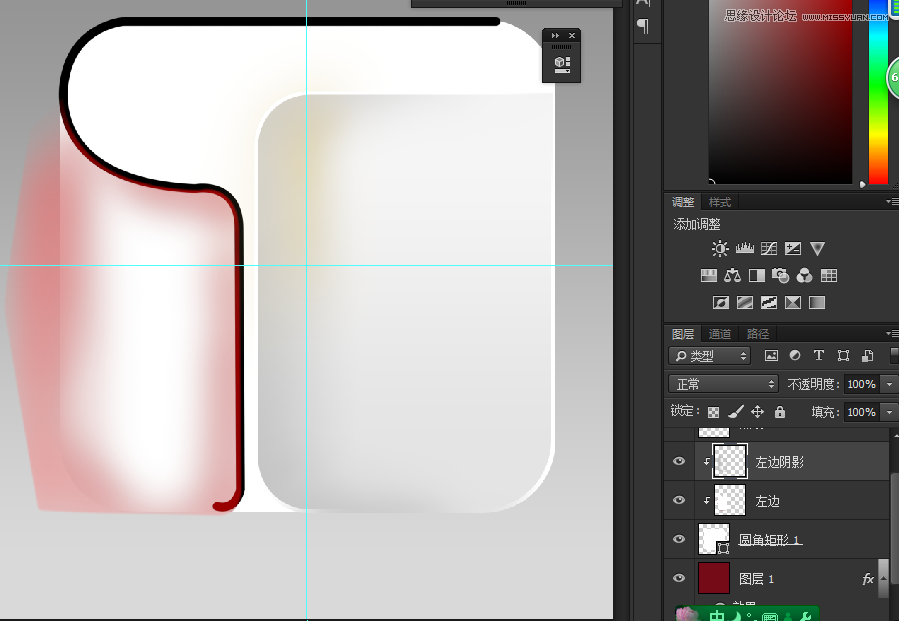
然后前景设置为屎黄色。
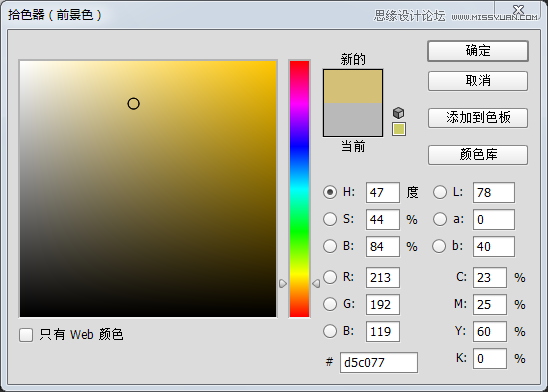
用画笔在这画一点黄色,别太多了,效果如图。
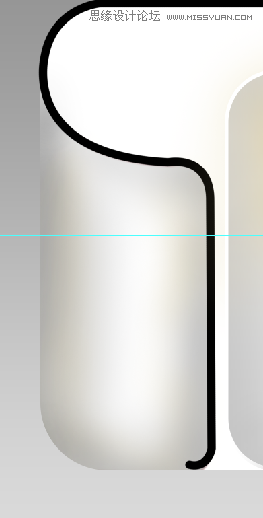
27、新建一个图层取名为“黑线高光”,在“黑线”图层的上面。
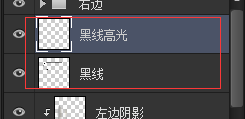
28、用钢笔勾出这样的路径。
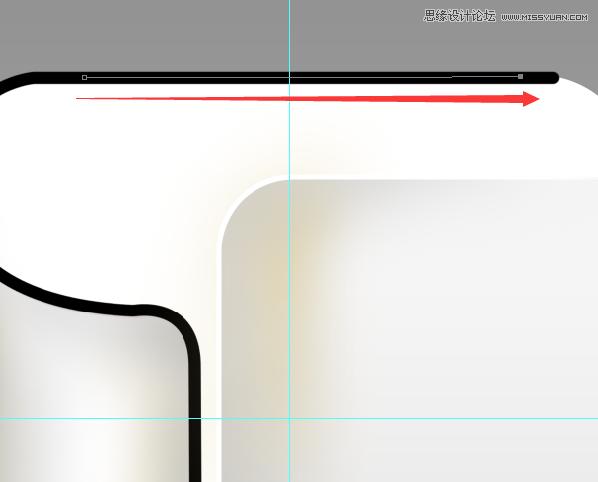
29、设置好画笔,前景色为纯白色,要软角画笔,画笔大小为20,然后再钢笔描边。
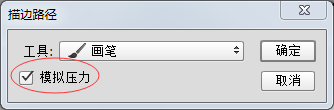
效果如图。
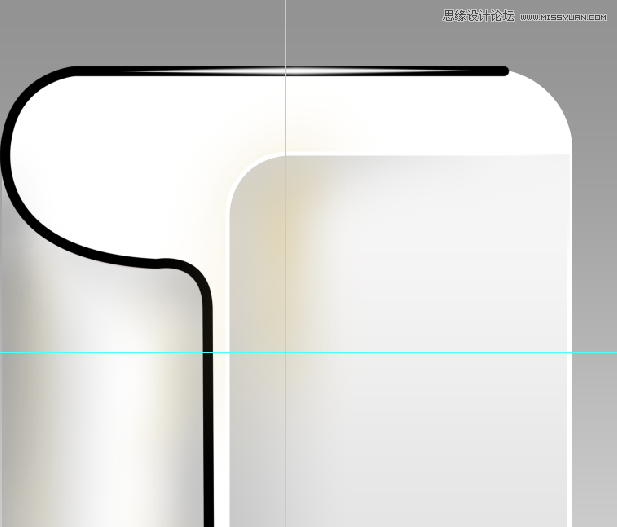
用以上的方法画出其他几条高光。
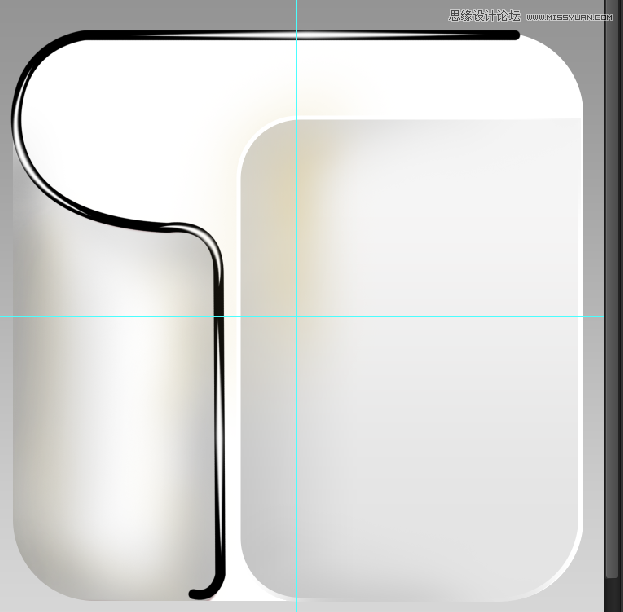
30、降低“黑线高光”图层的不透明度为65%。
31、新建一个图层取名为“阴影”,放到下面,要剪切蒙板。
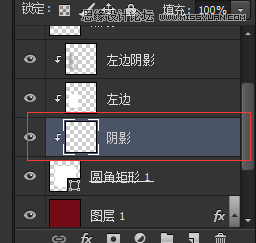
32、前景色设置为灰色,画笔设置为软角,降低画笔流量,画出阴影,红色区域。
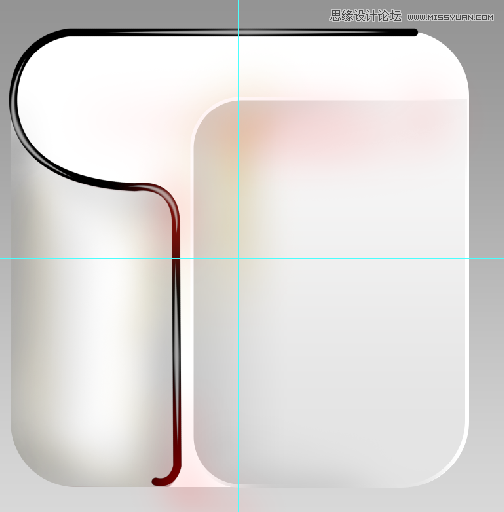
效果如图。
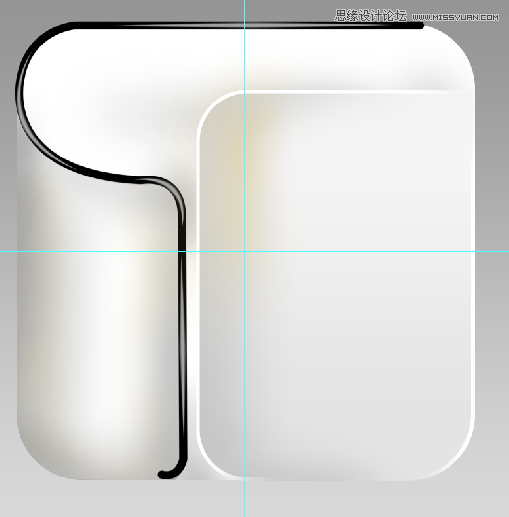
32、画一个圆,双击图层打开图层样式,使用渐变叠加和投影。
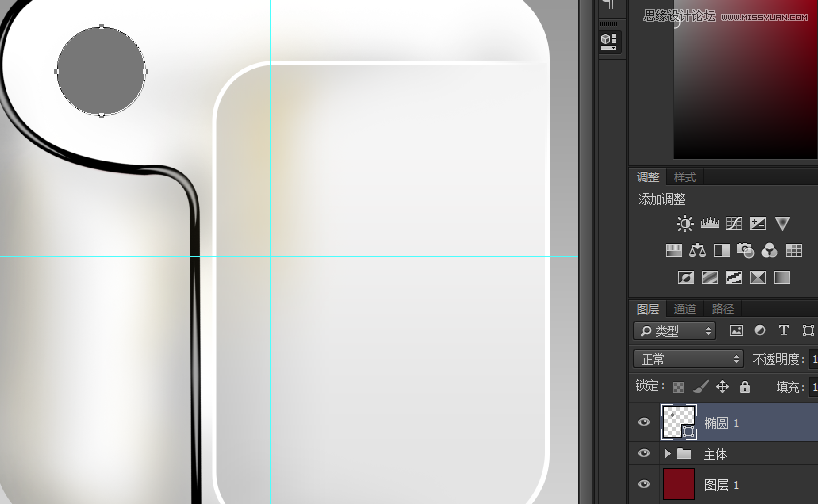
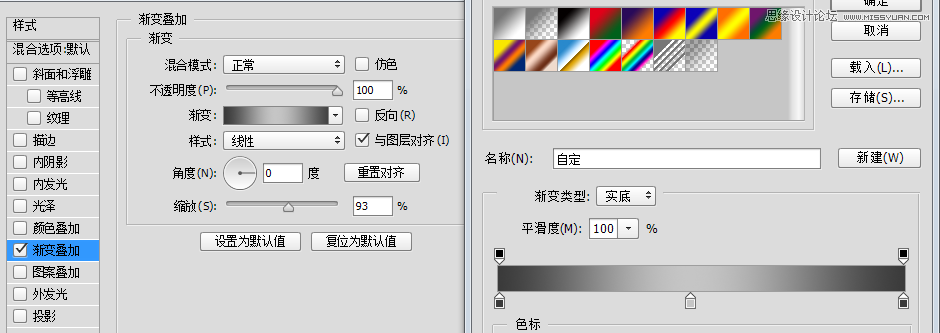
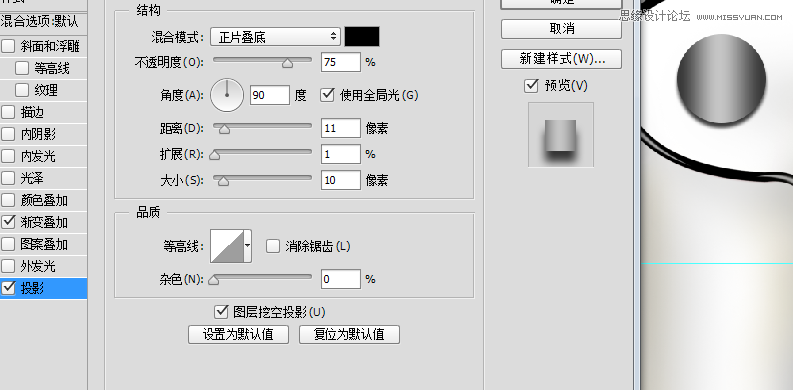
33、复制这个圆形图层,双击图层打开图层样式,把投影关掉,更改渐变。
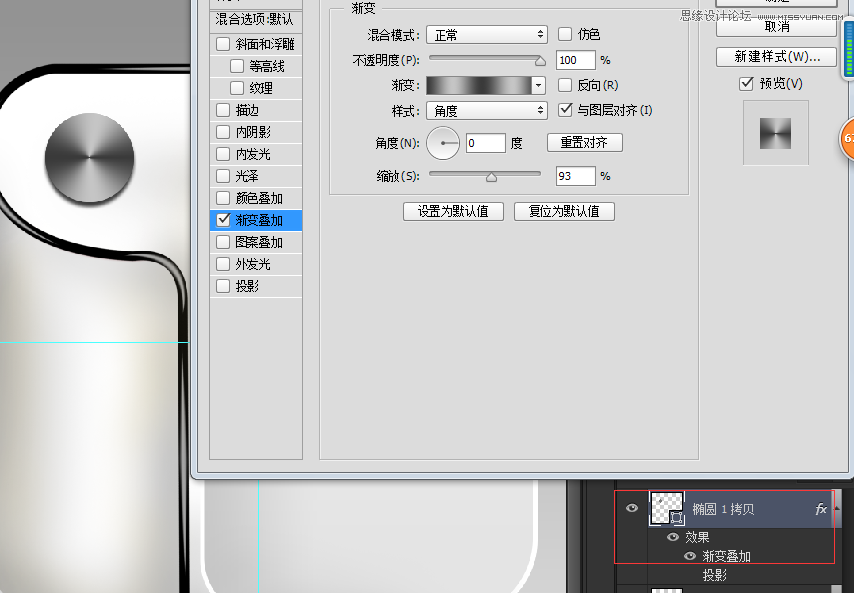
34、ctrl+t(自由变换),如图。
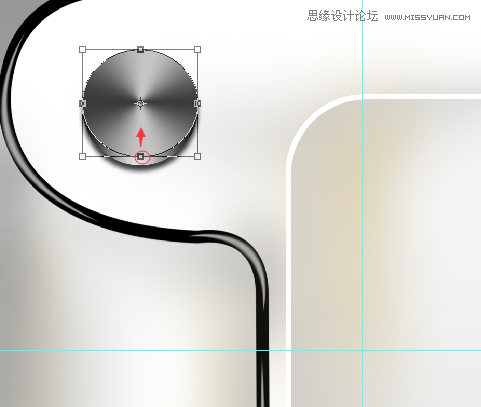
 情非得已
情非得已
推荐文章
-
 Photoshop绘制磨砂风格的插画作品2021-03-16
Photoshop绘制磨砂风格的插画作品2021-03-16
-
 Photoshop结合AI制作扁平化滑轮少女插画2021-03-11
Photoshop结合AI制作扁平化滑轮少女插画2021-03-11
-
 Photoshop结合AI绘制扁平化风格的少女插画2020-03-13
Photoshop结合AI绘制扁平化风格的少女插画2020-03-13
-
 Photoshop结合AI绘制春字主题插画作品2020-03-13
Photoshop结合AI绘制春字主题插画作品2020-03-13
-
 Photoshop绘制时尚大气的手机APP图标2020-03-12
Photoshop绘制时尚大气的手机APP图标2020-03-12
-
 Photoshop绘制立体感十足的手机图标2020-03-12
Photoshop绘制立体感十足的手机图标2020-03-12
-
 玻璃瓶绘画:PS绘制玻璃质感的魔法瓶2020-03-11
玻璃瓶绘画:PS绘制玻璃质感的魔法瓶2020-03-11
-
 像素工厂:用PS设计等距像素的工厂图标2019-03-20
像素工厂:用PS设计等距像素的工厂图标2019-03-20
-
 圣诞老人:使用PS绘制圣诞老人插画2019-02-21
圣诞老人:使用PS绘制圣诞老人插画2019-02-21
-
 Lumix相机:PS绘制粉色的照相机教程2019-01-18
Lumix相机:PS绘制粉色的照相机教程2019-01-18
热门文章
-
 Photoshop结合AI制作扁平化滑轮少女插画2021-03-11
Photoshop结合AI制作扁平化滑轮少女插画2021-03-11
-
 Photoshop绘制磨砂风格的插画作品2021-03-16
Photoshop绘制磨砂风格的插画作品2021-03-16
-
 Photoshop绘制磨砂风格的插画作品
相关文章1702021-03-16
Photoshop绘制磨砂风格的插画作品
相关文章1702021-03-16
-
 Photoshop结合AI制作扁平化滑轮少女插画
相关文章2032021-03-11
Photoshop结合AI制作扁平化滑轮少女插画
相关文章2032021-03-11
-
 Photoshop绘制搞怪的胖子人像教程
相关文章6912020-09-26
Photoshop绘制搞怪的胖子人像教程
相关文章6912020-09-26
-
 Photoshop绘制立体风格的序章图标
相关文章8612020-04-01
Photoshop绘制立体风格的序章图标
相关文章8612020-04-01
-
 Photoshop结合AI绘制扁平化风格的少女插画
相关文章7992020-03-13
Photoshop结合AI绘制扁平化风格的少女插画
相关文章7992020-03-13
-
 Photoshop结合AI绘制春字主题插画作品
相关文章4762020-03-13
Photoshop结合AI绘制春字主题插画作品
相关文章4762020-03-13
-
 Photoshop绘制时尚大气的手机APP图标
相关文章19852020-03-12
Photoshop绘制时尚大气的手机APP图标
相关文章19852020-03-12
-
 Photoshop绘制立体感十足的手机图标
相关文章6362020-03-12
Photoshop绘制立体感十足的手机图标
相关文章6362020-03-12
