Photoshop绘制精致逼真的相机图标教程(5)
文章来源于 优设,感谢作者 心中永远是胡歌 给我们带来经精彩的文章!设计教程/PS教程/鼠绘教程2015-05-21
将这两个渐变圆放到一个组里,并且复制一个,然后ctrl+t(自由变换)往下移。 54、画一个灰色的圆,然后斜面浮雕。 55、再加一个黑色的圆,也是像上面的一样斜面浮雕。 56、加一个渐变圆。 7、画一个填充色为黑色,描
将这两个渐变圆放到一个组里,并且复制一个,然后ctrl+t(自由变换)往下移。
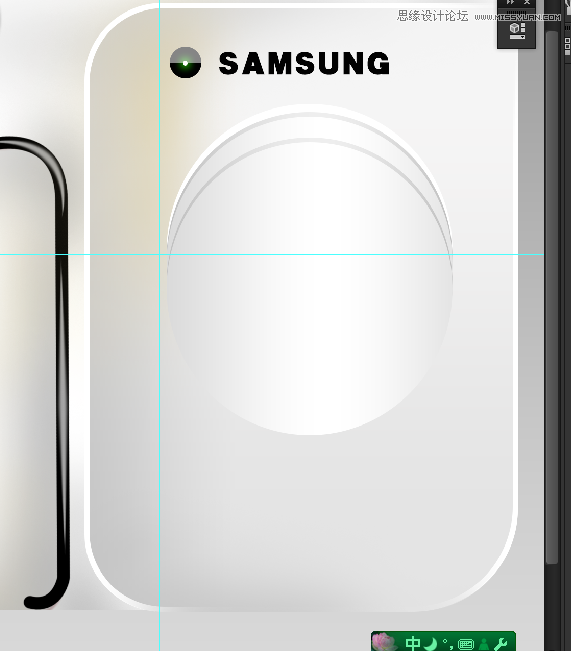
54、画一个灰色的圆,然后斜面浮雕。
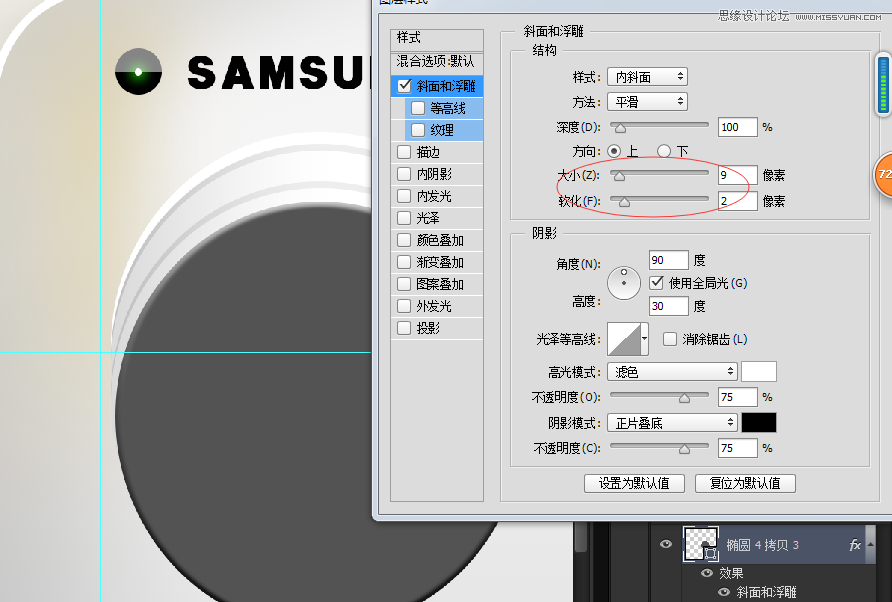
55、再加一个黑色的圆,也是像上面的一样斜面浮雕。
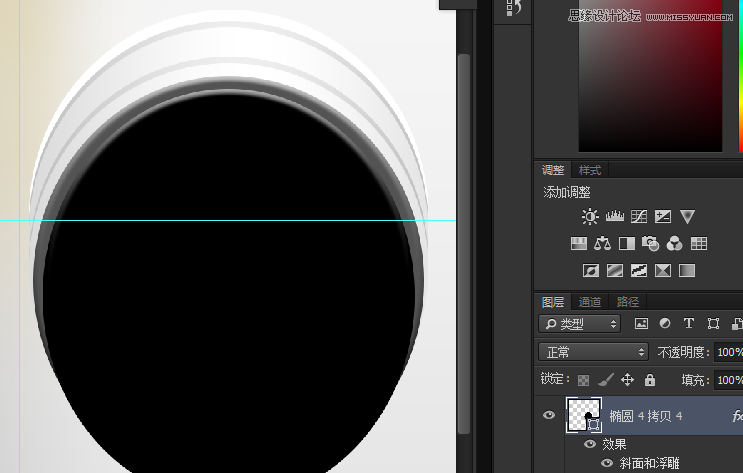
56、加一个渐变圆。
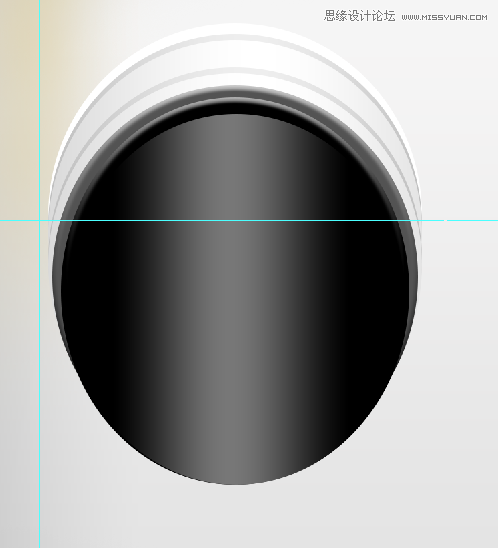
7、画一个填充色为黑色,描边色为淡灰色的圆。
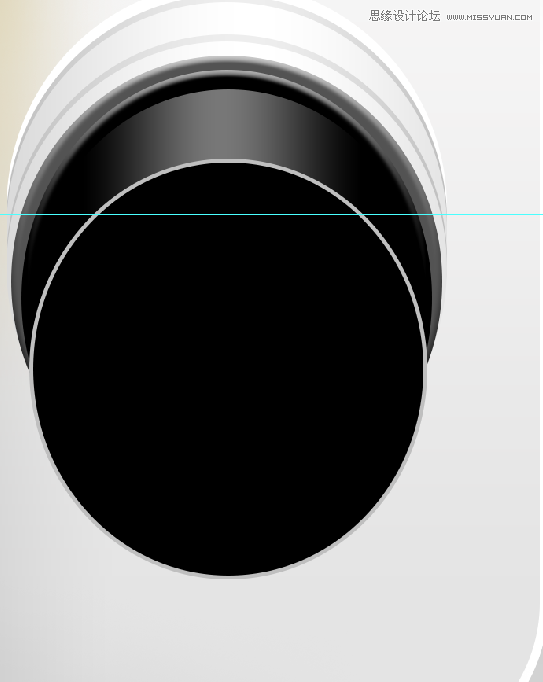
58,再画一个更小一点的渐变圆。
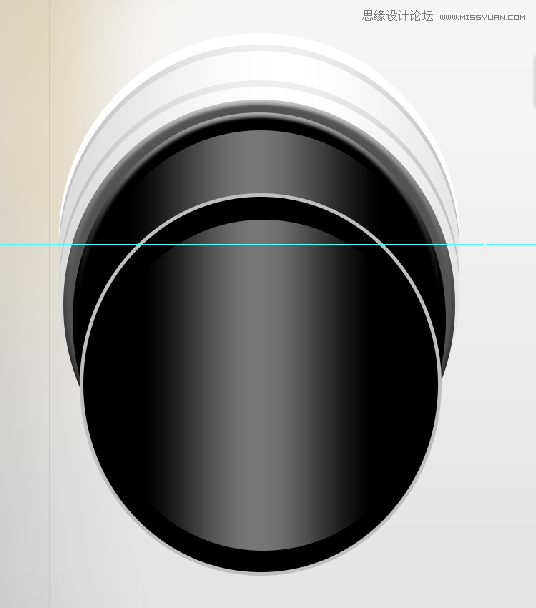
再画一个,填充为黑色,描边为黑白渐变色。
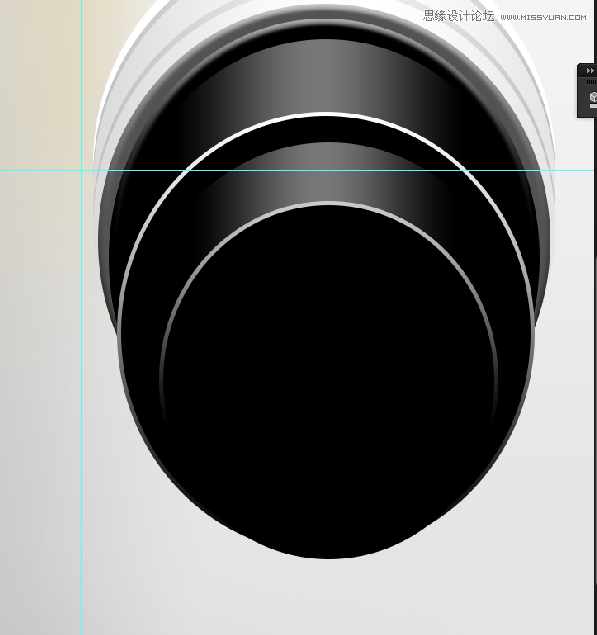
59.点击这个渐变圆的缩略图,得到它的选区,然后新建一个图层,用画笔在两侧画上高光。

60、用以上方法画出第三个。
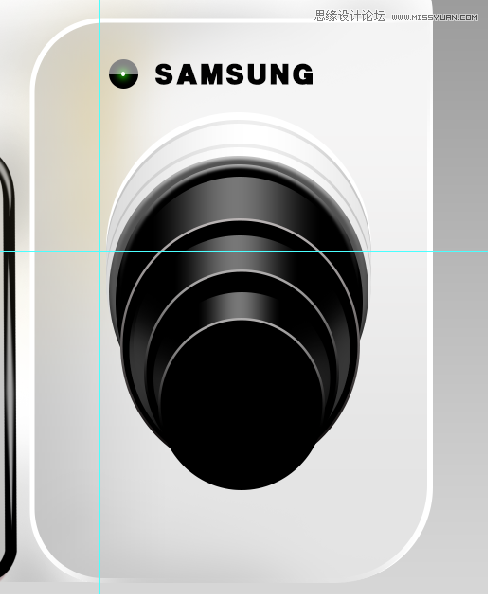
61,加一个紫色的渐变圆。
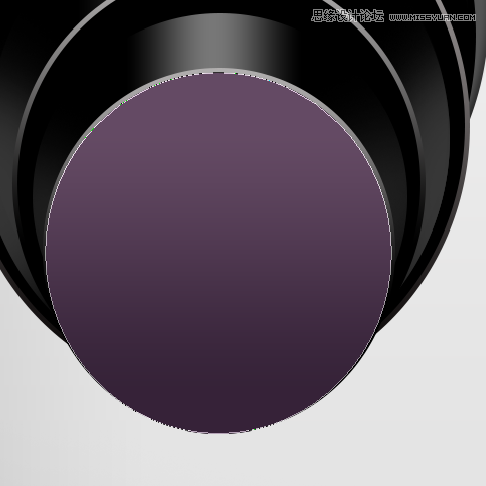
62、画一个这样的形状取名为“四角。
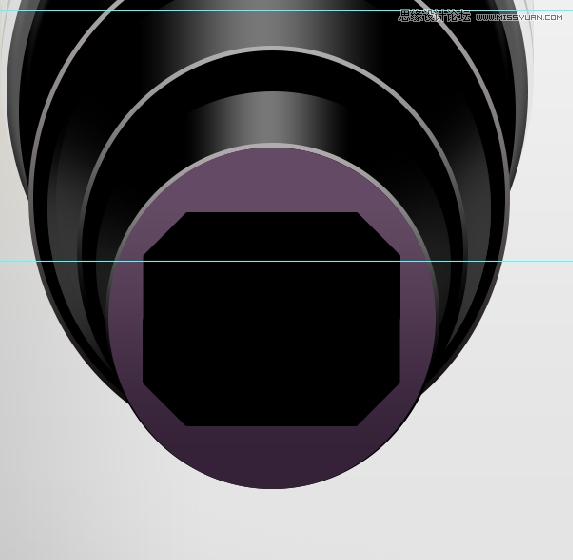
63、复制“四角”图层,ctrl+t,缩小一点,然后进行透视。
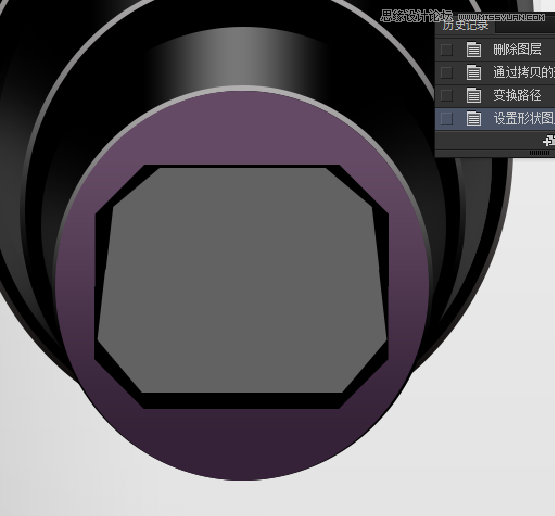
64、将“四角拷贝”复制一层,然后缩小一些。
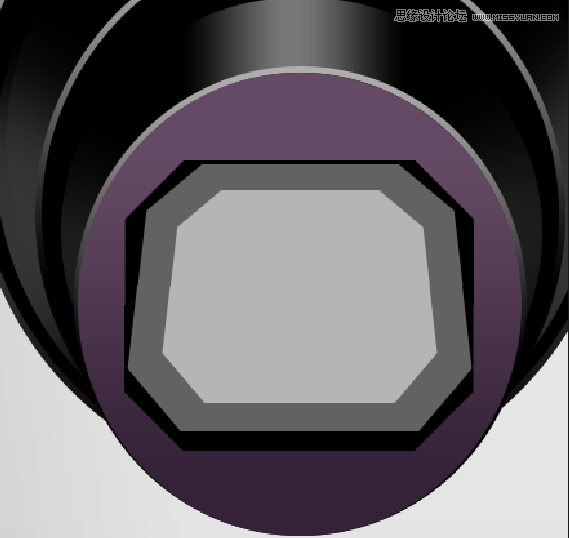
65、按alt点击小的“四角”图层,得到选区之后选择大的“四角”图层,然后按delete删除,得到如图。
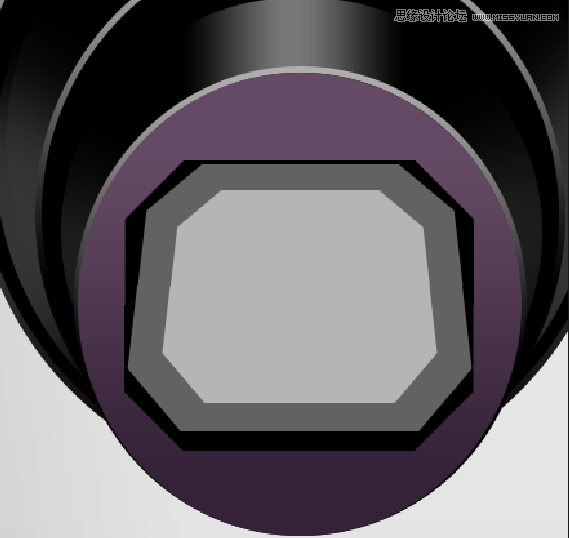
66、添加图层样式,如图。
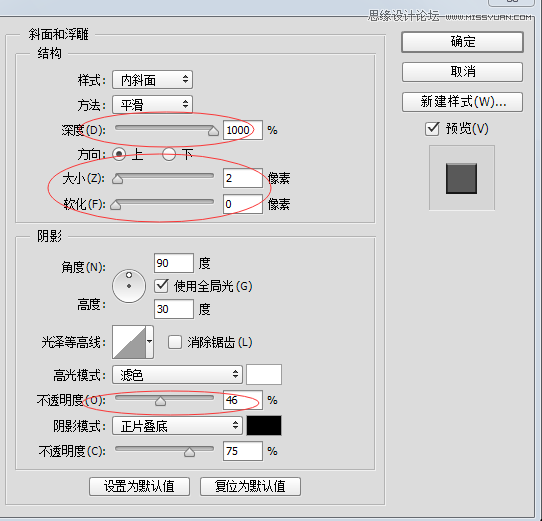
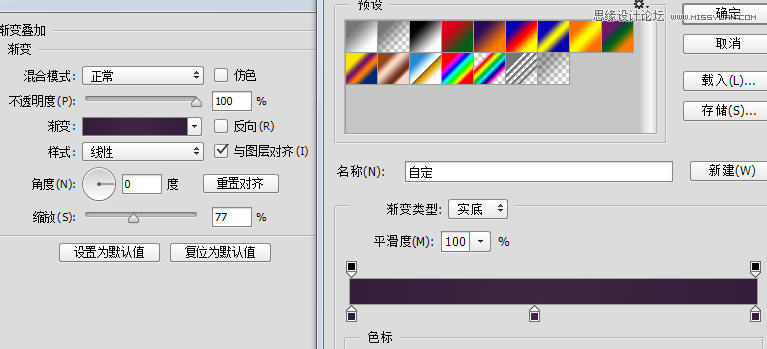
 情非得已
情非得已
推荐文章
-
 Photoshop绘制磨砂风格的插画作品2021-03-16
Photoshop绘制磨砂风格的插画作品2021-03-16
-
 Photoshop结合AI制作扁平化滑轮少女插画2021-03-11
Photoshop结合AI制作扁平化滑轮少女插画2021-03-11
-
 Photoshop结合AI绘制扁平化风格的少女插画2020-03-13
Photoshop结合AI绘制扁平化风格的少女插画2020-03-13
-
 Photoshop结合AI绘制春字主题插画作品2020-03-13
Photoshop结合AI绘制春字主题插画作品2020-03-13
-
 Photoshop绘制时尚大气的手机APP图标2020-03-12
Photoshop绘制时尚大气的手机APP图标2020-03-12
-
 Photoshop绘制立体感十足的手机图标2020-03-12
Photoshop绘制立体感十足的手机图标2020-03-12
-
 玻璃瓶绘画:PS绘制玻璃质感的魔法瓶2020-03-11
玻璃瓶绘画:PS绘制玻璃质感的魔法瓶2020-03-11
-
 像素工厂:用PS设计等距像素的工厂图标2019-03-20
像素工厂:用PS设计等距像素的工厂图标2019-03-20
-
 圣诞老人:使用PS绘制圣诞老人插画2019-02-21
圣诞老人:使用PS绘制圣诞老人插画2019-02-21
-
 Lumix相机:PS绘制粉色的照相机教程2019-01-18
Lumix相机:PS绘制粉色的照相机教程2019-01-18
热门文章
-
 Photoshop结合AI制作扁平化滑轮少女插画2021-03-11
Photoshop结合AI制作扁平化滑轮少女插画2021-03-11
-
 Photoshop绘制磨砂风格的插画作品2021-03-16
Photoshop绘制磨砂风格的插画作品2021-03-16
-
 Photoshop绘制磨砂风格的插画作品
相关文章1702021-03-16
Photoshop绘制磨砂风格的插画作品
相关文章1702021-03-16
-
 Photoshop结合AI制作扁平化滑轮少女插画
相关文章2032021-03-11
Photoshop结合AI制作扁平化滑轮少女插画
相关文章2032021-03-11
-
 Photoshop绘制搞怪的胖子人像教程
相关文章6912020-09-26
Photoshop绘制搞怪的胖子人像教程
相关文章6912020-09-26
-
 Photoshop绘制立体风格的序章图标
相关文章8612020-04-01
Photoshop绘制立体风格的序章图标
相关文章8612020-04-01
-
 Photoshop结合AI绘制扁平化风格的少女插画
相关文章7992020-03-13
Photoshop结合AI绘制扁平化风格的少女插画
相关文章7992020-03-13
-
 Photoshop结合AI绘制春字主题插画作品
相关文章4762020-03-13
Photoshop结合AI绘制春字主题插画作品
相关文章4762020-03-13
-
 Photoshop绘制时尚大气的手机APP图标
相关文章19852020-03-12
Photoshop绘制时尚大气的手机APP图标
相关文章19852020-03-12
-
 Photoshop绘制立体感十足的手机图标
相关文章6362020-03-12
Photoshop绘制立体感十足的手机图标
相关文章6362020-03-12
