Photoshop合成从冰雪中冲出的狼特效(2)
文章来源于 飞特网,感谢作者 Any曙光 给我们带来经精彩的文章!在弹出的界面菜单调整数值如下所示:
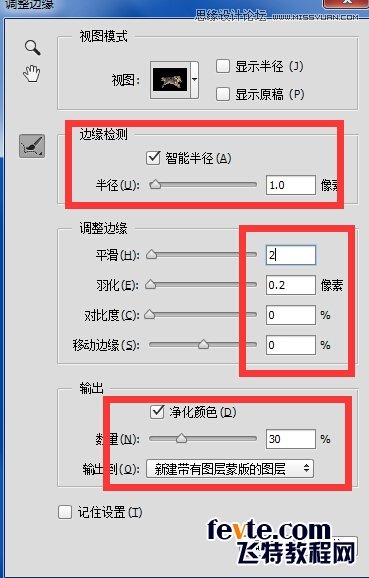
再用平移和缩放工具操作图片,在把狼清晰毛发的部位找到,点“半径调整画笔”,用键盘上“【】”调整画笔大小,用一个较小的画笔沿着清晰毛发部位(如图红色路径示意)画一笔,要一笔完成,松开后电脑会自动计算毛发。
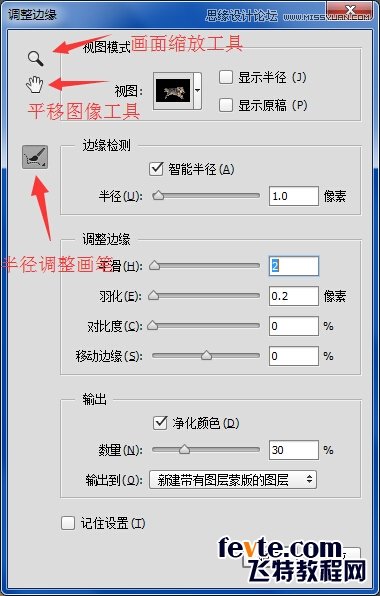
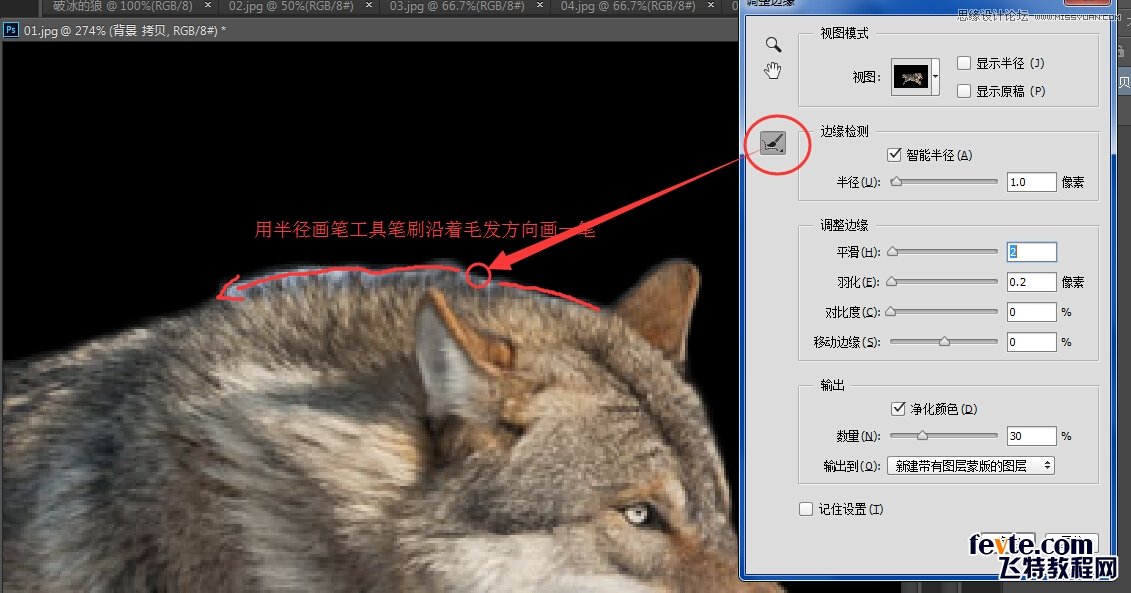
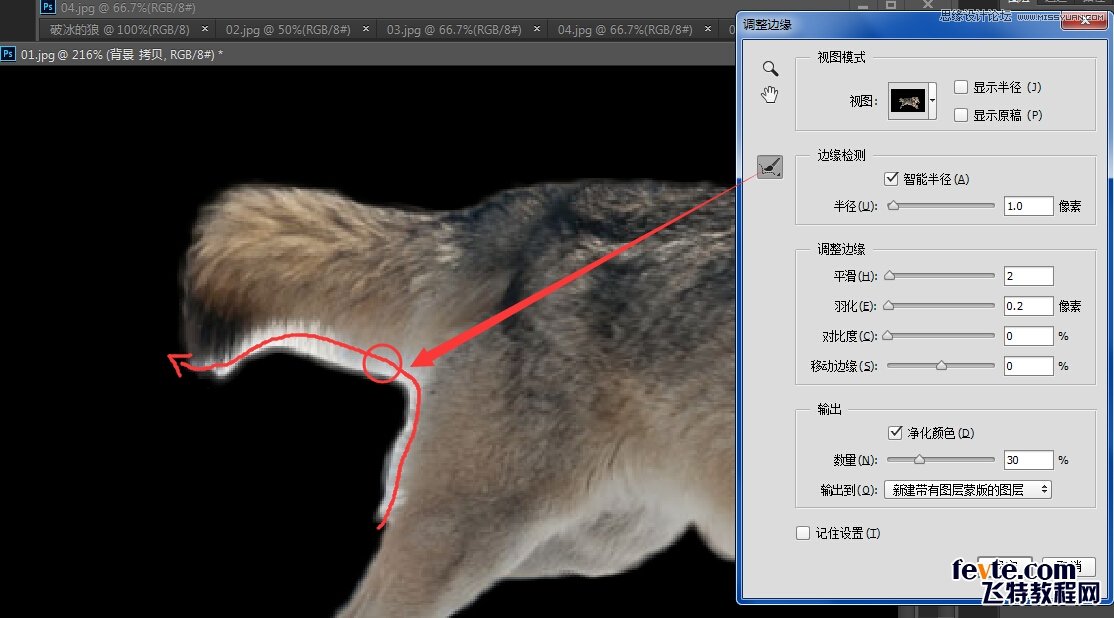
最后得到如图效果如下图所示:

此时会自动生成一个带蒙版的抠图层,双击名称重命名“狼抠图层”,新建一个图层填充黑色放到狼抠图层下方,然后回到狼抠图层蒙版上用黑色柔性画笔把一些瑕疵白斑修饰掉,如下图,至此抠图完毕。可能有的人PS版本较低并没有现关工具,可以使用“抽出”、“羽化”等命令代替,抠图的方法并不唯一。
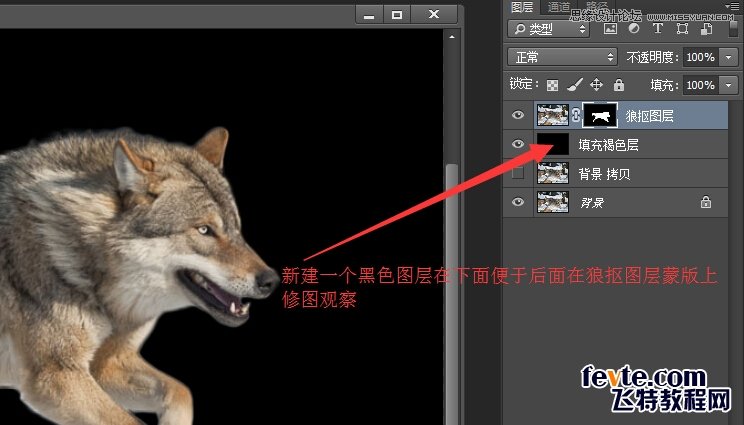
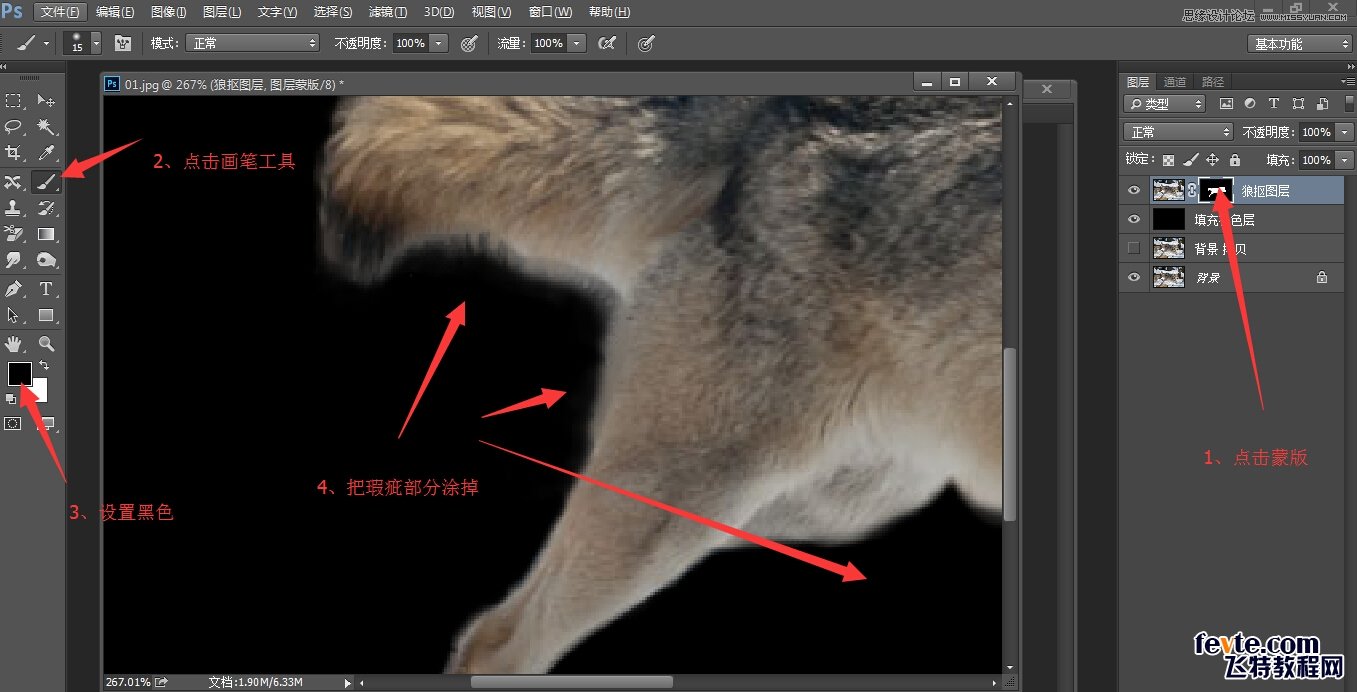
然后我们在狼抠图层上右键—转换为智能对象:
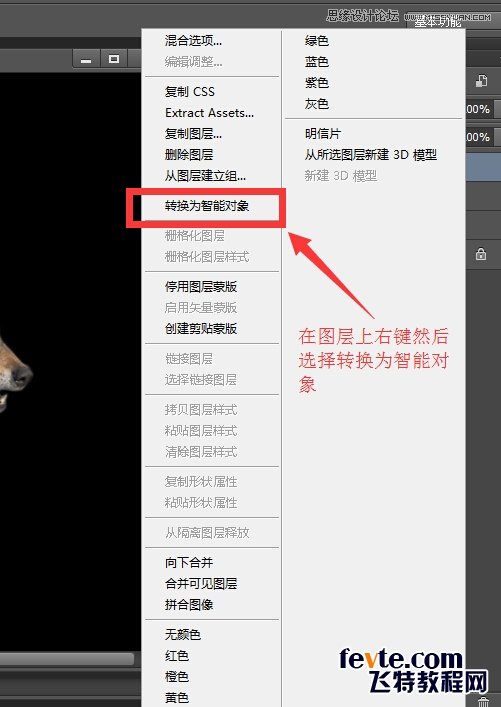
做好后我们用移动工具(V)直接把狼抠层拖拽到我们之前新建900×600的空白文件中,然后按Ctrl+T对其进行变换,进行适当的缩放和旋转,做出狼从下腾空而起的样子,如图所示:
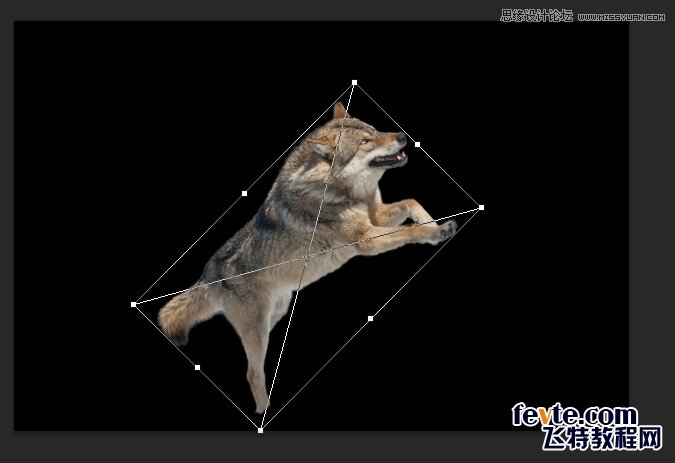
依然在狼抠图层,我们点击滤镜—液化,设置如图参数,用向前变形工具把狼的身体塑造一下,主要是稍微拉长身体,表现背部弧线,拉长前腿,所有变形不要过,稍微变一点即可,然后确定。如果感觉不行要重调,智能对象的好处就出来了,找到液化层双击就可进入重调。
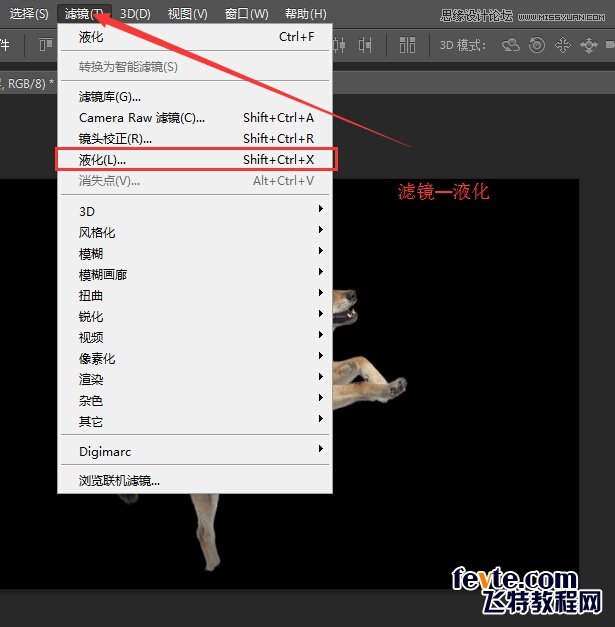
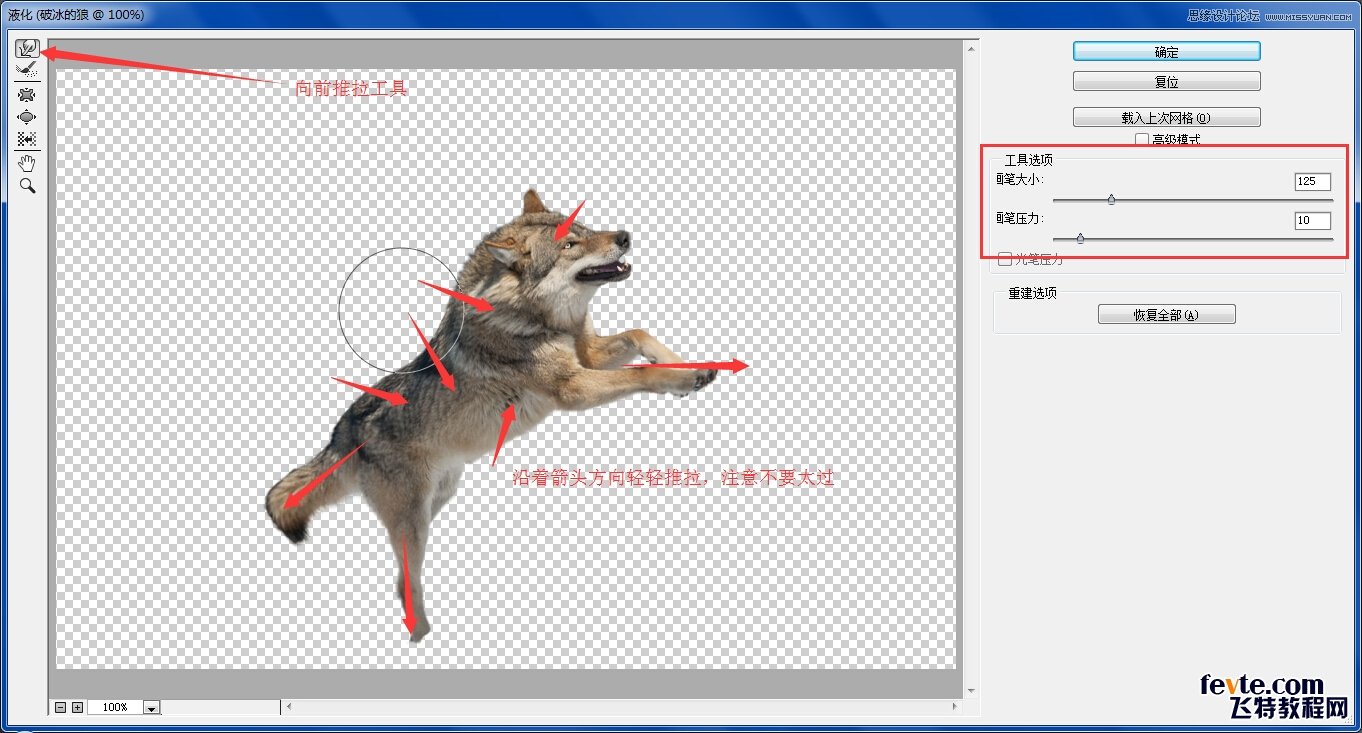
完成后狼的基本型部分就OK了,下面来做破冰部分,我们先找到这张素材图:

然后用套索工具如图建立选区,这里建立选区不必严格照着边缘纹路,大致照着边勾勒,稍微靠内部走线,别勾到外面即可:

然后移动工具直接拖到“破冰的狼”文件那,按Ctrl+T变换,图片四周出现控制框后拖拽到狼后腿部位调整大小,然后点击上方自由变换按钮,调整四个角的控制点(如图所示),把冰柱那种冲出地面的方向感调整出来,完毕后再回车确定,别忘了将这个图层命名为“前面的冰”。
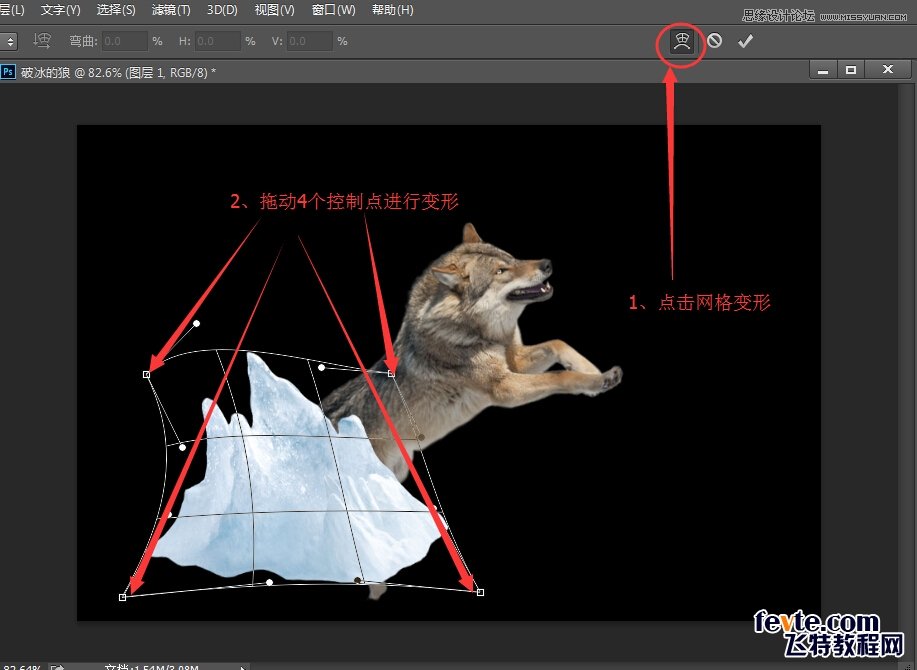
调整好如下图所示,你也可以根据自己喜好自由调整,不一定和我一样的造型:

 情非得已
情非得已
-
 Photoshop合成海边海龟和被掀起的海浪场景2021-03-08
Photoshop合成海边海龟和被掀起的海浪场景2021-03-08
-
 Photoshop创意合成森林中的新娘和鸟笼2021-02-23
Photoshop创意合成森林中的新娘和鸟笼2021-02-23
-
 Photoshop合成森林中马灯下的小动物2020-04-01
Photoshop合成森林中马灯下的小动物2020-04-01
-
 Photoshop合成梦幻仙境场景的精灵仙子2020-03-27
Photoshop合成梦幻仙境场景的精灵仙子2020-03-27
-
 Photoshop合成创意头像长出花朵效果2020-03-26
Photoshop合成创意头像长出花朵效果2020-03-26
-
 Photoshop合成被蝴蝶和星光打散的头像2020-03-26
Photoshop合成被蝴蝶和星光打散的头像2020-03-26
-
 Photoshop合成创意的美女和野兽场景2020-03-20
Photoshop合成创意的美女和野兽场景2020-03-20
-
 Photoshop合成创意的乌龟背着城堡效果图2020-03-20
Photoshop合成创意的乌龟背着城堡效果图2020-03-20
-
 Photoshop合成房间里抚摸恐龙头的小男孩2020-03-20
Photoshop合成房间里抚摸恐龙头的小男孩2020-03-20
-
 Photoshop快速给建筑照片添加傍晚效果2020-03-19
Photoshop快速给建筑照片添加傍晚效果2020-03-19
-
 Photoshop创意合成森林中的新娘和鸟笼2021-02-23
Photoshop创意合成森林中的新娘和鸟笼2021-02-23
-
 Photoshop合成魔幻主题的发光山羊2021-03-04
Photoshop合成魔幻主题的发光山羊2021-03-04
-
 Photoshop合成海边海龟和被掀起的海浪场景2021-03-08
Photoshop合成海边海龟和被掀起的海浪场景2021-03-08
-
 Photoshop创意合成苹果身体的易拉罐2021-03-10
Photoshop创意合成苹果身体的易拉罐2021-03-10
-
 Photoshop合成闪电下的超级跑车2021-03-04
Photoshop合成闪电下的超级跑车2021-03-04
-
 Photoshop创意合成在脚底下魔法师2021-03-08
Photoshop创意合成在脚底下魔法师2021-03-08
-
 Photoshop创意合成被热气球带飞的鲸鱼2021-03-16
Photoshop创意合成被热气球带飞的鲸鱼2021-03-16
-
 Photoshop创意合成被热气球带飞的鲸鱼
相关文章672021-03-16
Photoshop创意合成被热气球带飞的鲸鱼
相关文章672021-03-16
-
 Photoshop创意合成苹果身体的易拉罐
相关文章2362021-03-10
Photoshop创意合成苹果身体的易拉罐
相关文章2362021-03-10
-
 Photoshop创意合成在脚底下魔法师
相关文章1422021-03-08
Photoshop创意合成在脚底下魔法师
相关文章1422021-03-08
-
 Photoshop合成海边海龟和被掀起的海浪场景
相关文章2572021-03-08
Photoshop合成海边海龟和被掀起的海浪场景
相关文章2572021-03-08
-
 Photoshop合成魔幻主题的发光山羊
相关文章2882021-03-04
Photoshop合成魔幻主题的发光山羊
相关文章2882021-03-04
-
 Photoshop合成闪电下的超级跑车
相关文章1882021-03-04
Photoshop合成闪电下的超级跑车
相关文章1882021-03-04
-
 Photoshop创意合成森林中的新娘和鸟笼
相关文章2982021-02-23
Photoshop创意合成森林中的新娘和鸟笼
相关文章2982021-02-23
-
 Photoshop创意的合成猫咪头像的猫头鹰
相关文章9822020-10-10
Photoshop创意的合成猫咪头像的猫头鹰
相关文章9822020-10-10
