Photoshop合成从冰雪中冲出的狼特效(4)
文章来源于 飞特网,感谢作者 Any曙光 给我们带来经精彩的文章!套索工具选取一部分,这里两张雪花的素材可以自由选取你认为合适的部分,我的截取的部位如下图:
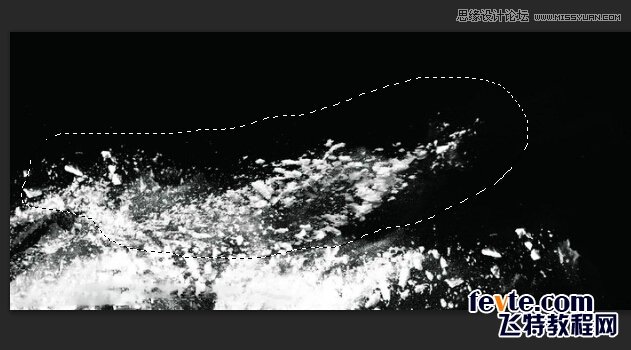
直接用移动工具(V)拖拽到我们的破冰的狼文件中来然后命名为“飞溅雪花”,把图层模式改为“滤色”如图:
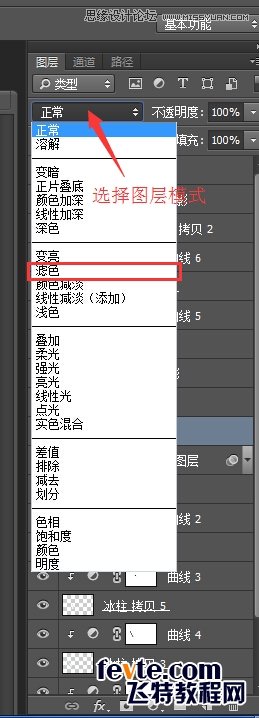
虽然改为了模式为滤色(图层会自动过滤掉黑色信息),但雪花的黑色背景由于不是纯黑,还是稍微有点白底残留:

为此我们在雪花图层上按Ctrl+M打开“曲线”命令,如下图所示使用下方定义黑场的按钮(黑色吸管的模样),在那些还没有完全消除掉的黑色部分点击一下即可:
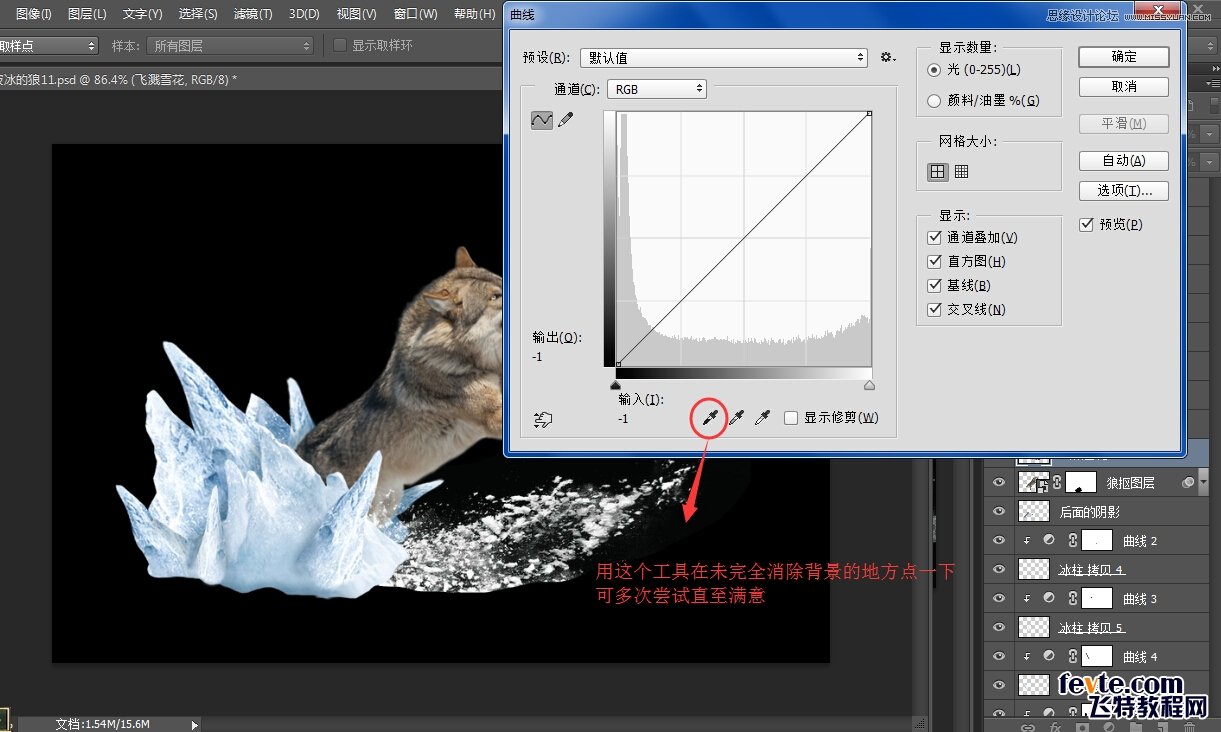
此时再移动到合适位置Ctrl+T进行适当变换(如图,可自由发挥):

再为这个雪花层添加一个蒙版,用黑色画笔工具在蒙版中擦除掉不和谐的地方:
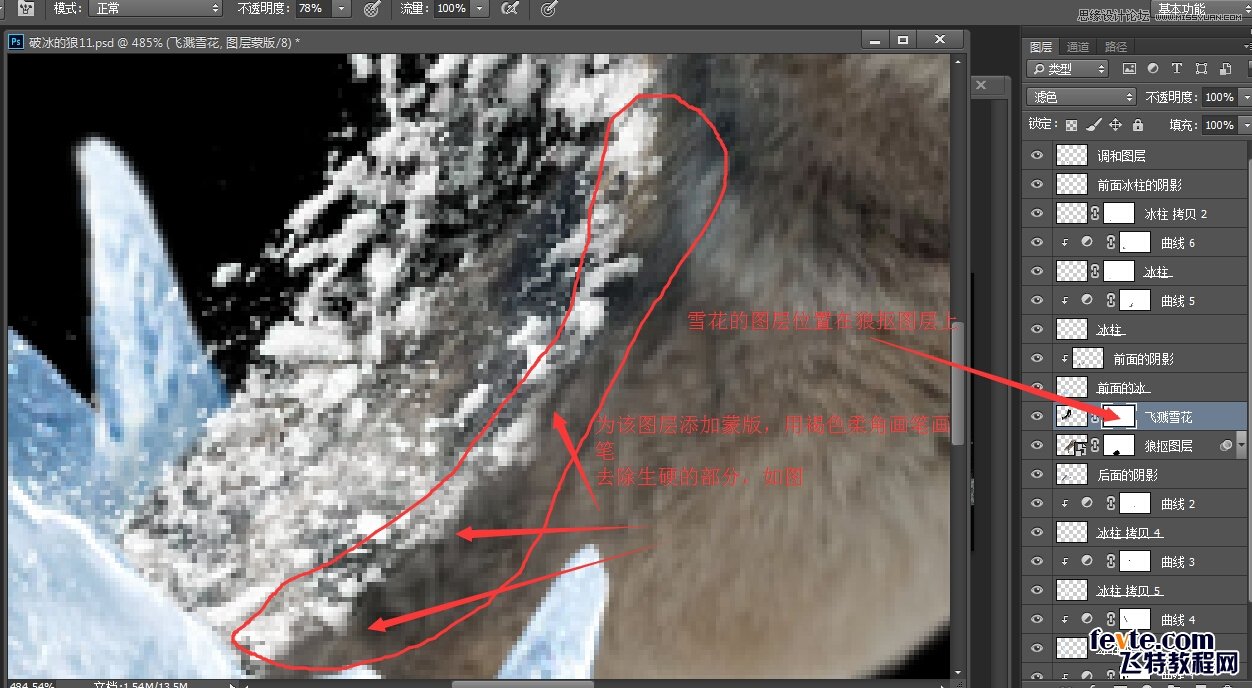
以此类推,重复前面的步骤,在两张素材之间不断截取部分雪花,变换,放到狼的后腿部位,这里由于步骤和之前完全相同,截取部分可以自由发挥,具体过程就不再赘述,说一下注意事项:
1、飞溅的素材不要变换的太大,避免把整个狼身体盖住,有些密的地方做得时候用蒙版遮蔽点一些。
2、雪花飞溅的方向是和狼冲出方向一致,不要反了。
3、在变换时候一定要注意雪花是沿狼身体顺势飞溅,形状要贴和狼身体的轮廓,雪花由于重力,冲出来会呈抛物线的运动趋势。
4、注意所有雪花图层的位置都在狼身体、“前面的冰”及“前面冰柱”之下,“前面的冰”及“后面的冰柱”之上。如下图是它们之间的位置关系图,每个都包含各自的图层,在上方的在画面中就显示在前面,反之就显示在后面,大家一定要明确他们的位置关系。
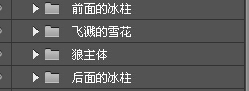
我这里制作了摆放了5层雪花图层,都是用Ctrl+T变换形状排放成如下飞溅的感觉,各位只要按照注意事项,做出来不一定要和我的飞溅样子一模一样,可自由发挥。注意一下我调整的箭头走向:
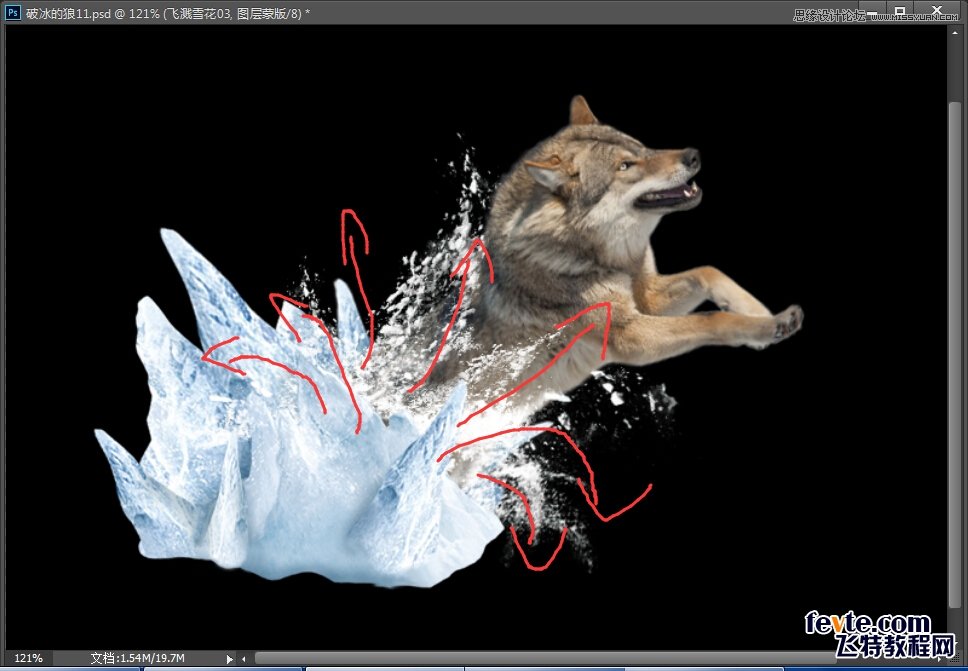
下面我们继续添加细节,狼从雪地里猛地钻出,头上、前爪上应该也应顺带有点碎冰块,稍稍添加一些使得画面更加真实。我们还从海豚那素材图上直接拿碎冰块的一部分拖拽进来命名“碎冰块”层,如图所示:

由于这个部分背景不是黑色的了,用滤色模式来去背景似乎不好使了,难道要抠图吗?别忘了,冰块本身是没有颜色的,我们可以利用这一点巧妙将其“抠出”
选中碎冰块层,我们先按Ctrl+Shift+U给这个“碎冰块”层去色,
然后再按Ctrl+L调出色阶命令,调滑块设置数值如下,确定后如图:
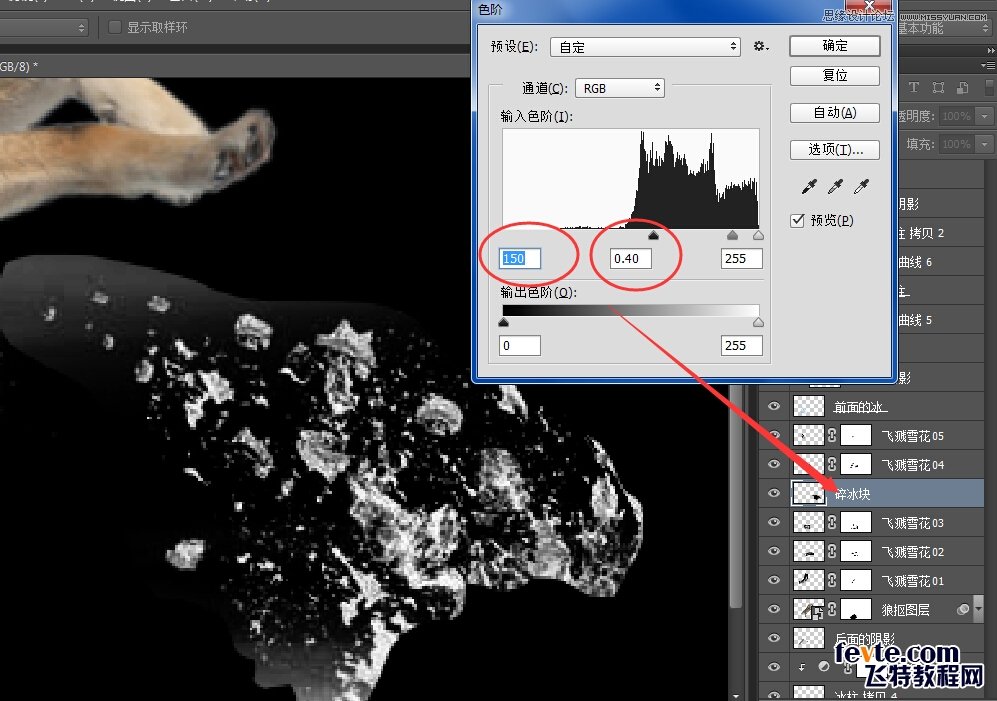
用套索工具选取依然残存的部分白底背景如下图,之后就和之前一样了Ctrl+M调出曲线,设置黑场工具在哪些灰的地方点一下,最后把图层模式改为滤色,然后用Ctrl+T变换放到合适的位置:
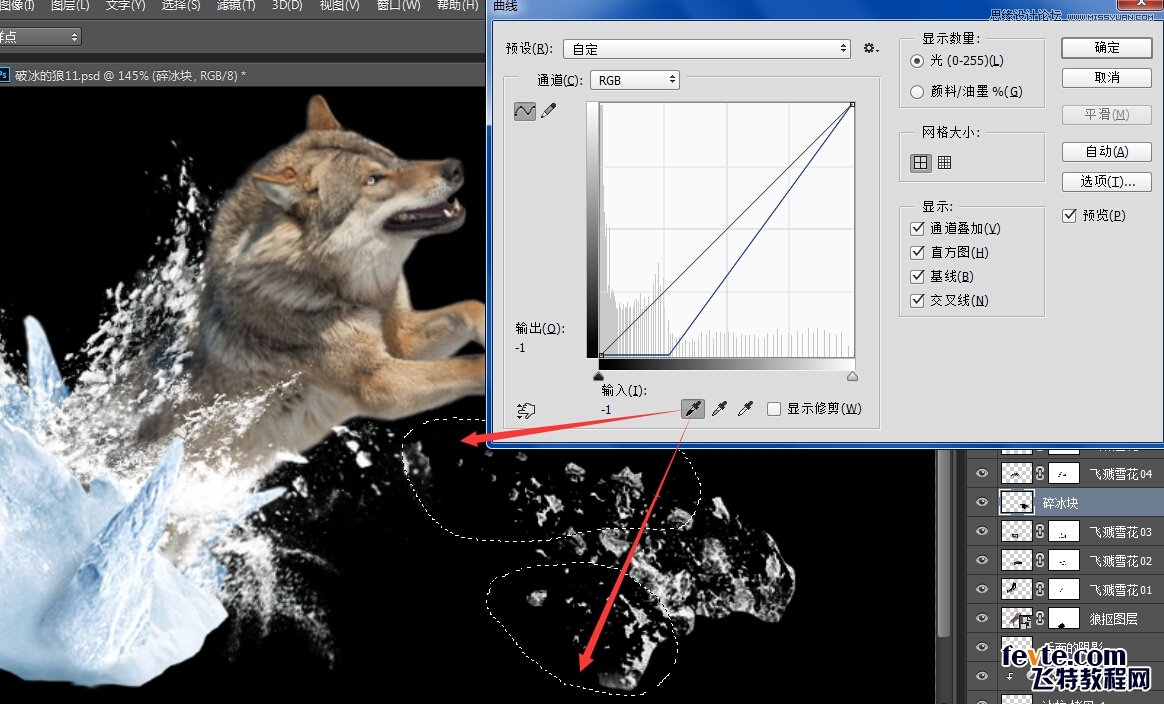
最后添加蒙版擦除生硬的地方,摆放好的最终效果如下图,大家看到我复制了3个“碎冰块”层来实现,分别放在了头、脖子、爪子部位,显示出来的碎冰并不多,就是因为我用蒙版遮蔽了很多部分,我们只要有一点附在上面就OK了:
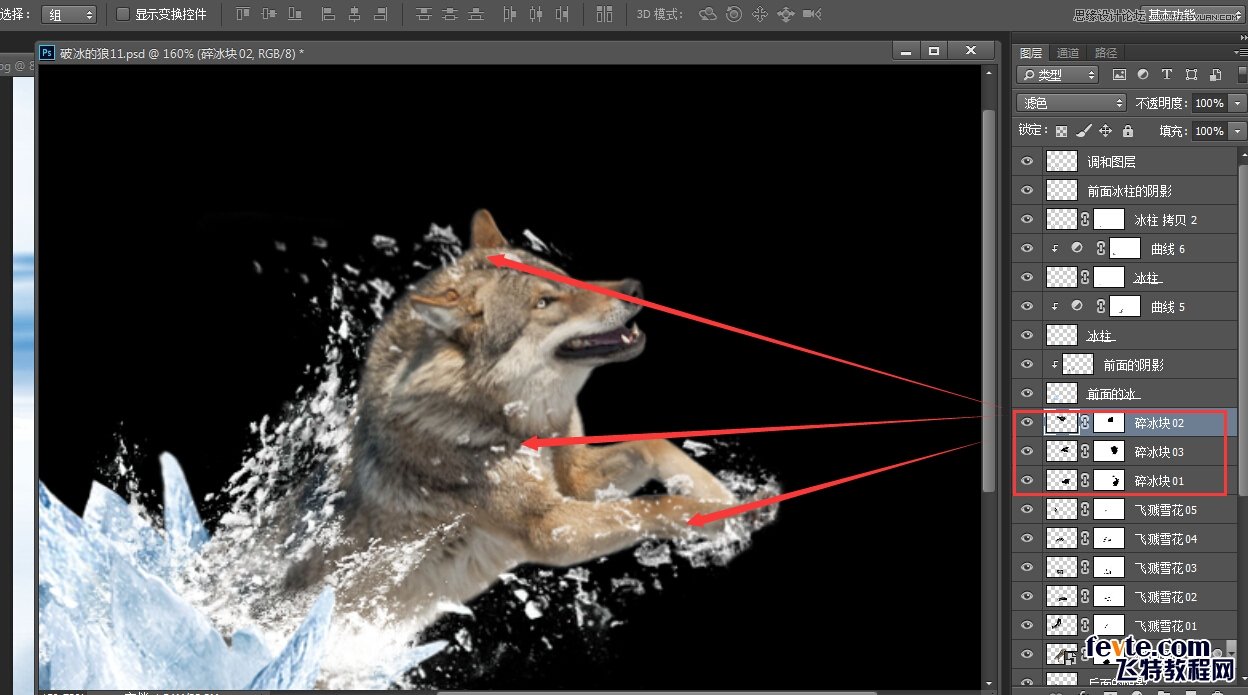
打开如下素材,拖拽过来,滤色模式、自由变换一下,用蒙版擦除一下部分,作为狼喘气的效果,这个效果属于细节部分,实际放到场景中不是太容易被注意到,想偷懒也可以不做。

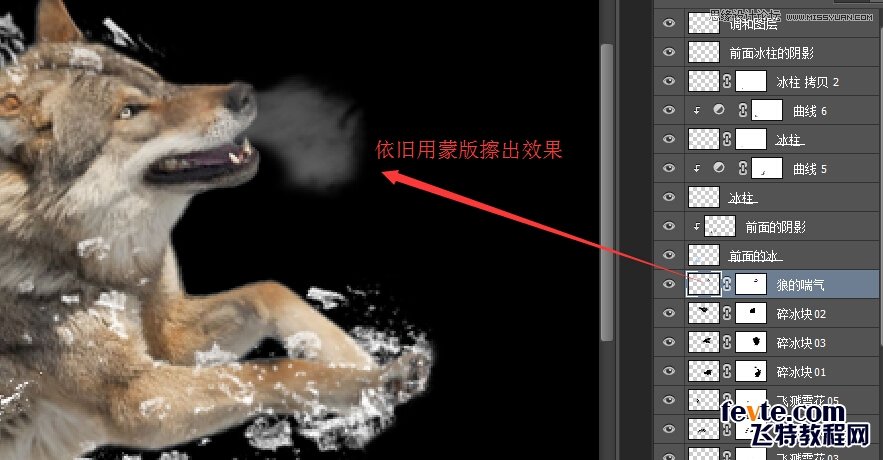
(至此我们的图层已经非常多了,Shift点选多个同类图层按Ctrl+G编组进行整理,顿时清爽许多。)编组后如图:
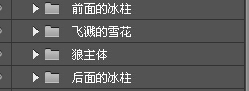
下面我们来调整狼这个主体使其和周围背景更协调,首先为其添加色彩平衡调整图层:
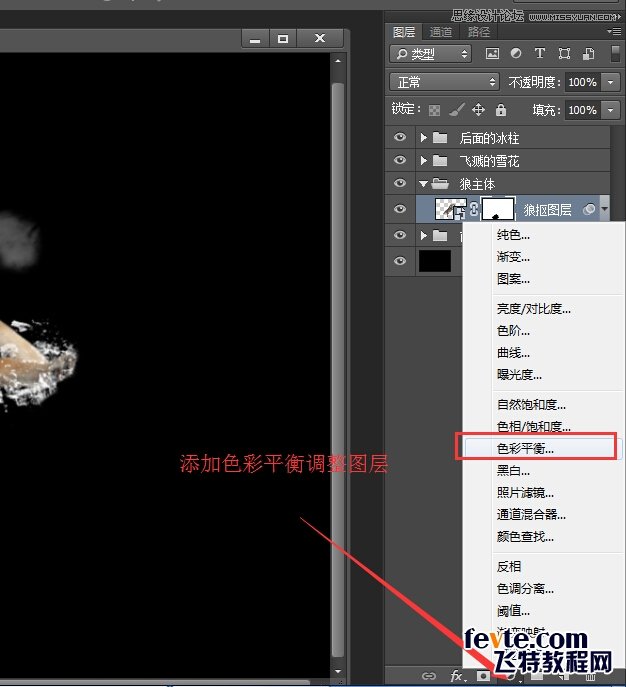
 情非得已
情非得已
-
 Photoshop合成海边海龟和被掀起的海浪场景2021-03-08
Photoshop合成海边海龟和被掀起的海浪场景2021-03-08
-
 Photoshop创意合成森林中的新娘和鸟笼2021-02-23
Photoshop创意合成森林中的新娘和鸟笼2021-02-23
-
 Photoshop合成森林中马灯下的小动物2020-04-01
Photoshop合成森林中马灯下的小动物2020-04-01
-
 Photoshop合成梦幻仙境场景的精灵仙子2020-03-27
Photoshop合成梦幻仙境场景的精灵仙子2020-03-27
-
 Photoshop合成创意头像长出花朵效果2020-03-26
Photoshop合成创意头像长出花朵效果2020-03-26
-
 Photoshop合成被蝴蝶和星光打散的头像2020-03-26
Photoshop合成被蝴蝶和星光打散的头像2020-03-26
-
 Photoshop合成创意的美女和野兽场景2020-03-20
Photoshop合成创意的美女和野兽场景2020-03-20
-
 Photoshop合成创意的乌龟背着城堡效果图2020-03-20
Photoshop合成创意的乌龟背着城堡效果图2020-03-20
-
 Photoshop合成房间里抚摸恐龙头的小男孩2020-03-20
Photoshop合成房间里抚摸恐龙头的小男孩2020-03-20
-
 Photoshop快速给建筑照片添加傍晚效果2020-03-19
Photoshop快速给建筑照片添加傍晚效果2020-03-19
-
 Photoshop创意合成森林中的新娘和鸟笼2021-02-23
Photoshop创意合成森林中的新娘和鸟笼2021-02-23
-
 Photoshop合成魔幻主题的发光山羊2021-03-04
Photoshop合成魔幻主题的发光山羊2021-03-04
-
 Photoshop合成海边海龟和被掀起的海浪场景2021-03-08
Photoshop合成海边海龟和被掀起的海浪场景2021-03-08
-
 Photoshop创意合成苹果身体的易拉罐2021-03-10
Photoshop创意合成苹果身体的易拉罐2021-03-10
-
 Photoshop合成闪电下的超级跑车2021-03-04
Photoshop合成闪电下的超级跑车2021-03-04
-
 Photoshop创意合成在脚底下魔法师2021-03-08
Photoshop创意合成在脚底下魔法师2021-03-08
-
 Photoshop创意合成被热气球带飞的鲸鱼2021-03-16
Photoshop创意合成被热气球带飞的鲸鱼2021-03-16
-
 Photoshop创意合成被热气球带飞的鲸鱼
相关文章672021-03-16
Photoshop创意合成被热气球带飞的鲸鱼
相关文章672021-03-16
-
 Photoshop创意合成苹果身体的易拉罐
相关文章2362021-03-10
Photoshop创意合成苹果身体的易拉罐
相关文章2362021-03-10
-
 Photoshop创意合成在脚底下魔法师
相关文章1422021-03-08
Photoshop创意合成在脚底下魔法师
相关文章1422021-03-08
-
 Photoshop合成海边海龟和被掀起的海浪场景
相关文章2572021-03-08
Photoshop合成海边海龟和被掀起的海浪场景
相关文章2572021-03-08
-
 Photoshop合成魔幻主题的发光山羊
相关文章2882021-03-04
Photoshop合成魔幻主题的发光山羊
相关文章2882021-03-04
-
 Photoshop合成闪电下的超级跑车
相关文章1882021-03-04
Photoshop合成闪电下的超级跑车
相关文章1882021-03-04
-
 Photoshop创意合成森林中的新娘和鸟笼
相关文章2982021-02-23
Photoshop创意合成森林中的新娘和鸟笼
相关文章2982021-02-23
-
 Photoshop创意的合成猫咪头像的猫头鹰
相关文章9822020-10-10
Photoshop创意的合成猫咪头像的猫头鹰
相关文章9822020-10-10
