Photoshop合成从冰雪中冲出的狼特效(6)
文章来源于 飞特网,感谢作者 Any曙光 给我们带来经精彩的文章!设计教程/PS教程/合成教程2015-07-17
至此底部融合完成。 新建一个图层命名主题部分阴影,我们用最简单快速的方法使用5%10%深蓝色柔角笔刷根据背景图光源位置进行阴影绘制,这里注意,只要微微有点暗色上去即可,冰柱本身有微弱的透光性,所以不要增加
至此底部融合完成。
新建一个图层命名“主题部分阴影”,我们用最简单快速的方法使用5%—10%深蓝色柔角笔刷根据背景图光源位置进行阴影绘制,这里注意,只要微微有点暗色上去即可,冰柱本身有微弱的透光性,所以不要增加浓厚的阴影,只要淡淡明暗区分出层次即可。

最后再新建一个名为阴影加强的图层,用同样笔刷稍微高一点不透明度在如图位置进行加强阴影,同样稍有着重即可。
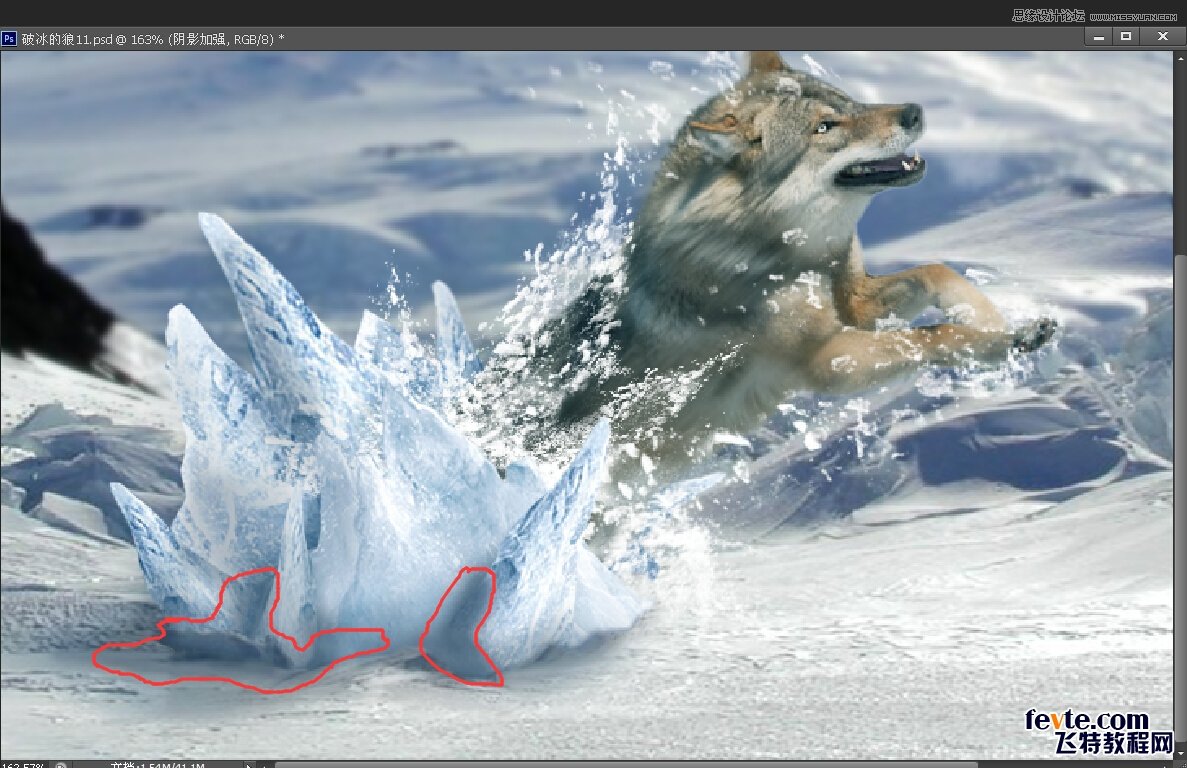
然后在所有图层之上添加渐变填充图层,填充深蓝到透明的颜色,设置如图:
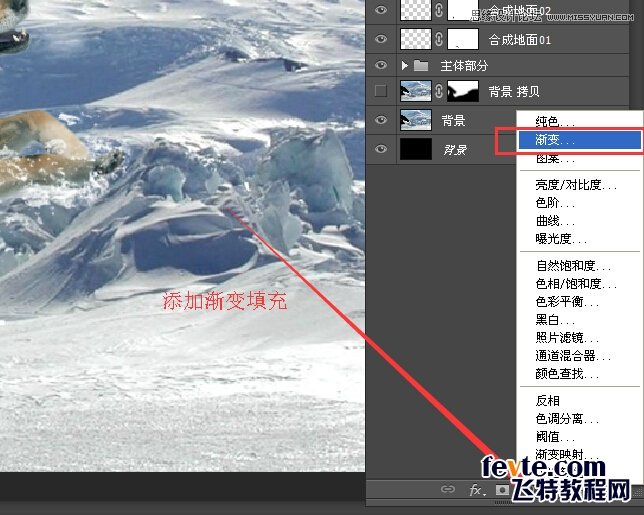
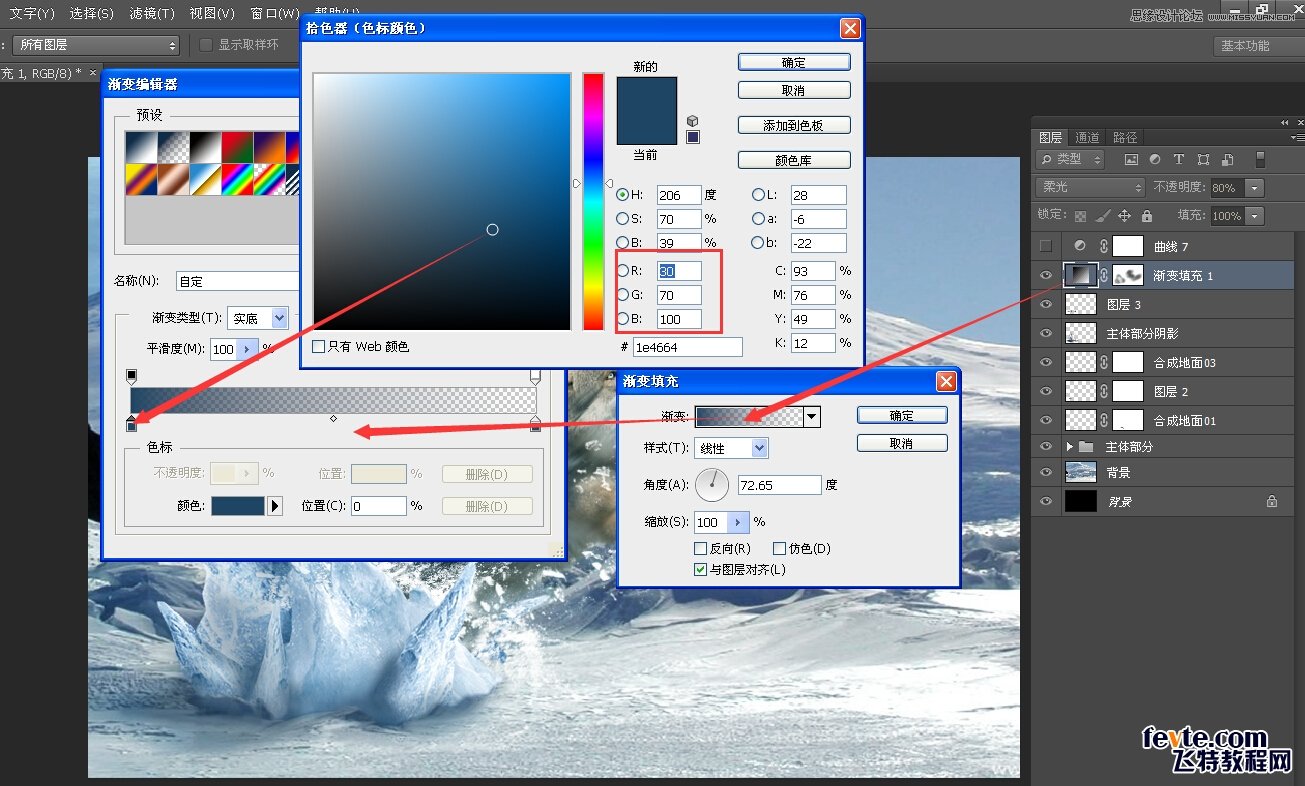
然后改该填充层图层模式为“柔光”,为这个调整图层添加一个蒙版,用30%不透明度柔角笔刷擦除狼身体上、右侧阳光照射的地面的蓝渐变颜色。新添加一个曲线调整层,设置如下:
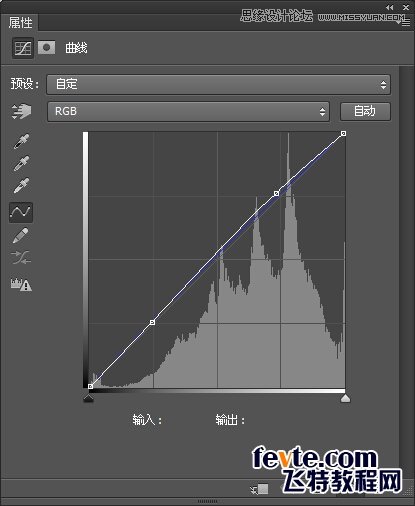
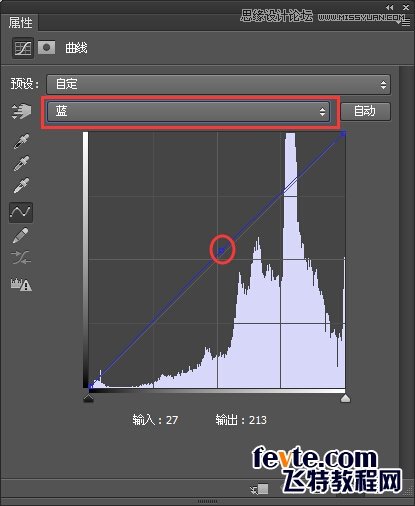
新建一个图层命名阳光加强,模式为柔光,用10%不透明度画笔选好浅黄颜色把背景及狼前部有阳光照射的地方进行补色,效果不明显可以多涂几遍,以增强画面左右冷暖对比:
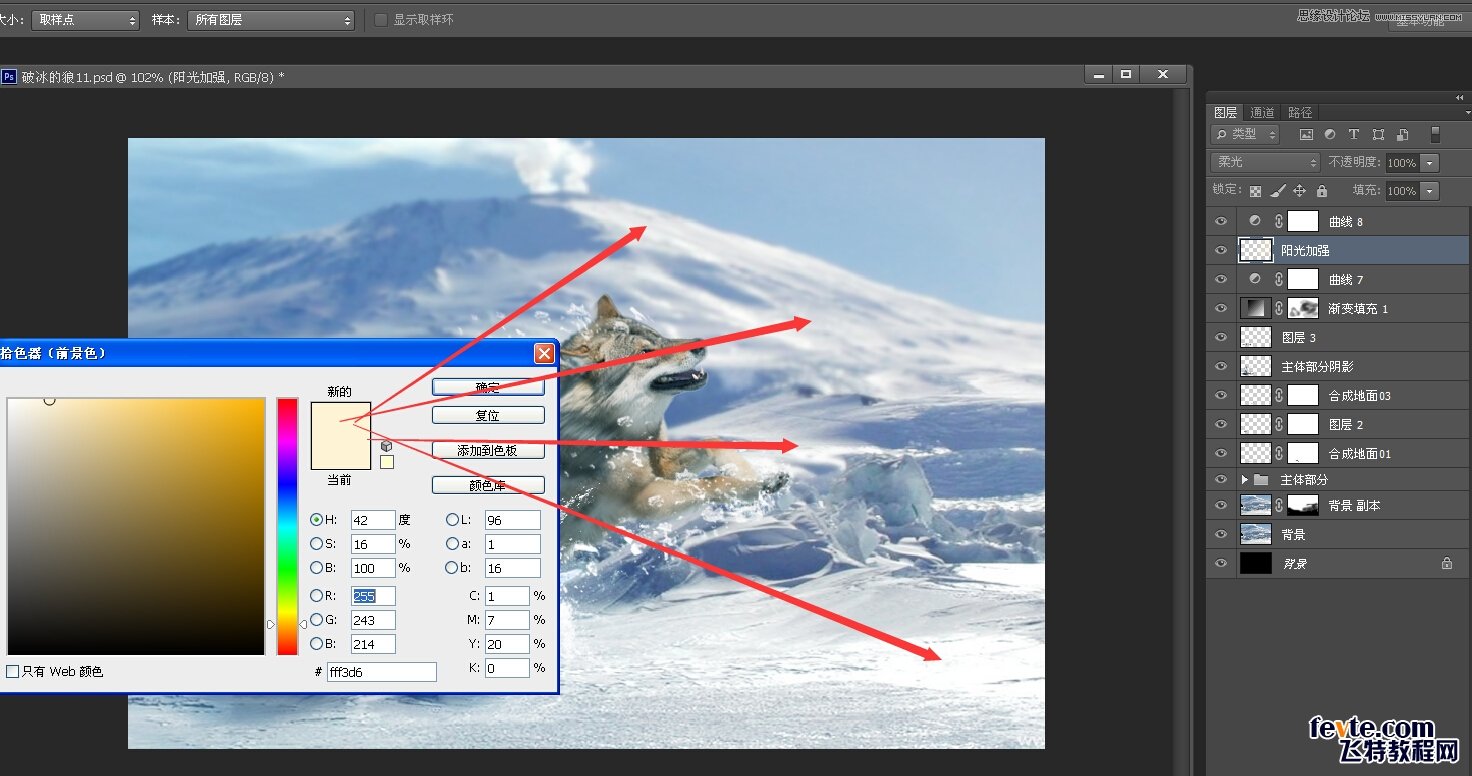
最后添加一个曲线做一个微微隆起的S型增强全部画面的对比。
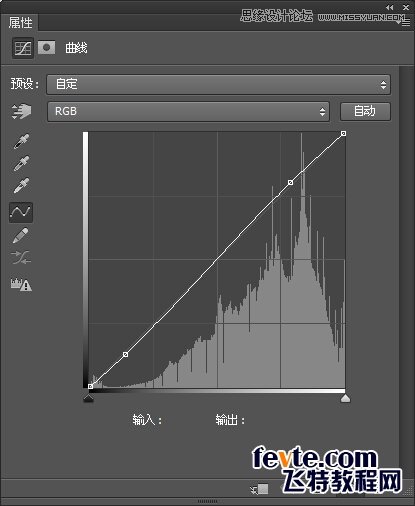
复制背景层,把最上面的背景复制层执行滤镜—模糊—高斯模糊,2个单位模糊,
复制的背景层添加蒙版,用100%不透明度黑色柔角画笔把近处地面擦回来,然后50%不透明度黑色柔角画笔把中间未模糊前景色稍微擦回来一点,这样就简单做了一个镜头模糊的效果。
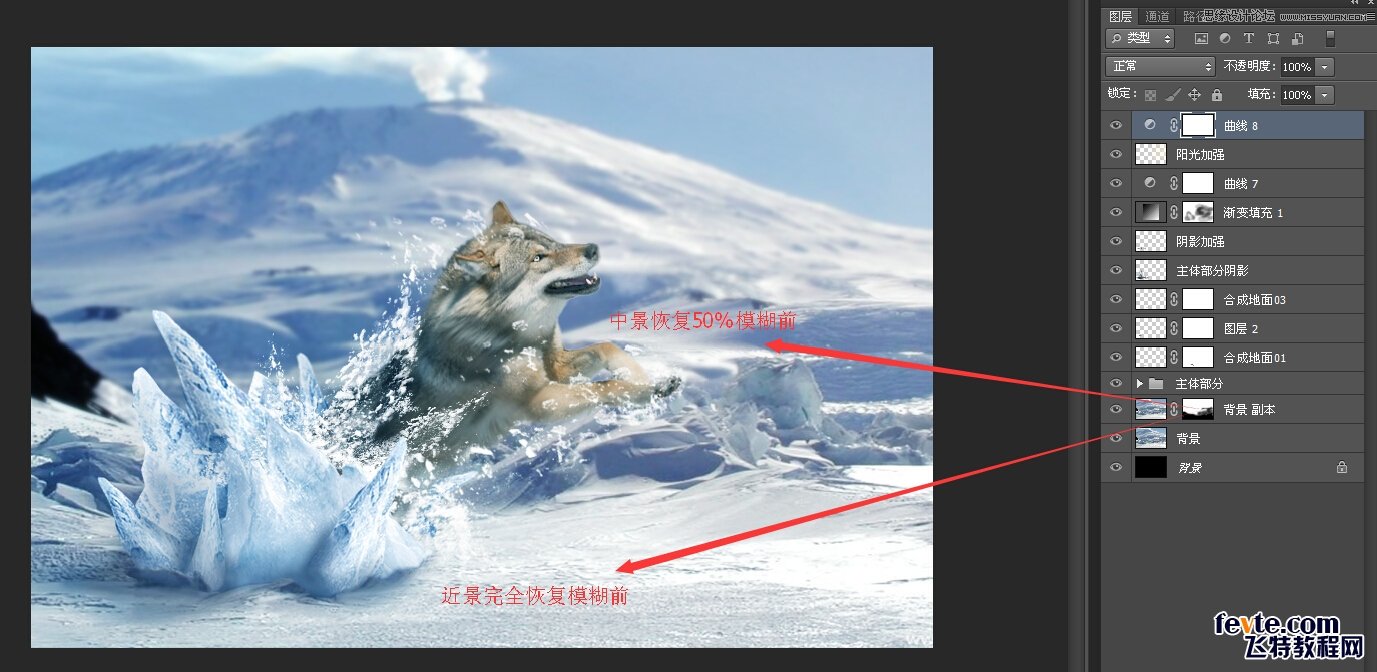
保持最上端图层选中,按Ctrl+Shift+Alt+E盖印全部图层到新图层,添加滤镜—锐化—USM锐化,数值如下:
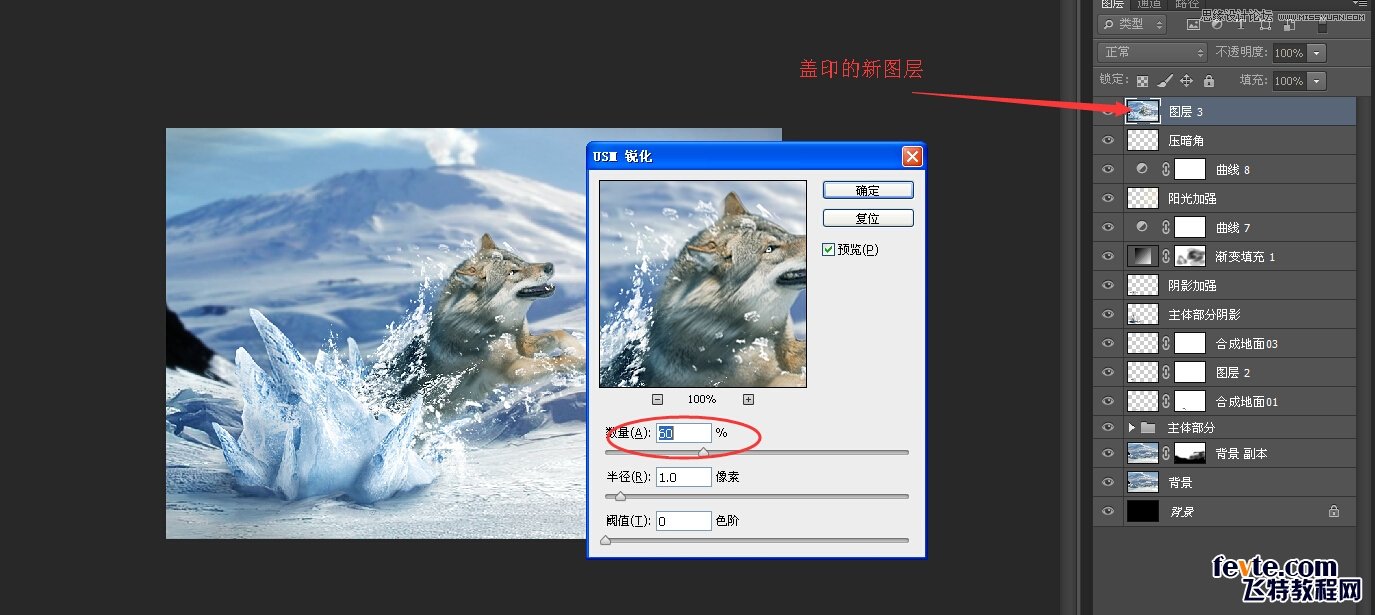
最后在合适的位置添加你想要的文字、LOGO、宣传语之类的,有兴趣的朋友还可以再继续去调整画面的色调,这里我就不再过多操作了,完全由各位自由发挥了,那么本次教程就全部结束了!希望大家多多支持,还请多多指教!让我们一起超越自我,不断前进!

 情非得已
情非得已
推荐文章
-
 Photoshop合成海边海龟和被掀起的海浪场景2021-03-08
Photoshop合成海边海龟和被掀起的海浪场景2021-03-08
-
 Photoshop创意合成森林中的新娘和鸟笼2021-02-23
Photoshop创意合成森林中的新娘和鸟笼2021-02-23
-
 Photoshop合成森林中马灯下的小动物2020-04-01
Photoshop合成森林中马灯下的小动物2020-04-01
-
 Photoshop合成梦幻仙境场景的精灵仙子2020-03-27
Photoshop合成梦幻仙境场景的精灵仙子2020-03-27
-
 Photoshop合成创意头像长出花朵效果2020-03-26
Photoshop合成创意头像长出花朵效果2020-03-26
-
 Photoshop合成被蝴蝶和星光打散的头像2020-03-26
Photoshop合成被蝴蝶和星光打散的头像2020-03-26
-
 Photoshop合成创意的美女和野兽场景2020-03-20
Photoshop合成创意的美女和野兽场景2020-03-20
-
 Photoshop合成创意的乌龟背着城堡效果图2020-03-20
Photoshop合成创意的乌龟背着城堡效果图2020-03-20
-
 Photoshop合成房间里抚摸恐龙头的小男孩2020-03-20
Photoshop合成房间里抚摸恐龙头的小男孩2020-03-20
-
 Photoshop快速给建筑照片添加傍晚效果2020-03-19
Photoshop快速给建筑照片添加傍晚效果2020-03-19
热门文章
-
 Photoshop创意合成森林中的新娘和鸟笼2021-02-23
Photoshop创意合成森林中的新娘和鸟笼2021-02-23
-
 Photoshop合成魔幻主题的发光山羊2021-03-04
Photoshop合成魔幻主题的发光山羊2021-03-04
-
 Photoshop合成海边海龟和被掀起的海浪场景2021-03-08
Photoshop合成海边海龟和被掀起的海浪场景2021-03-08
-
 Photoshop创意合成苹果身体的易拉罐2021-03-10
Photoshop创意合成苹果身体的易拉罐2021-03-10
-
 Photoshop合成闪电下的超级跑车2021-03-04
Photoshop合成闪电下的超级跑车2021-03-04
-
 Photoshop创意合成在脚底下魔法师2021-03-08
Photoshop创意合成在脚底下魔法师2021-03-08
-
 Photoshop创意合成被热气球带飞的鲸鱼2021-03-16
Photoshop创意合成被热气球带飞的鲸鱼2021-03-16
-
 Photoshop创意合成被热气球带飞的鲸鱼
相关文章672021-03-16
Photoshop创意合成被热气球带飞的鲸鱼
相关文章672021-03-16
-
 Photoshop创意合成苹果身体的易拉罐
相关文章2362021-03-10
Photoshop创意合成苹果身体的易拉罐
相关文章2362021-03-10
-
 Photoshop创意合成在脚底下魔法师
相关文章1422021-03-08
Photoshop创意合成在脚底下魔法师
相关文章1422021-03-08
-
 Photoshop合成海边海龟和被掀起的海浪场景
相关文章2572021-03-08
Photoshop合成海边海龟和被掀起的海浪场景
相关文章2572021-03-08
-
 Photoshop合成魔幻主题的发光山羊
相关文章2882021-03-04
Photoshop合成魔幻主题的发光山羊
相关文章2882021-03-04
-
 Photoshop合成闪电下的超级跑车
相关文章1882021-03-04
Photoshop合成闪电下的超级跑车
相关文章1882021-03-04
-
 Photoshop创意合成森林中的新娘和鸟笼
相关文章2982021-02-23
Photoshop创意合成森林中的新娘和鸟笼
相关文章2982021-02-23
-
 Photoshop创意的合成猫咪头像的猫头鹰
相关文章9822020-10-10
Photoshop创意的合成猫咪头像的猫头鹰
相关文章9822020-10-10
