Photoshop绘制立体特效的玻璃球效果图
文章来源于 站酷,感谢作者 小亮亮m 给我们带来经精彩的文章!设计教程/PS教程/鼠绘教程2015-10-31
其实做起来就是比较简单的做法,按照原图一步步添加色块、变形和调整透明度,高端合成都是需要这些基础的绘制,好设计师不怕麻烦,一步步做虽然很简单,但是需要耐心坚持。我敢说你多绘制一些东西,基础就会很扎实,做什么都心里有底,然后模仿什么都没问题,
先看看效果图
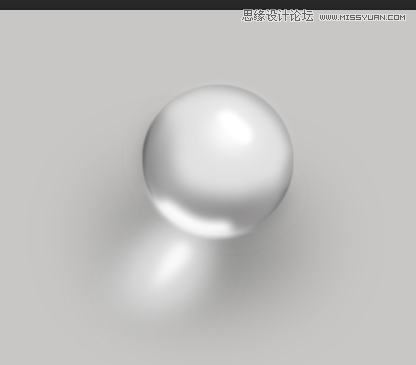
我们用到的基本工具
1:钢笔
2:图形选区工具
3:蒙版
4:画笔
就这几个最基本的东西我们就可以完成很复杂的东西了,但是这些都是基础,也是组成所有作品的元素。可以不夸张的说,你把这几个东西玩的牛逼了,学什么都是坨坨的,下面那我们开始吧
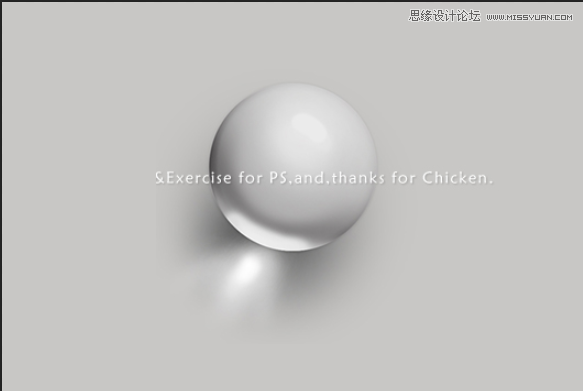
我在网上随便找一个球,我们仔细观察发现其实这个球很漂亮。下面我们先画个轮廓
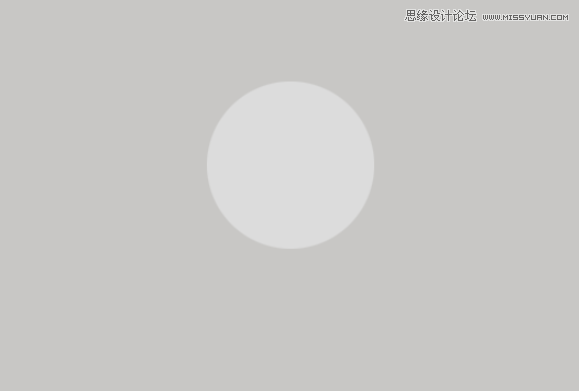
相信这个很简单
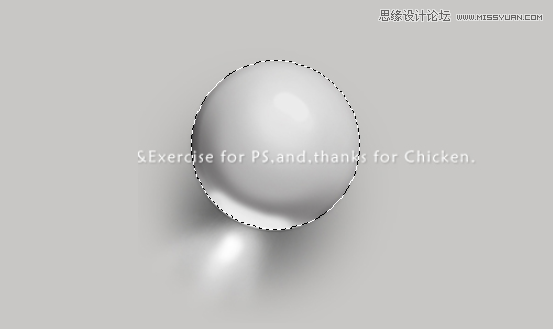
还是截图一下吧,就按照原来的球,画个轮廓
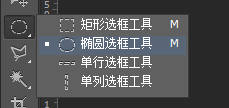
做的详细点,然后填色。
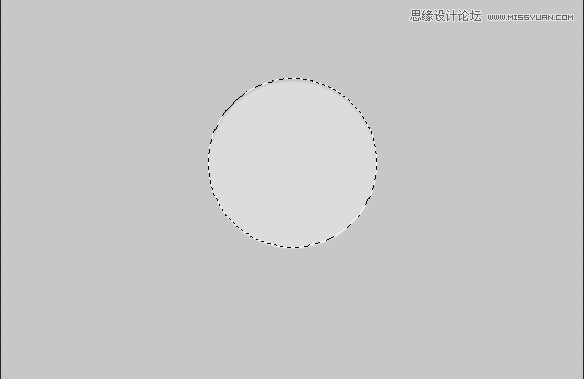
有选区的情况下,我们用画笔调整颜色深一点(记住是有选区的情况下),在圆的图层上在新建一个图层,画笔的硬度调整为0,沿着边缘画一下阴影
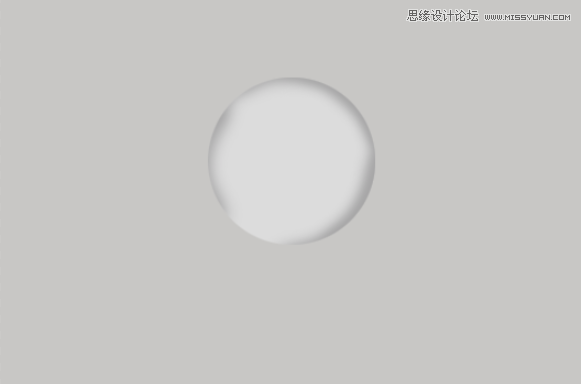
这边阴影很深,我们继续加强,按照原来的办法画
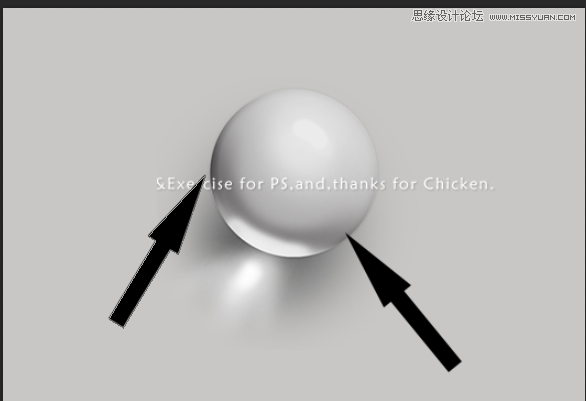
画完以后
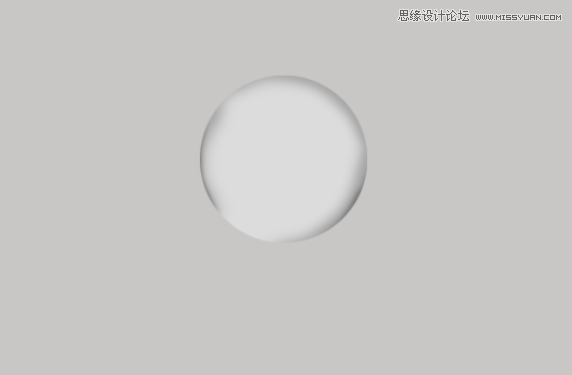
钢笔勾出大的阴影

如图我们按住ctrl+回车变成选区
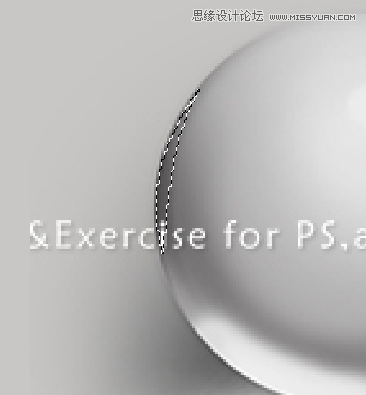
然后填充黑色
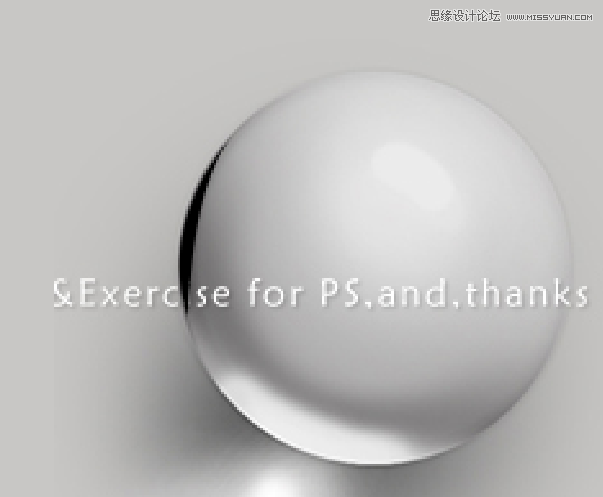
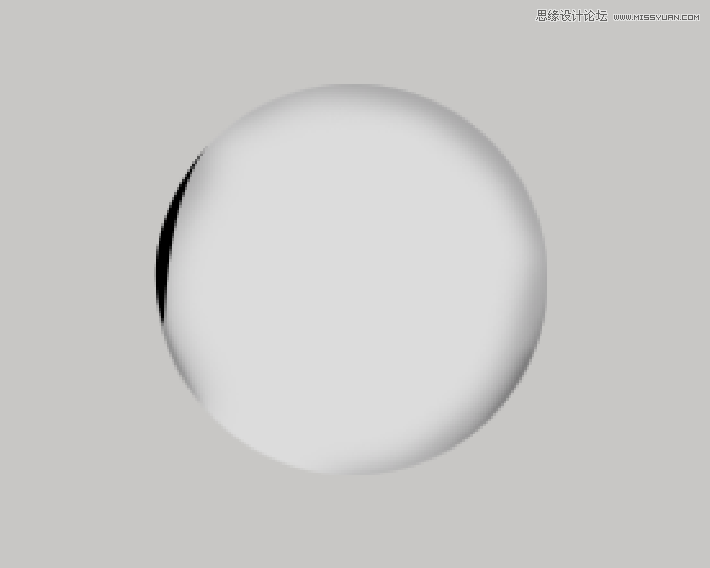
 情非得已
情非得已
推荐文章
-
 Photoshop绘制磨砂风格的插画作品2021-03-16
Photoshop绘制磨砂风格的插画作品2021-03-16
-
 Photoshop结合AI制作扁平化滑轮少女插画2021-03-11
Photoshop结合AI制作扁平化滑轮少女插画2021-03-11
-
 Photoshop结合AI绘制扁平化风格的少女插画2020-03-13
Photoshop结合AI绘制扁平化风格的少女插画2020-03-13
-
 Photoshop结合AI绘制春字主题插画作品2020-03-13
Photoshop结合AI绘制春字主题插画作品2020-03-13
-
 Photoshop绘制时尚大气的手机APP图标2020-03-12
Photoshop绘制时尚大气的手机APP图标2020-03-12
-
 Photoshop绘制立体感十足的手机图标2020-03-12
Photoshop绘制立体感十足的手机图标2020-03-12
-
 玻璃瓶绘画:PS绘制玻璃质感的魔法瓶2020-03-11
玻璃瓶绘画:PS绘制玻璃质感的魔法瓶2020-03-11
-
 像素工厂:用PS设计等距像素的工厂图标2019-03-20
像素工厂:用PS设计等距像素的工厂图标2019-03-20
-
 圣诞老人:使用PS绘制圣诞老人插画2019-02-21
圣诞老人:使用PS绘制圣诞老人插画2019-02-21
-
 Lumix相机:PS绘制粉色的照相机教程2019-01-18
Lumix相机:PS绘制粉色的照相机教程2019-01-18
热门文章
-
 Photoshop结合AI制作扁平化滑轮少女插画2021-03-11
Photoshop结合AI制作扁平化滑轮少女插画2021-03-11
-
 Photoshop绘制磨砂风格的插画作品2021-03-16
Photoshop绘制磨砂风格的插画作品2021-03-16
-
 玻璃瓶绘画:PS绘制玻璃质感的魔法瓶
相关文章5282020-03-11
玻璃瓶绘画:PS绘制玻璃质感的魔法瓶
相关文章5282020-03-11
-
 Photoshop绘制毛茸茸的猫咪效果图
相关文章8252018-11-08
Photoshop绘制毛茸茸的猫咪效果图
相关文章8252018-11-08
-
 Photoshop绘制绚丽的荷花效果图
相关文章15152018-09-26
Photoshop绘制绚丽的荷花效果图
相关文章15152018-09-26
-
 Photoshop绘制逼真的美国队长盾牌教程
相关文章14742018-08-23
Photoshop绘制逼真的美国队长盾牌教程
相关文章14742018-08-23
-
 Photoshop绘制玻璃质感的水晶球图标
相关文章17362018-06-12
Photoshop绘制玻璃质感的水晶球图标
相关文章17362018-06-12
-
 Photoshop绘制逼真的大白兔奶糖教程
相关文章4902018-05-28
Photoshop绘制逼真的大白兔奶糖教程
相关文章4902018-05-28
-
 Photoshop巧用滤镜制作立体特效的烟花
相关文章11902018-01-26
Photoshop巧用滤镜制作立体特效的烟花
相关文章11902018-01-26
-
 Photoshop绘制创意的绿色花朵效果图
相关文章6402017-10-23
Photoshop绘制创意的绿色花朵效果图
相关文章6402017-10-23
