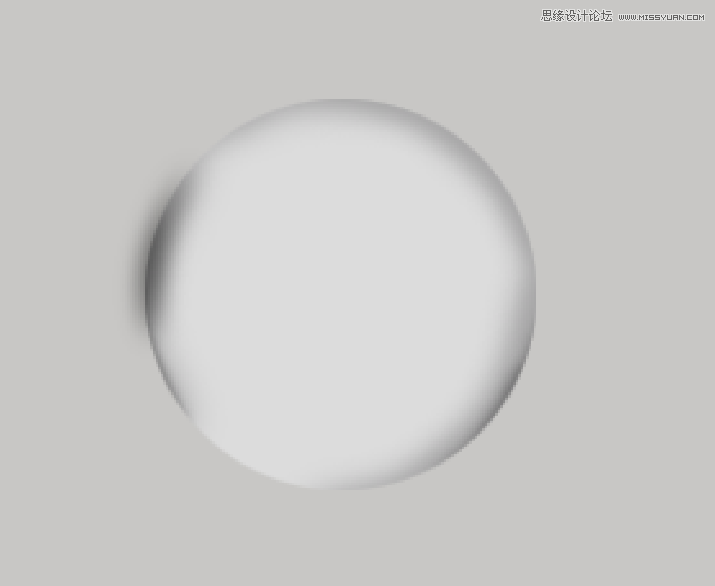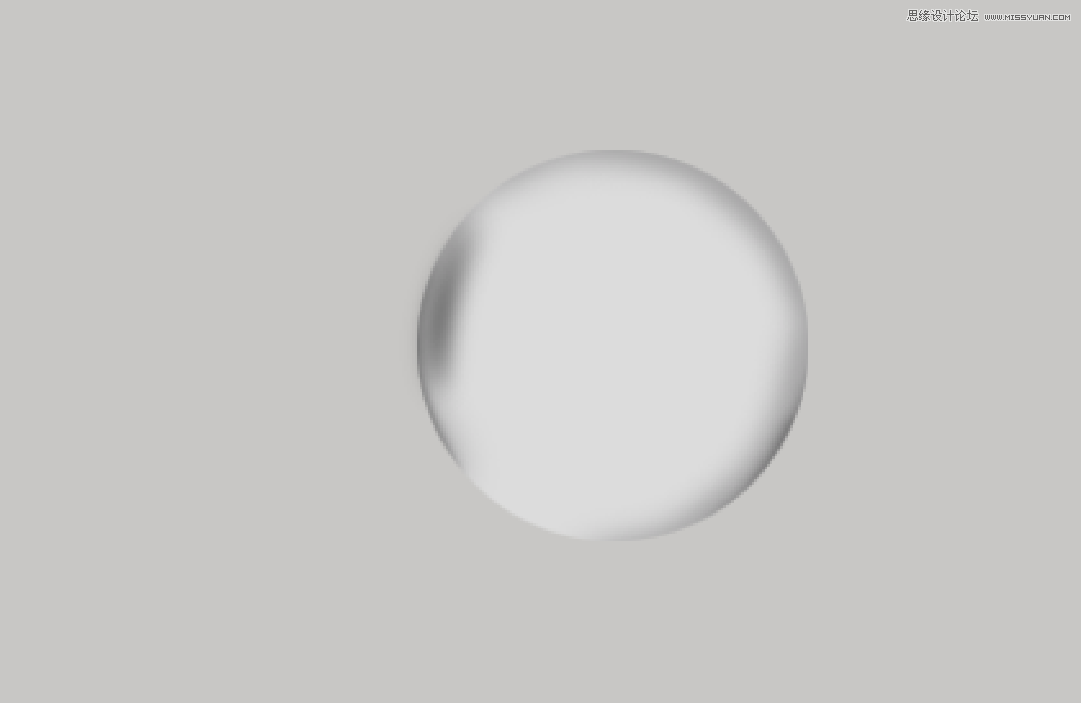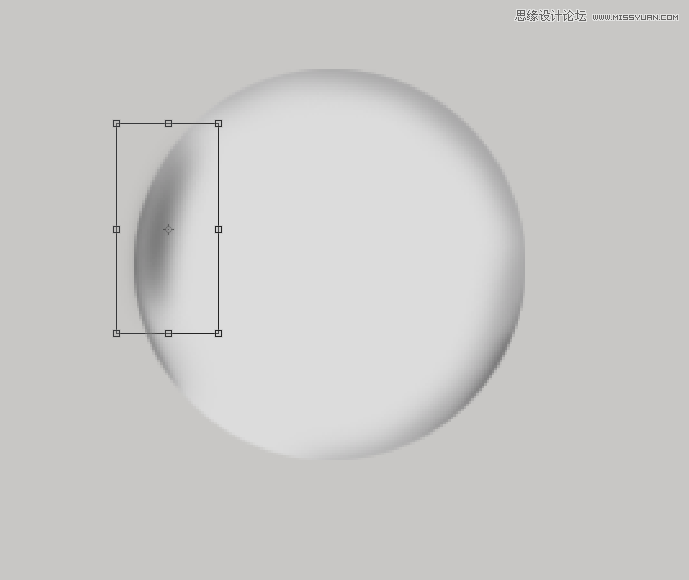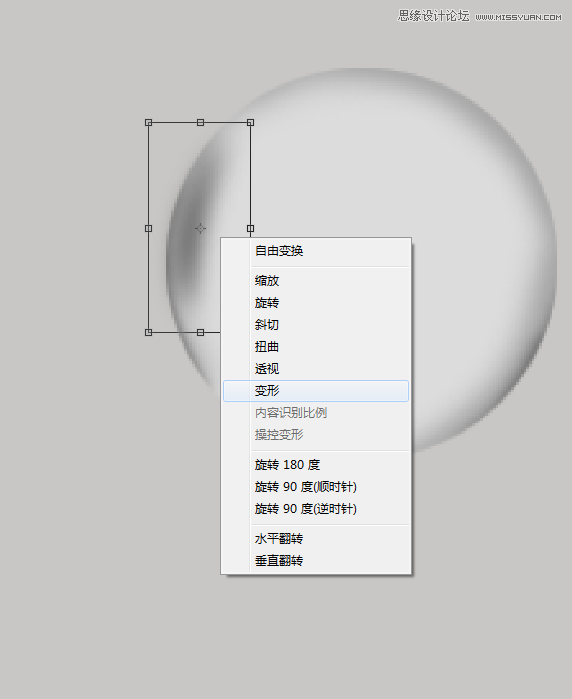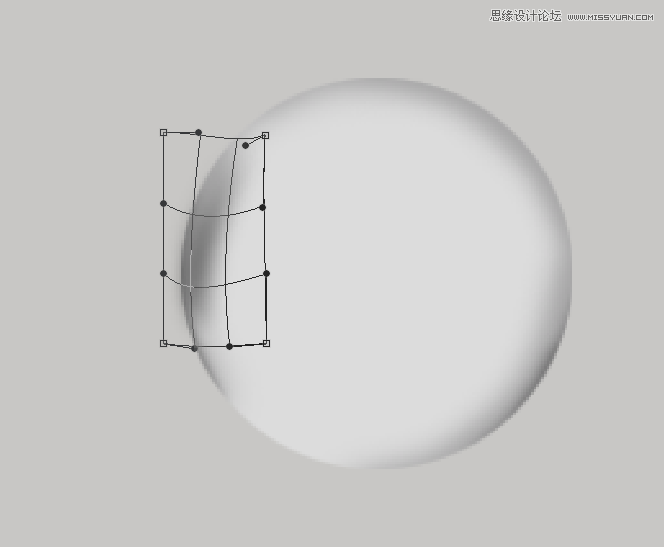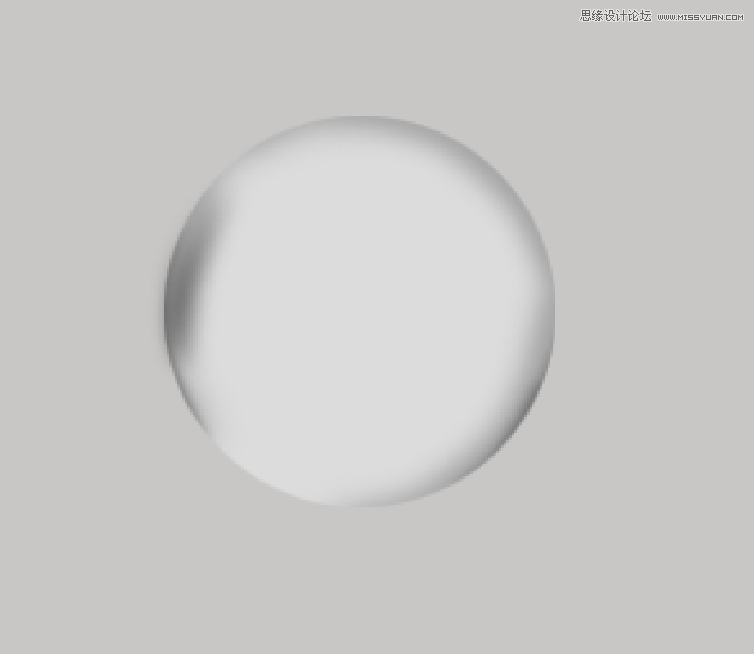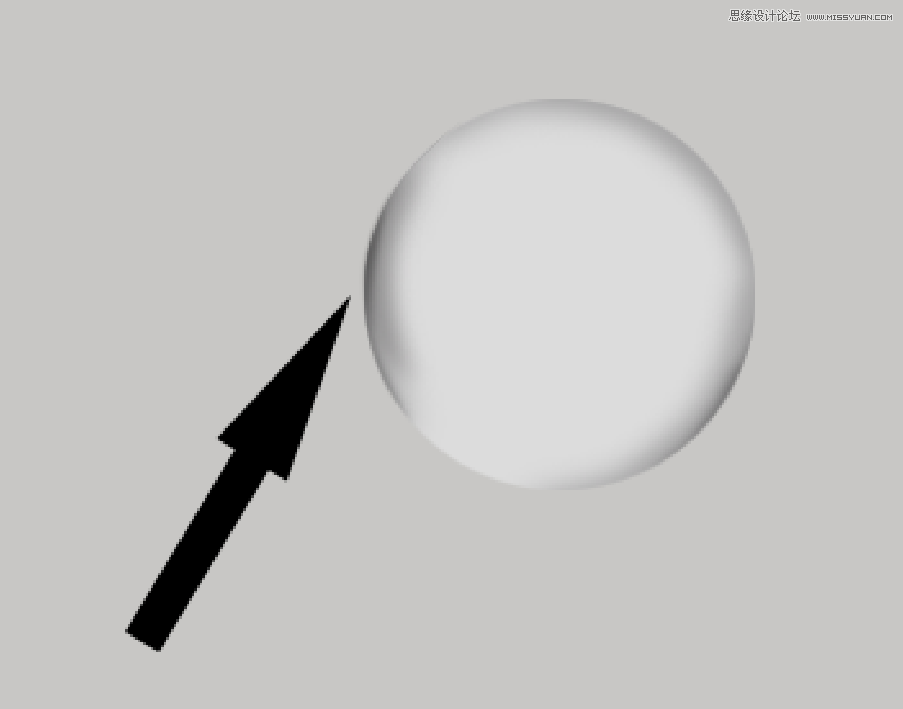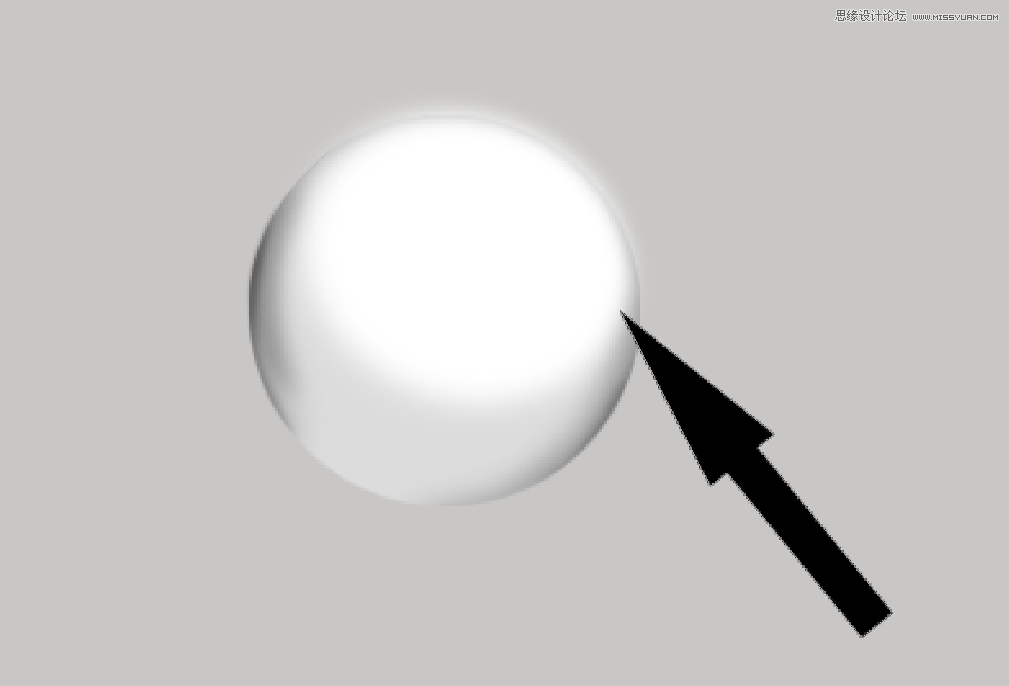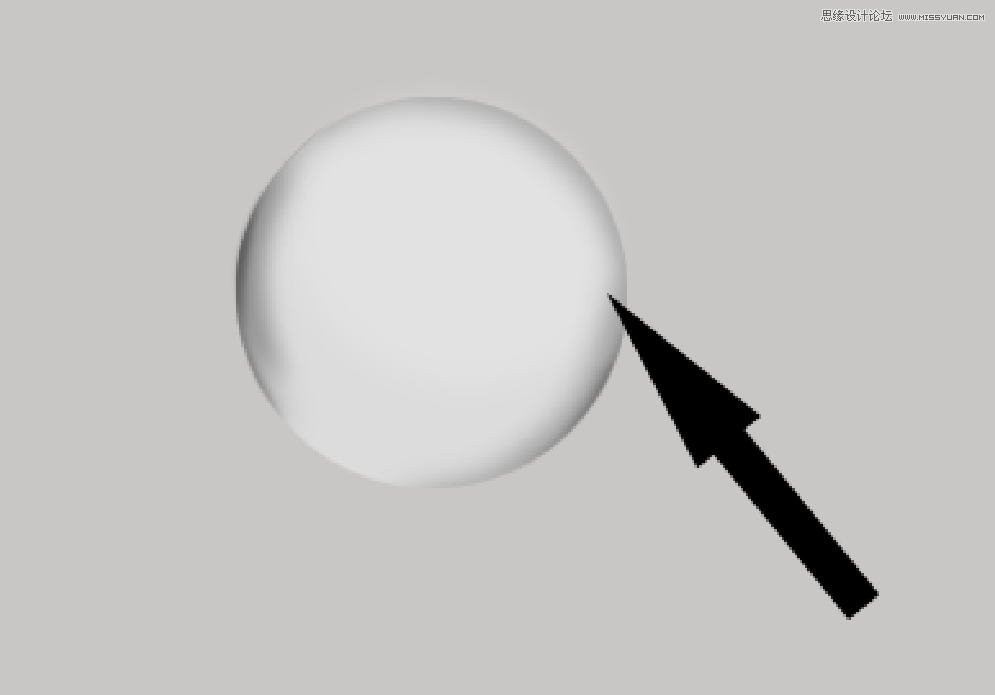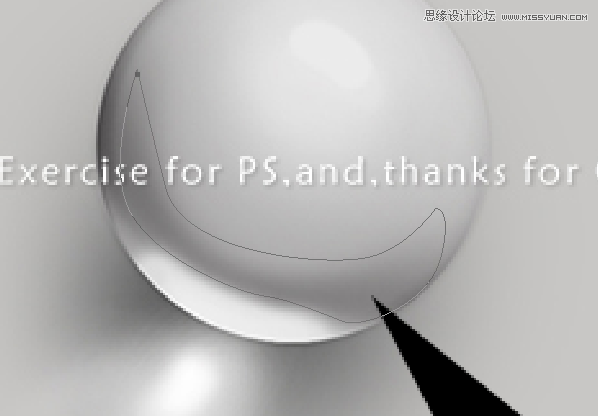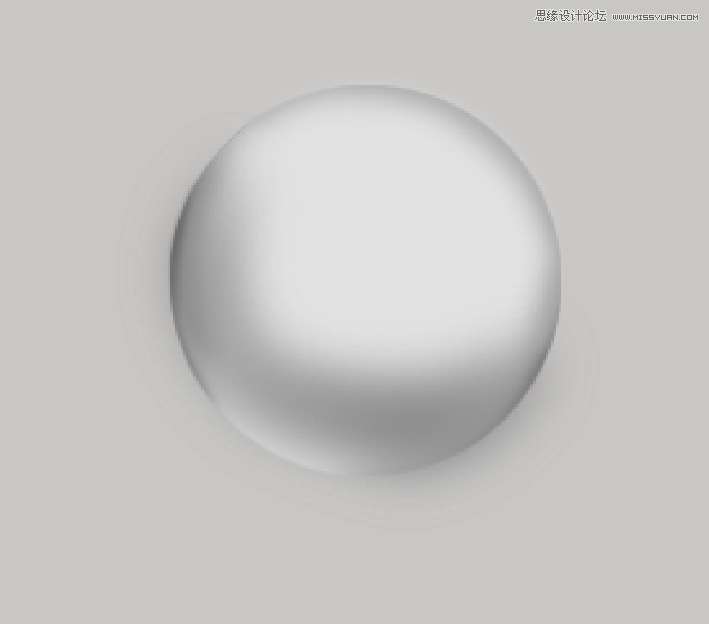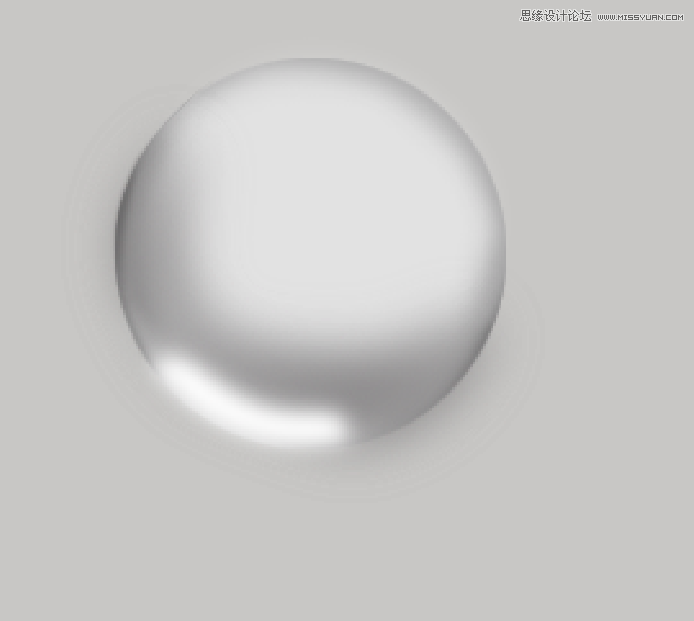Photoshop绘制立体特效的玻璃球效果图(2)
文章来源于 站酷,感谢作者 小亮亮m 给我们带来经精彩的文章!设计教程/PS教程/鼠绘教程2015-10-31
高斯模糊一下 移动位置 适当变换形状,快捷键Ctrl+T 选择变形 然后按回车键 这样色块做好了,同样的办法添加一个更加暗的色块 我们都是按照原图去操作 画个高光,高斯模糊,调低透明度 钢笔抠出过渡区域,素描好像
 情非得已
情非得已
推荐文章
-
 Photoshop绘制磨砂风格的插画作品2021-03-16
Photoshop绘制磨砂风格的插画作品2021-03-16
-
 Photoshop结合AI制作扁平化滑轮少女插画2021-03-11
Photoshop结合AI制作扁平化滑轮少女插画2021-03-11
-
 Photoshop结合AI绘制扁平化风格的少女插画2020-03-13
Photoshop结合AI绘制扁平化风格的少女插画2020-03-13
-
 Photoshop结合AI绘制春字主题插画作品2020-03-13
Photoshop结合AI绘制春字主题插画作品2020-03-13
-
 Photoshop绘制时尚大气的手机APP图标2020-03-12
Photoshop绘制时尚大气的手机APP图标2020-03-12
-
 Photoshop绘制立体感十足的手机图标2020-03-12
Photoshop绘制立体感十足的手机图标2020-03-12
-
 玻璃瓶绘画:PS绘制玻璃质感的魔法瓶2020-03-11
玻璃瓶绘画:PS绘制玻璃质感的魔法瓶2020-03-11
-
 像素工厂:用PS设计等距像素的工厂图标2019-03-20
像素工厂:用PS设计等距像素的工厂图标2019-03-20
-
 圣诞老人:使用PS绘制圣诞老人插画2019-02-21
圣诞老人:使用PS绘制圣诞老人插画2019-02-21
-
 Lumix相机:PS绘制粉色的照相机教程2019-01-18
Lumix相机:PS绘制粉色的照相机教程2019-01-18
热门文章
-
 Photoshop结合AI制作扁平化滑轮少女插画2021-03-11
Photoshop结合AI制作扁平化滑轮少女插画2021-03-11
-
 Photoshop绘制磨砂风格的插画作品2021-03-16
Photoshop绘制磨砂风格的插画作品2021-03-16
-
 玻璃瓶绘画:PS绘制玻璃质感的魔法瓶
相关文章5282020-03-11
玻璃瓶绘画:PS绘制玻璃质感的魔法瓶
相关文章5282020-03-11
-
 Photoshop绘制毛茸茸的猫咪效果图
相关文章8252018-11-08
Photoshop绘制毛茸茸的猫咪效果图
相关文章8252018-11-08
-
 Photoshop绘制绚丽的荷花效果图
相关文章15152018-09-26
Photoshop绘制绚丽的荷花效果图
相关文章15152018-09-26
-
 Photoshop绘制逼真的美国队长盾牌教程
相关文章14742018-08-23
Photoshop绘制逼真的美国队长盾牌教程
相关文章14742018-08-23
-
 Photoshop绘制玻璃质感的水晶球图标
相关文章17362018-06-12
Photoshop绘制玻璃质感的水晶球图标
相关文章17362018-06-12
-
 Photoshop绘制逼真的大白兔奶糖教程
相关文章4902018-05-28
Photoshop绘制逼真的大白兔奶糖教程
相关文章4902018-05-28
-
 Photoshop巧用滤镜制作立体特效的烟花
相关文章11902018-01-26
Photoshop巧用滤镜制作立体特效的烟花
相关文章11902018-01-26
-
 Photoshop绘制创意的绿色花朵效果图
相关文章6402017-10-23
Photoshop绘制创意的绿色花朵效果图
相关文章6402017-10-23