Photoshop绘制逼真的日常工具五件套教程
文章来源于 优设,感谢作者 ChloeRowe林雅诺 给我们带来经精彩的文章!在这个教程里我们将学会如何在Photoshop里绘制出我们常用的五种工具,教程不难,主要是考验运用钢笔工具的熟练程度,非常适合练手,喜欢的朋友和我们一起来学习吧。
先看看效果图

步骤、1
新建600*450px、的图层,视图>显示>网格,让网格显示出来,然后视图>对齐到>网格,对齐网格,Control、+、K打开参数设置(编辑-首选项-常规),参考线、网格和切片,参数值如下图所示,(、Control、+、‘、)显示/隐藏网格。
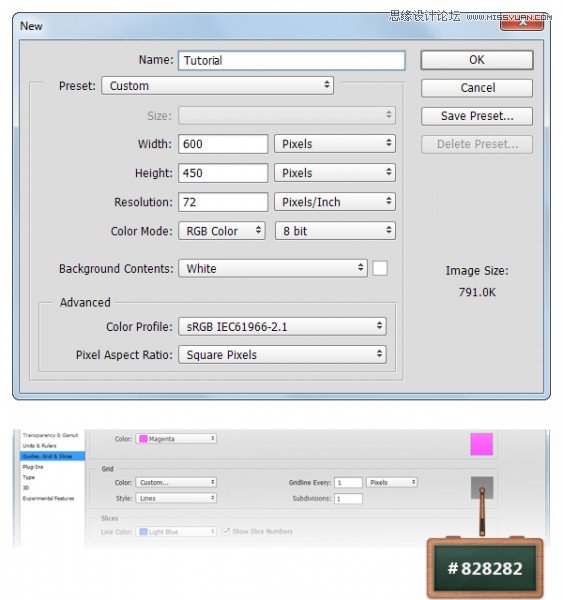
步骤、2
回到工具栏、,将前景色设置为、#FF0000,然后选择椭圆工具在你的、画布上建立一个26、*、30px的椭圆。
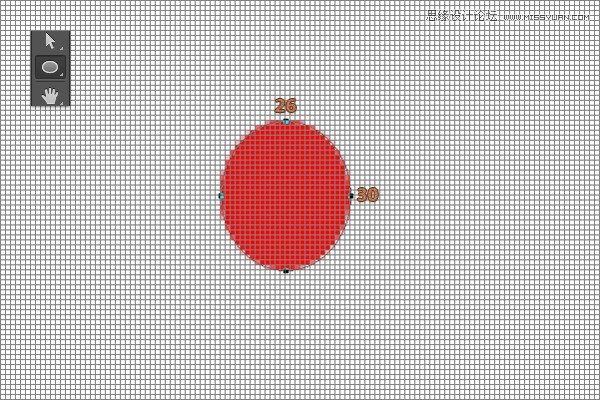
步骤、3
选择矩形工具,创建一个14、*、15px大小的矩形,然后放置如下图所示。
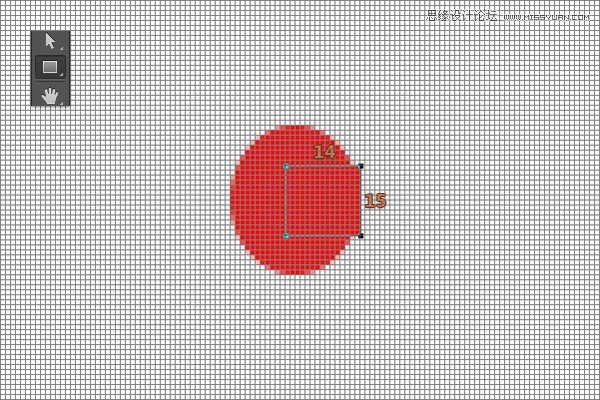
步骤、4
添加锚点工具,在矩形上添加一个新的锚点,如下图所示哦~
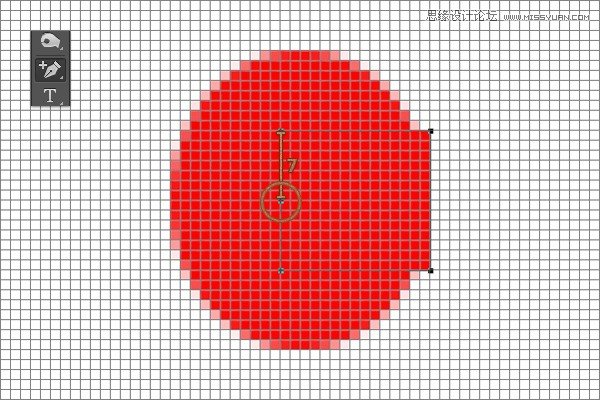
步骤、5
选择转换点工具,然后点击之前建立的锚点,按住Ctrl+左键,拖动锚点,如图二所示。
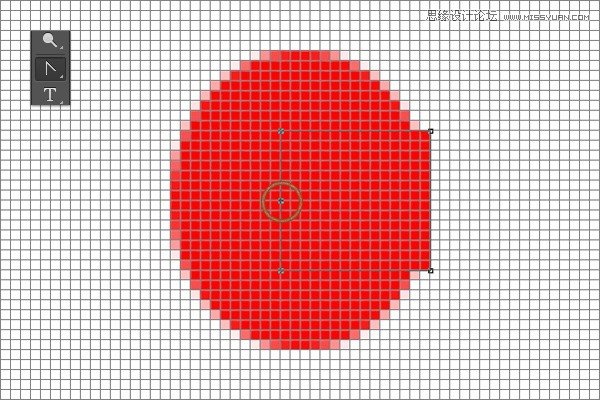
步骤、6
如果你不满意上一步,也可以使用直接选择工具适当进行调整啦~该点调整后的位置离原来的点有4px的距离。
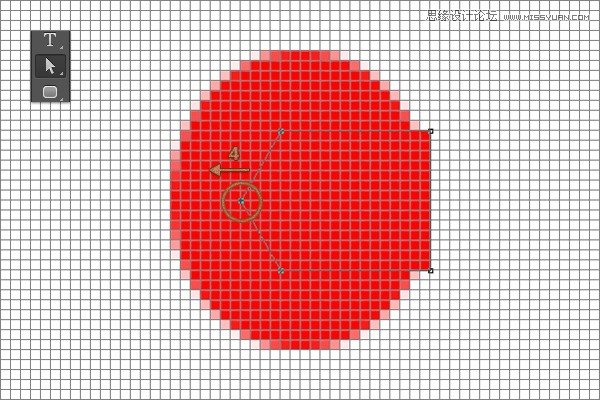
步骤、7
回到图层面板,选择两个图形的其中任何一个,然后右键选择统一形状,选择路径选择工具,点击矩形,然后减去顶层形状、。
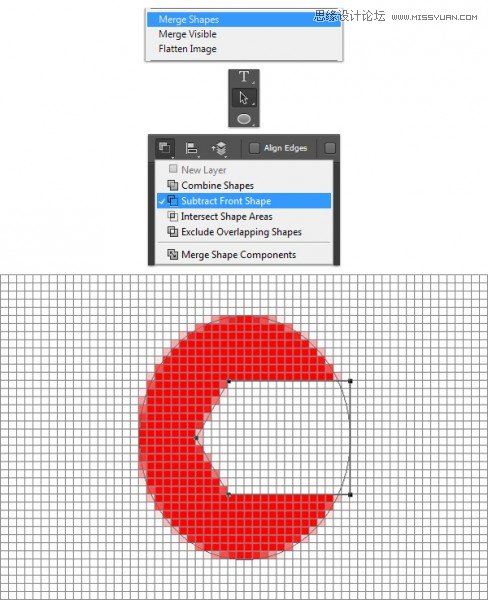
步骤、8
选择矩形工具,新建一个50、x、14px的矩形,如下图所示。
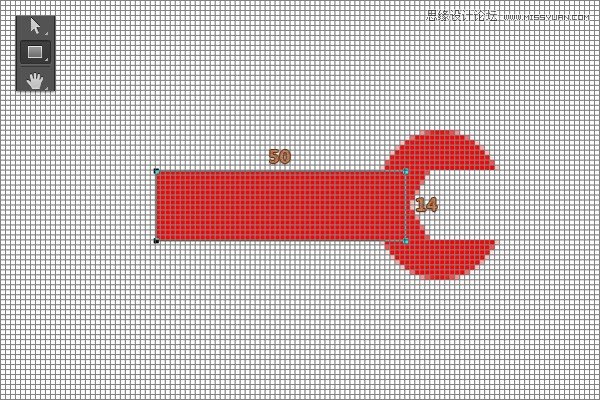
步骤、9
将2-7步里所建立的图形复制,然后CTRL+T变形,水平翻转。就像下面的图一样哦,它就成为了一把扳手啦~~
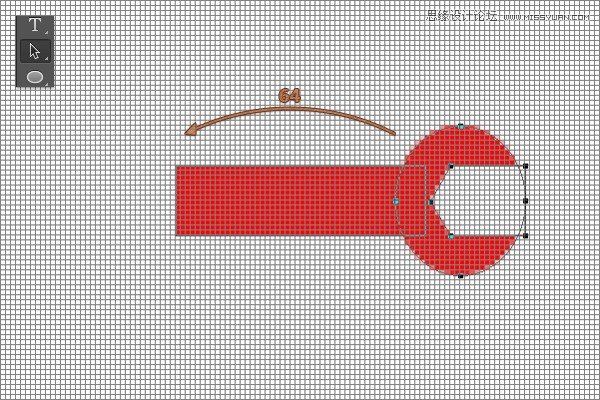
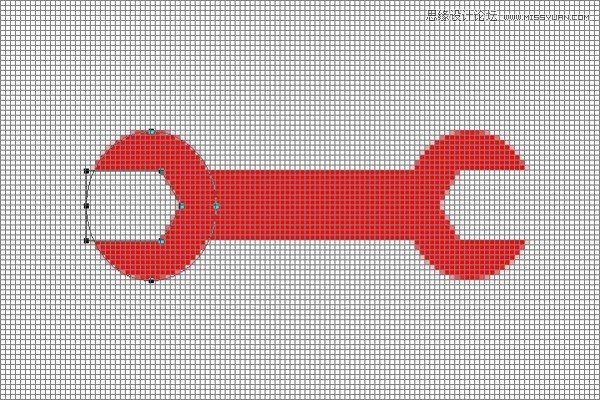
步骤、10
选择所有的形状,选择其中任何一个形状,右键选择统一形状。
点击图层缩略图,然后将图形的颜色改为#F6F6F6。
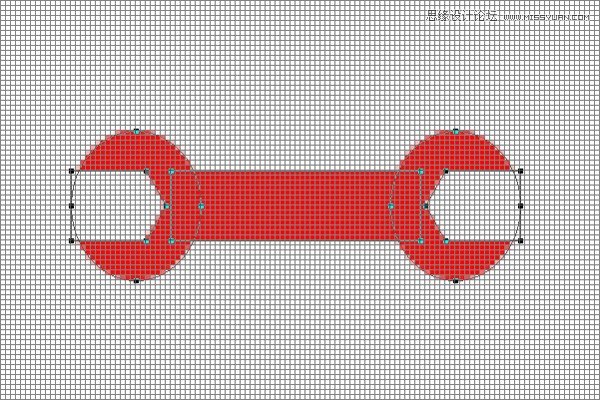
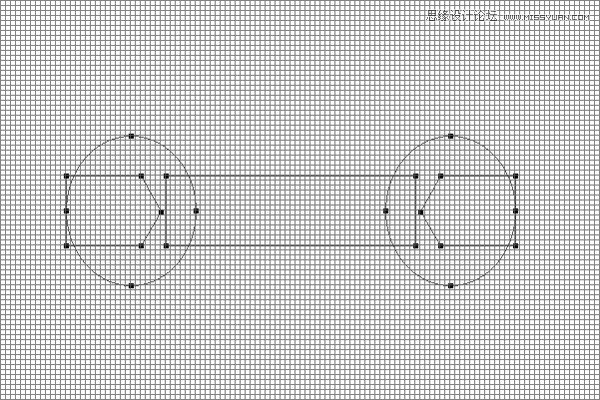
步骤、11
图层混合模式、,参数设置如下图所示:

内发光,正常,透明度35%,颜色#000000,大小:2px
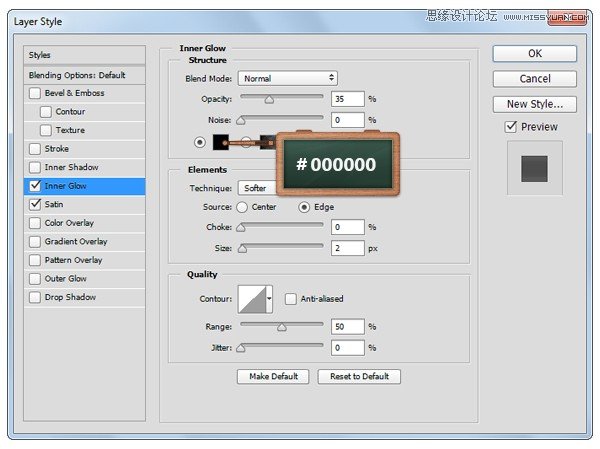
光泽,正常,颜色#000000,透明度14%,角度90°,距离:11px,大小:10px,反相,不勾消除锯齿。
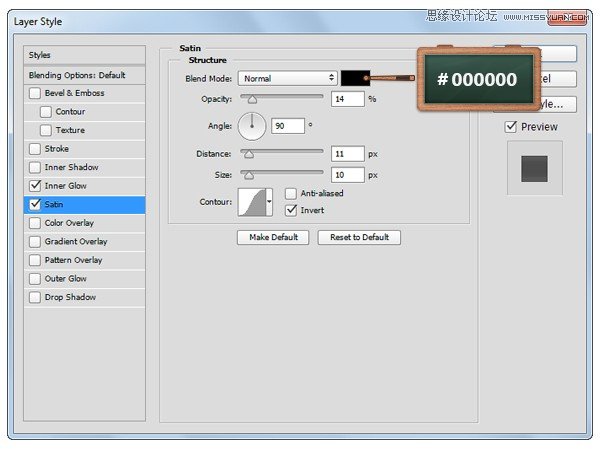
步骤、12
复制你的扳手三次,然后变形,组合所有的扳手,如下图所示。
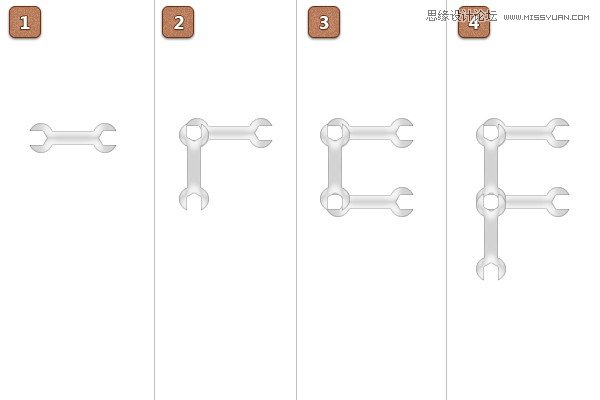

步骤、13
打开两个箭头所指示的扳手的图层混合模式、,改变光泽,参数设置如下图所示。

光泽,正常,颜色#000000,透明度18%,角度0°,距离11px,大小10px
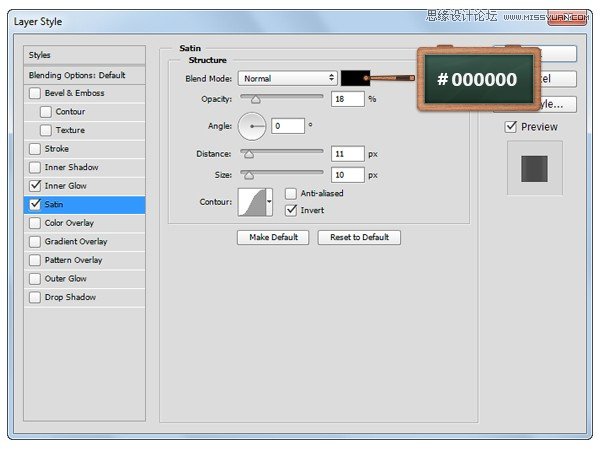
步骤、14
将所有的扳手Control、+、G建组,重命名为“F”,然后打开组的混合模式。

投影,正常,透明度55%,角度90°,距离1px,大小4px。
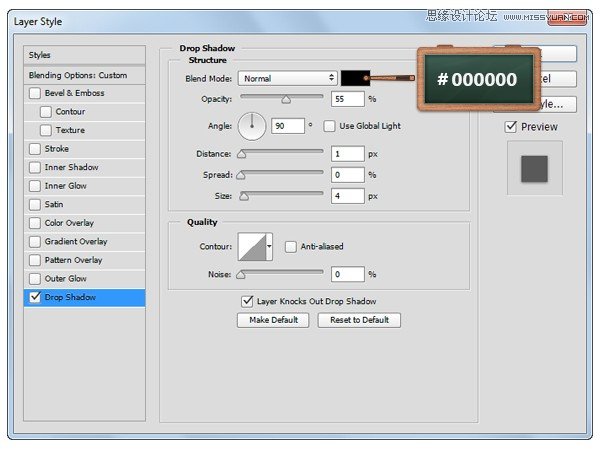
 情非得已
情非得已
-
 Photoshop绘制磨砂风格的插画作品2021-03-16
Photoshop绘制磨砂风格的插画作品2021-03-16
-
 Photoshop结合AI制作扁平化滑轮少女插画2021-03-11
Photoshop结合AI制作扁平化滑轮少女插画2021-03-11
-
 Photoshop结合AI绘制扁平化风格的少女插画2020-03-13
Photoshop结合AI绘制扁平化风格的少女插画2020-03-13
-
 Photoshop结合AI绘制春字主题插画作品2020-03-13
Photoshop结合AI绘制春字主题插画作品2020-03-13
-
 Photoshop绘制时尚大气的手机APP图标2020-03-12
Photoshop绘制时尚大气的手机APP图标2020-03-12
-
 Photoshop绘制立体感十足的手机图标2020-03-12
Photoshop绘制立体感十足的手机图标2020-03-12
-
 玻璃瓶绘画:PS绘制玻璃质感的魔法瓶2020-03-11
玻璃瓶绘画:PS绘制玻璃质感的魔法瓶2020-03-11
-
 像素工厂:用PS设计等距像素的工厂图标2019-03-20
像素工厂:用PS设计等距像素的工厂图标2019-03-20
-
 圣诞老人:使用PS绘制圣诞老人插画2019-02-21
圣诞老人:使用PS绘制圣诞老人插画2019-02-21
-
 Lumix相机:PS绘制粉色的照相机教程2019-01-18
Lumix相机:PS绘制粉色的照相机教程2019-01-18
-
 Photoshop结合AI制作扁平化滑轮少女插画2021-03-11
Photoshop结合AI制作扁平化滑轮少女插画2021-03-11
-
 Photoshop绘制磨砂风格的插画作品2021-03-16
Photoshop绘制磨砂风格的插画作品2021-03-16
-
 Photoshop绘制磨砂风格的插画作品
相关文章1702021-03-16
Photoshop绘制磨砂风格的插画作品
相关文章1702021-03-16
-
 Photoshop结合AI制作扁平化滑轮少女插画
相关文章2032021-03-11
Photoshop结合AI制作扁平化滑轮少女插画
相关文章2032021-03-11
-
 Photoshop绘制搞怪的胖子人像教程
相关文章6912020-09-26
Photoshop绘制搞怪的胖子人像教程
相关文章6912020-09-26
-
 Photoshop绘制立体风格的序章图标
相关文章8612020-04-01
Photoshop绘制立体风格的序章图标
相关文章8612020-04-01
-
 Photoshop结合AI绘制扁平化风格的少女插画
相关文章7992020-03-13
Photoshop结合AI绘制扁平化风格的少女插画
相关文章7992020-03-13
-
 Photoshop结合AI绘制春字主题插画作品
相关文章4762020-03-13
Photoshop结合AI绘制春字主题插画作品
相关文章4762020-03-13
-
 Photoshop绘制立体感十足的手机图标
相关文章6362020-03-12
Photoshop绘制立体感十足的手机图标
相关文章6362020-03-12
-
 像素绘画:用PS绘制像素风格树木教程
相关文章10652019-03-26
像素绘画:用PS绘制像素风格树木教程
相关文章10652019-03-26
