Photoshop绘制立体萌呆的电影人物大白
文章来源于 优设,感谢作者 灰昼Noir 给我们带来经精彩的文章!设计教程/PS教程/鼠绘教程2016-01-11
鼠绘并不是所有的部分都用手工绘制出来,如下面的教程,作者用图层样式给整体增加质感;局部再用画笔结合模糊滤镜来渲染高光和暗部,效率非常高,喜欢的朋友一起来学习吧。
本教程主要使用Photoshop绘制立体萌呆的电影人物大白,鼠绘并不是所有的部分都用手工绘制出来,如下面的教程,作者用图层样式给整体增加质感;局部再用画笔结合模糊滤镜来渲染高光和暗部,效率非常高,喜欢的朋友一起来学习吧。
教程源文件:绘制超能对战队的大白PSD源文件
最终效果

1、首先我们要画出大白的身体,运用钢笔工具勾出来,如图所示填充不同深浅的红色。
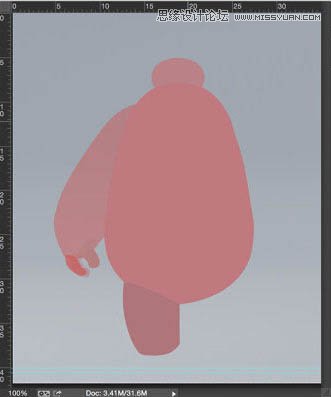
2、我们先来处理大白的头部哟,用#bfc5c6填充。

3、添加内阴影,参数设置就是默认设置。
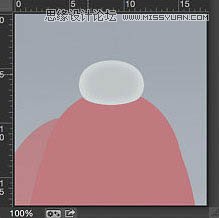
4、为了提高头部的亮度,我们新建在头部再填充一个白色图层,然后添加蒙版,对边缘进行擦拭,露出一点点原填充的颜色,做出来的效果和下图一样就可以啦。
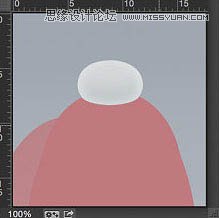
5、为了制作出大白的头部下方的阴影,我一共用了三个图层,第一个图层是纯色+蒙版,第二个图层是在头部下方的阴影,为了使阴影更逼真,我又添加了一层阴影,最后有两个正片叠底的阴影。

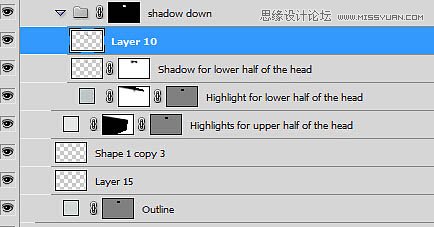
6、给大白的头部添加高光,画出如图所示的图形,然后用高斯模糊,大概5px左右。

7、做完上面的高光,现在我们就可以来绘制大白(●—●)的眼睛啦。用椭圆工具和直线工具画出眼睛,然后我们要打开图层样式给眼睛添加阴影,但是不要勾上全局光。

8、投影,正常,透明度100%,角度-58°,距离1px,一定要记没有全局光。
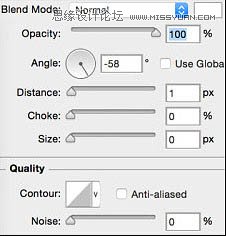
9、给身体填充颜色为#A8AFB2。

 情非得已
情非得已
推荐文章
-
 Photoshop绘制磨砂风格的插画作品2021-03-16
Photoshop绘制磨砂风格的插画作品2021-03-16
-
 Photoshop结合AI制作扁平化滑轮少女插画2021-03-11
Photoshop结合AI制作扁平化滑轮少女插画2021-03-11
-
 Photoshop结合AI绘制扁平化风格的少女插画2020-03-13
Photoshop结合AI绘制扁平化风格的少女插画2020-03-13
-
 Photoshop结合AI绘制春字主题插画作品2020-03-13
Photoshop结合AI绘制春字主题插画作品2020-03-13
-
 Photoshop绘制时尚大气的手机APP图标2020-03-12
Photoshop绘制时尚大气的手机APP图标2020-03-12
-
 Photoshop绘制立体感十足的手机图标2020-03-12
Photoshop绘制立体感十足的手机图标2020-03-12
-
 玻璃瓶绘画:PS绘制玻璃质感的魔法瓶2020-03-11
玻璃瓶绘画:PS绘制玻璃质感的魔法瓶2020-03-11
-
 像素工厂:用PS设计等距像素的工厂图标2019-03-20
像素工厂:用PS设计等距像素的工厂图标2019-03-20
-
 圣诞老人:使用PS绘制圣诞老人插画2019-02-21
圣诞老人:使用PS绘制圣诞老人插画2019-02-21
-
 Lumix相机:PS绘制粉色的照相机教程2019-01-18
Lumix相机:PS绘制粉色的照相机教程2019-01-18
热门文章
-
 Photoshop结合AI制作扁平化滑轮少女插画2021-03-11
Photoshop结合AI制作扁平化滑轮少女插画2021-03-11
-
 Photoshop绘制磨砂风格的插画作品2021-03-16
Photoshop绘制磨砂风格的插画作品2021-03-16
-
 Photoshop绘制立体风格的序章图标
相关文章8612020-04-01
Photoshop绘制立体风格的序章图标
相关文章8612020-04-01
-
 Photoshop绘制立体感十足的手机图标
相关文章6362020-03-12
Photoshop绘制立体感十足的手机图标
相关文章6362020-03-12
-
 复古收音机:PS绘制立体风格的收音机
相关文章10652019-01-14
复古收音机:PS绘制立体风格的收音机
相关文章10652019-01-14
-
 商业插画:PS绘制逼真的DC海王插画
相关文章8962018-12-20
商业插画:PS绘制逼真的DC海王插画
相关文章8962018-12-20
-
 Photoshop绘制立体逼真的拟物仪表盘图标
相关文章19312018-11-03
Photoshop绘制立体逼真的拟物仪表盘图标
相关文章19312018-11-03
-
 Photoshop绘制立体风格的火箭图标教程
相关文章4652018-09-12
Photoshop绘制立体风格的火箭图标教程
相关文章4652018-09-12
-
 Photoshop绘制立体质感的相机图标教程
相关文章16562018-07-20
Photoshop绘制立体质感的相机图标教程
相关文章16562018-07-20
-
 Photoshop绘制立体风格的小红伞教程
相关文章4182018-07-19
Photoshop绘制立体风格的小红伞教程
相关文章4182018-07-19
