Photoshop绘制立体萌呆的电影人物大白(2)
文章来源于 优设,感谢作者 灰昼Noir 给我们带来经精彩的文章!设计教程/PS教程/鼠绘教程2016-01-11
10、画笔设置为95px,为了让身体看上去有厚度,把画笔的硬度降低接近为0,这个之后是可以调整的,然后在身体底部绘制。 11、把身体的轮廓复制一层,图层样式-斜面浮雕,内斜面,平滑,深度193%,位置:下方,大小23
10、画笔设置为95px,为了让身体看上去有厚度,把画笔的硬度降低接近为0,这个之后是可以调整的,然后在身体底部绘制。

11、把身体的轮廓复制一层,图层样式-斜面浮雕,内斜面,平滑,深度193%,位置:下方,大小232 px,角度90°,高度29°,滤色,透明度56%,正片叠底,透明度28%。

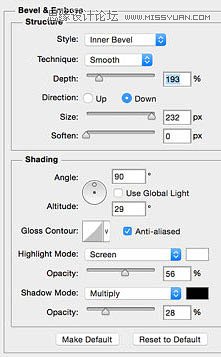
12、为了给提亮身体的亮度,我们再来复制一层身体。

13、再新建一层给身体添加高光和阴影的细节。

14、这里我们要给身体添加一些高光,同样是用钢笔工具绘制好后,高斯模糊2px左右,形状不用太规律。


15、不要忘了绘制头部和身体交界处的阴影,这里我是直接用了一个椭圆形的模糊,然后用蒙版擦掉的上半部分。

16、在距离边缘阴影处用2 px画笔擦拭,使阴影看上去更真实。

17、现在基本上快完成了,我们再给大白的头部和身体的交界处再来一层阴影,这次的颜色深一些,范围小点。

 情非得已
情非得已
推荐文章
-
 Photoshop绘制磨砂风格的插画作品2021-03-16
Photoshop绘制磨砂风格的插画作品2021-03-16
-
 Photoshop结合AI制作扁平化滑轮少女插画2021-03-11
Photoshop结合AI制作扁平化滑轮少女插画2021-03-11
-
 Photoshop结合AI绘制扁平化风格的少女插画2020-03-13
Photoshop结合AI绘制扁平化风格的少女插画2020-03-13
-
 Photoshop结合AI绘制春字主题插画作品2020-03-13
Photoshop结合AI绘制春字主题插画作品2020-03-13
-
 Photoshop绘制时尚大气的手机APP图标2020-03-12
Photoshop绘制时尚大气的手机APP图标2020-03-12
-
 Photoshop绘制立体感十足的手机图标2020-03-12
Photoshop绘制立体感十足的手机图标2020-03-12
-
 玻璃瓶绘画:PS绘制玻璃质感的魔法瓶2020-03-11
玻璃瓶绘画:PS绘制玻璃质感的魔法瓶2020-03-11
-
 像素工厂:用PS设计等距像素的工厂图标2019-03-20
像素工厂:用PS设计等距像素的工厂图标2019-03-20
-
 圣诞老人:使用PS绘制圣诞老人插画2019-02-21
圣诞老人:使用PS绘制圣诞老人插画2019-02-21
-
 Lumix相机:PS绘制粉色的照相机教程2019-01-18
Lumix相机:PS绘制粉色的照相机教程2019-01-18
热门文章
-
 Photoshop结合AI制作扁平化滑轮少女插画2021-03-11
Photoshop结合AI制作扁平化滑轮少女插画2021-03-11
-
 Photoshop绘制磨砂风格的插画作品2021-03-16
Photoshop绘制磨砂风格的插画作品2021-03-16
-
 Photoshop绘制立体风格的序章图标
相关文章8612020-04-01
Photoshop绘制立体风格的序章图标
相关文章8612020-04-01
-
 Photoshop绘制立体感十足的手机图标
相关文章6362020-03-12
Photoshop绘制立体感十足的手机图标
相关文章6362020-03-12
-
 复古收音机:PS绘制立体风格的收音机
相关文章10652019-01-14
复古收音机:PS绘制立体风格的收音机
相关文章10652019-01-14
-
 商业插画:PS绘制逼真的DC海王插画
相关文章8962018-12-20
商业插画:PS绘制逼真的DC海王插画
相关文章8962018-12-20
-
 Photoshop绘制立体逼真的拟物仪表盘图标
相关文章19312018-11-03
Photoshop绘制立体逼真的拟物仪表盘图标
相关文章19312018-11-03
-
 Photoshop绘制立体风格的火箭图标教程
相关文章4652018-09-12
Photoshop绘制立体风格的火箭图标教程
相关文章4652018-09-12
-
 Photoshop绘制立体质感的相机图标教程
相关文章16562018-07-20
Photoshop绘制立体质感的相机图标教程
相关文章16562018-07-20
-
 Photoshop绘制立体风格的小红伞教程
相关文章4182018-07-19
Photoshop绘制立体风格的小红伞教程
相关文章4182018-07-19
