Photoshop绘制皮革纹理风格的APP图标教程(2)
文章来源于 Pdadians,感谢作者 P大点S 给我们带来经精彩的文章!设计教程/PS教程/鼠绘教程2016-04-01
将这个线条复制一层,移动到竖矩形的左侧,将【投影】角度改为0 复制一层较小的圆角矩形(图层【中】),清除图层样式,用布尔运算裁掉上半部分,并填充颜色#372715 给这个形状添加图层样式,其中【图案叠加】叠加的
将这个线条复制一层,移动到竖矩形的左侧,将【投影】角度改为0°
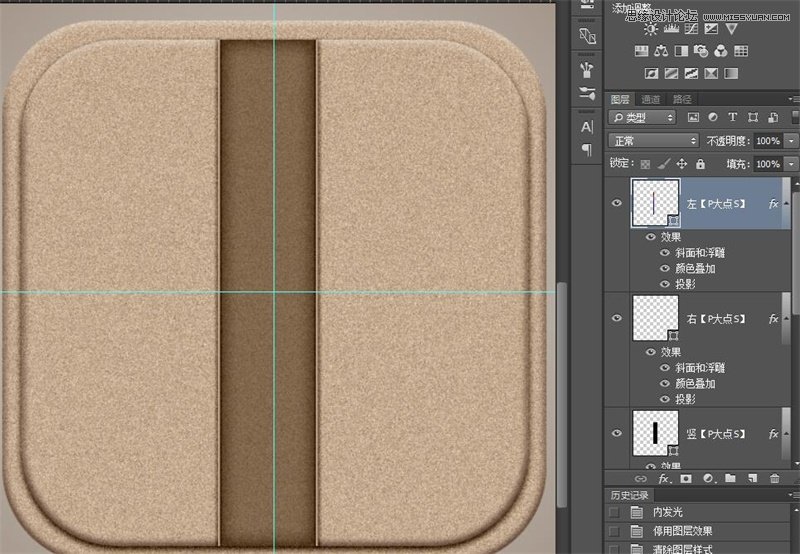
复制一层较小的圆角矩形(图层【中】),清除图层样式,用布尔运算裁掉上半部分,并填充颜色#372715
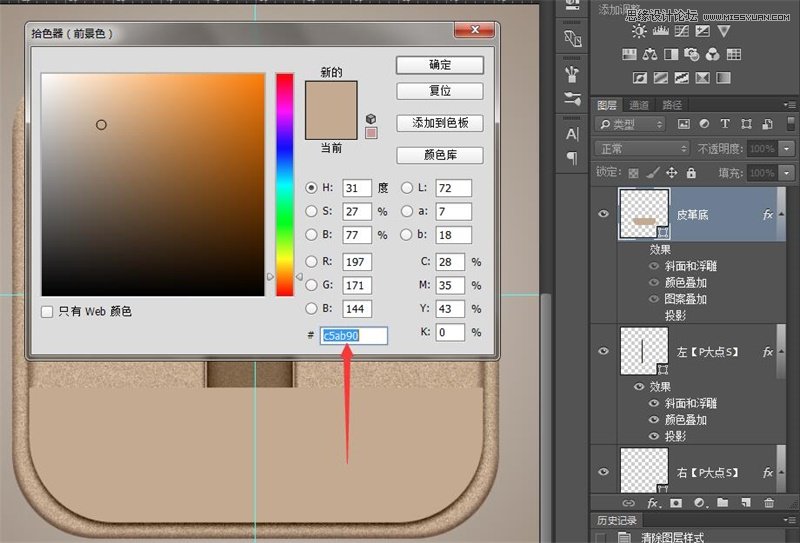
给这个形状添加图层样式,其中【图案叠加】叠加的是【皮革纹理】(素材包中有提供)
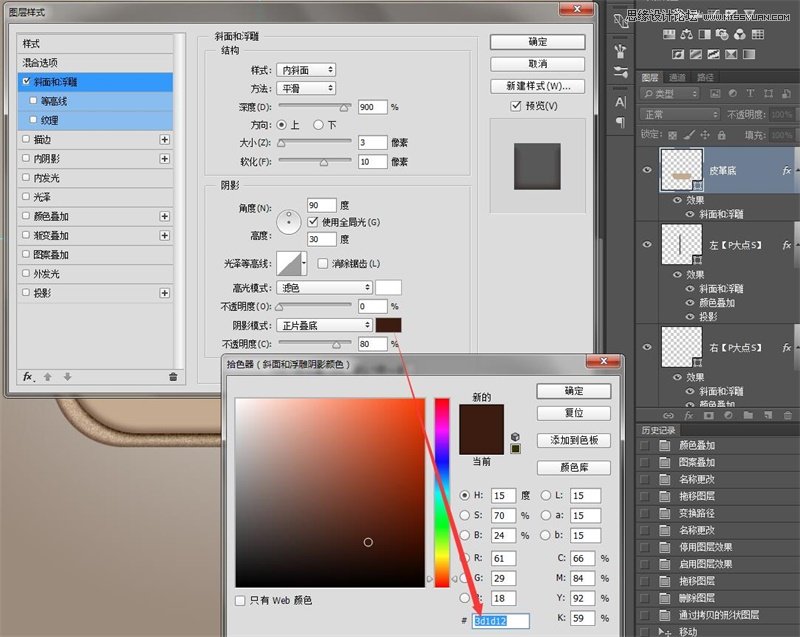

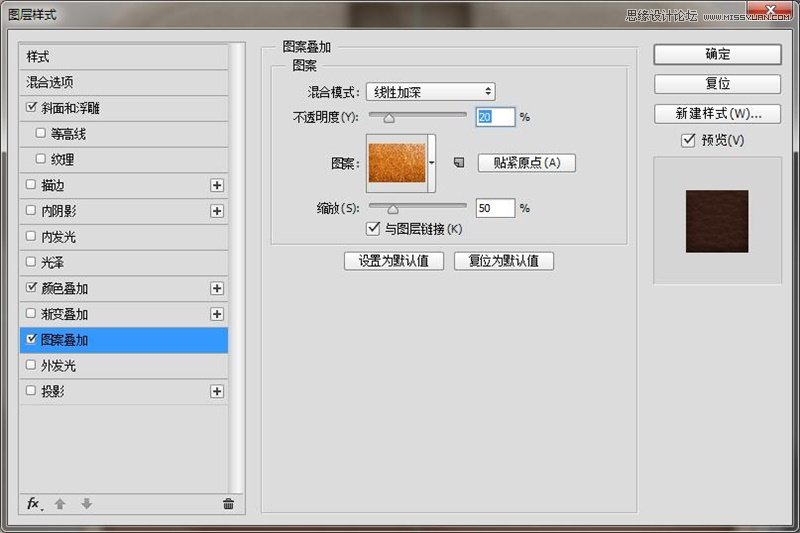
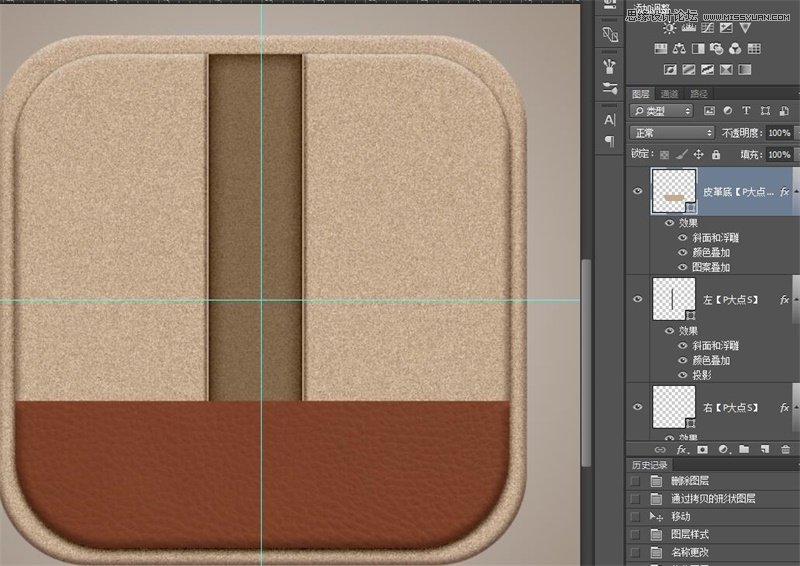
CTLR+J复制一层之前画的竖线(图层【左】),CTRL+T旋转为横线,放到皮革的上边缘。
调节颜色和投影,做成这个样子~
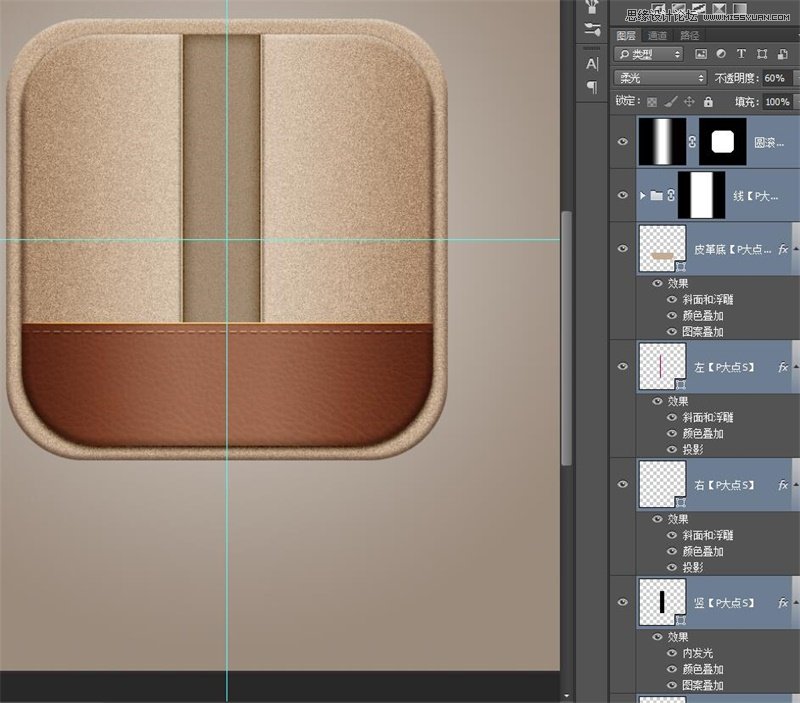
把这条横线复制一层,在形状工具下将线条改为虚线。

调整图层颜色和投影,做成以下效果:
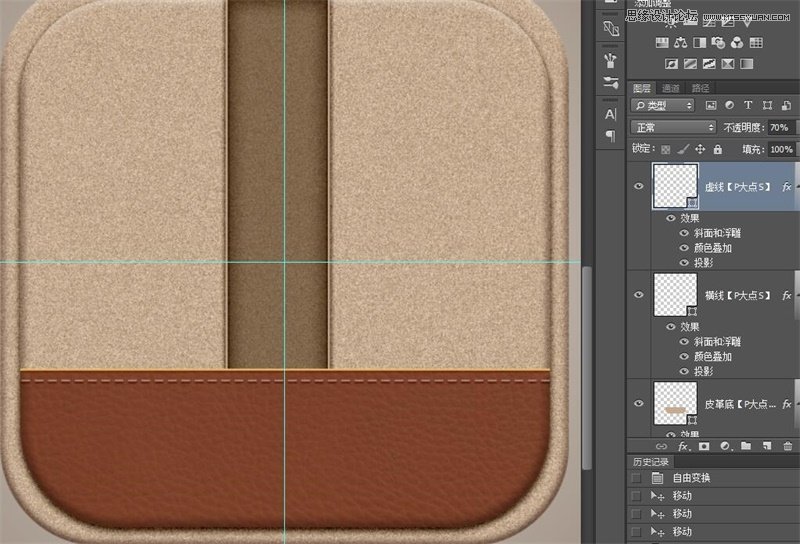
将刚才做的实线和虚线一起建组(CTRL+G),添加一个图层蒙版,然后在蒙版上拉一个渐变。
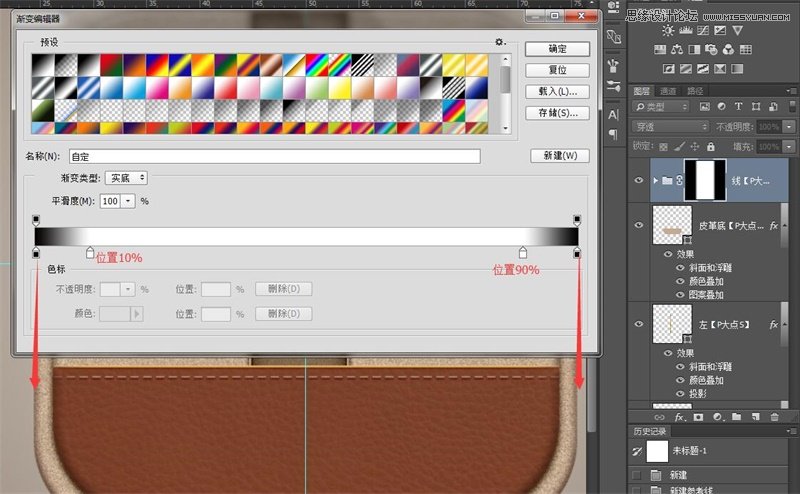
然后新建一个图层,添加一个黑白渐变。
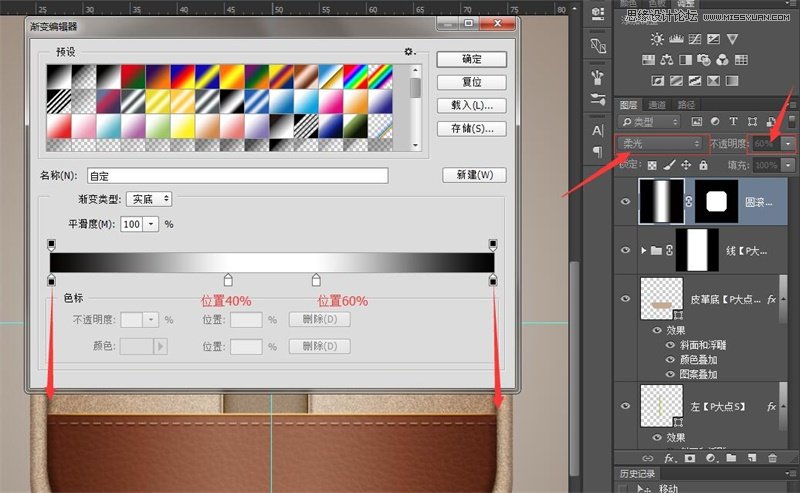
按住CTRL较小的圆角矩形(图层【中】)的选区,加一个蒙版,把多余的地方隐藏掉。然后将混合模式改为【柔光】不透明度改为60%。
中间部分的效果已经完成了,建议把除了【底面】和【背景】以外的图层一起建一个组。
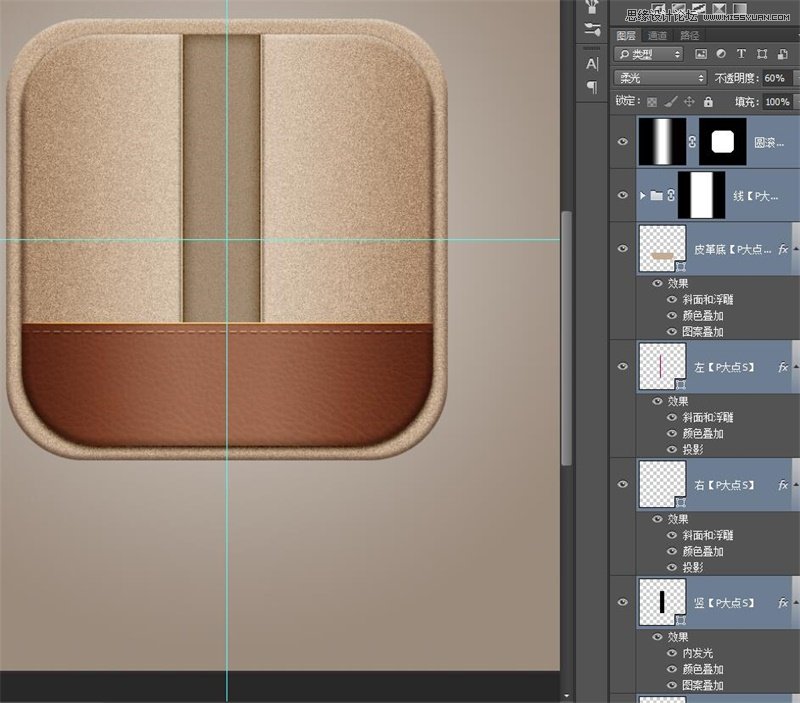
将【底面】图层复制一层,调整形状,更改图层样式。
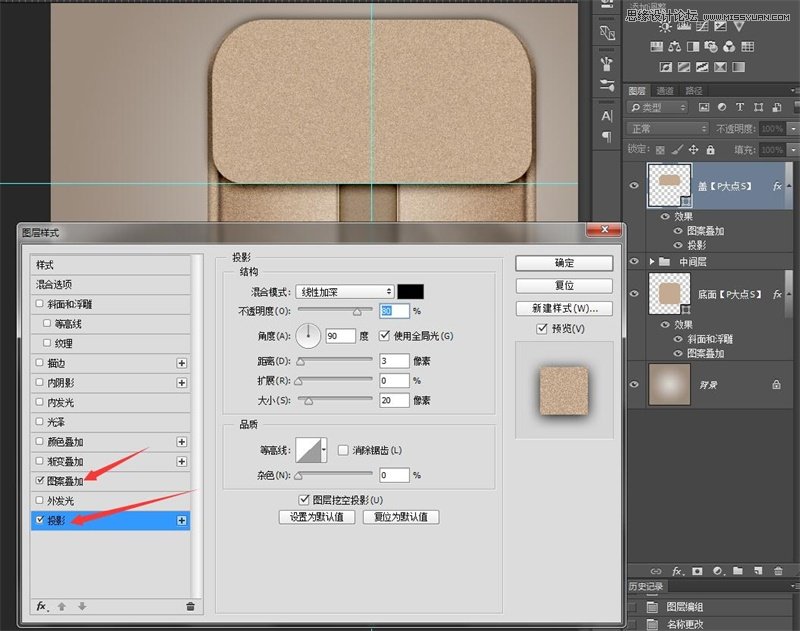
将刚才的图层【盖】再复制一层,调整大小,修改图层样式。
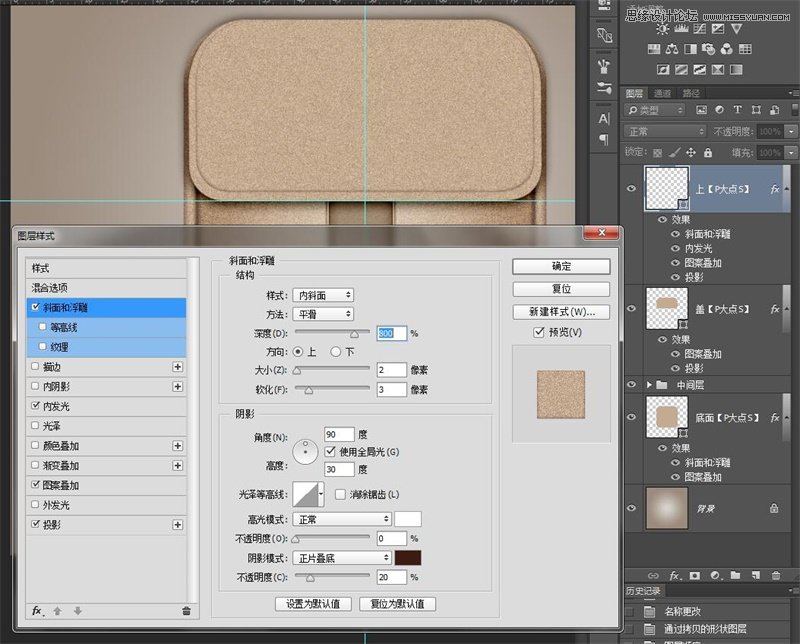
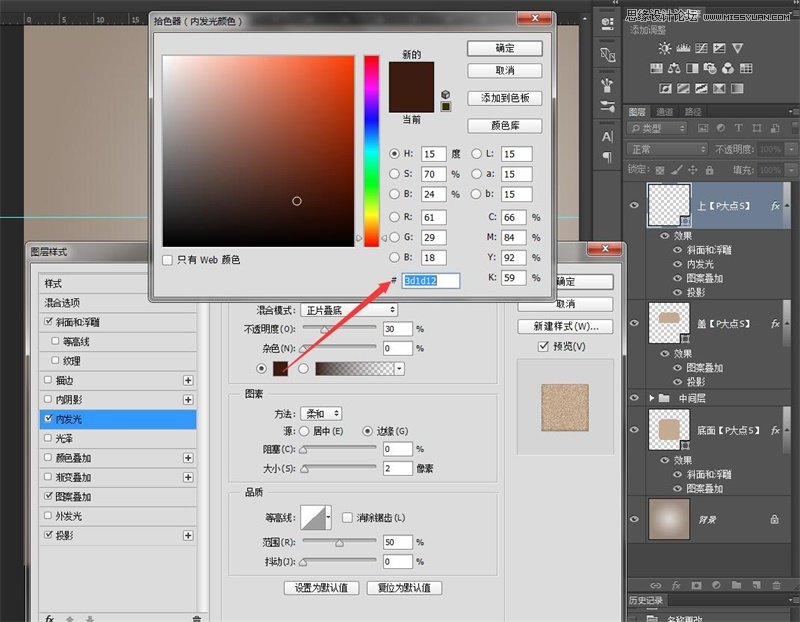
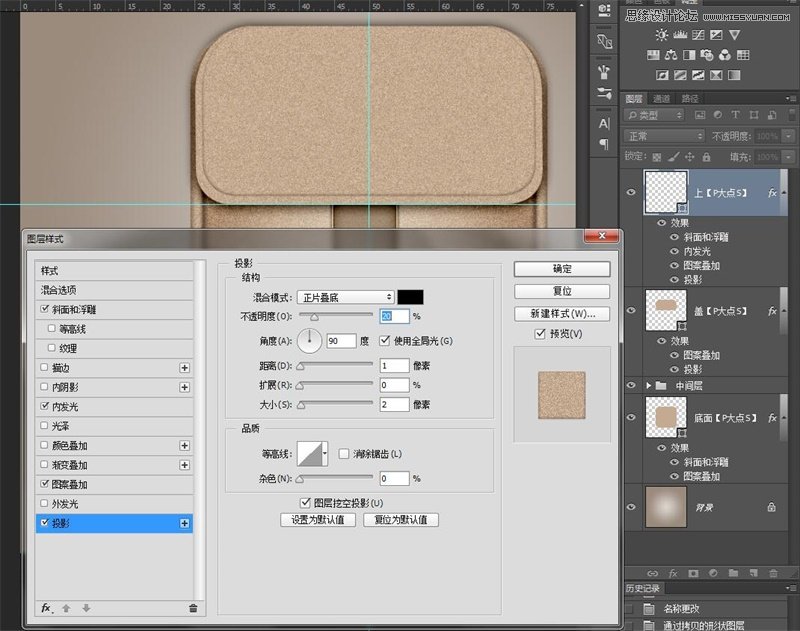
 情非得已
情非得已
推荐文章
-
 Photoshop绘制磨砂风格的插画作品2021-03-16
Photoshop绘制磨砂风格的插画作品2021-03-16
-
 Photoshop结合AI制作扁平化滑轮少女插画2021-03-11
Photoshop结合AI制作扁平化滑轮少女插画2021-03-11
-
 Photoshop结合AI绘制扁平化风格的少女插画2020-03-13
Photoshop结合AI绘制扁平化风格的少女插画2020-03-13
-
 Photoshop结合AI绘制春字主题插画作品2020-03-13
Photoshop结合AI绘制春字主题插画作品2020-03-13
-
 Photoshop绘制时尚大气的手机APP图标2020-03-12
Photoshop绘制时尚大气的手机APP图标2020-03-12
-
 Photoshop绘制立体感十足的手机图标2020-03-12
Photoshop绘制立体感十足的手机图标2020-03-12
-
 玻璃瓶绘画:PS绘制玻璃质感的魔法瓶2020-03-11
玻璃瓶绘画:PS绘制玻璃质感的魔法瓶2020-03-11
-
 像素工厂:用PS设计等距像素的工厂图标2019-03-20
像素工厂:用PS设计等距像素的工厂图标2019-03-20
-
 圣诞老人:使用PS绘制圣诞老人插画2019-02-21
圣诞老人:使用PS绘制圣诞老人插画2019-02-21
-
 Lumix相机:PS绘制粉色的照相机教程2019-01-18
Lumix相机:PS绘制粉色的照相机教程2019-01-18
热门文章
-
 Photoshop结合AI制作扁平化滑轮少女插画2021-03-11
Photoshop结合AI制作扁平化滑轮少女插画2021-03-11
-
 Photoshop绘制磨砂风格的插画作品2021-03-16
Photoshop绘制磨砂风格的插画作品2021-03-16
-
 Photoshop绘制磨砂风格的插画作品
相关文章1702021-03-16
Photoshop绘制磨砂风格的插画作品
相关文章1702021-03-16
-
 Photoshop结合AI制作扁平化滑轮少女插画
相关文章2032021-03-11
Photoshop结合AI制作扁平化滑轮少女插画
相关文章2032021-03-11
-
 Photoshop绘制搞怪的胖子人像教程
相关文章6912020-09-26
Photoshop绘制搞怪的胖子人像教程
相关文章6912020-09-26
-
 Photoshop绘制立体风格的序章图标
相关文章8612020-04-01
Photoshop绘制立体风格的序章图标
相关文章8612020-04-01
-
 Photoshop结合AI绘制扁平化风格的少女插画
相关文章7992020-03-13
Photoshop结合AI绘制扁平化风格的少女插画
相关文章7992020-03-13
-
 Photoshop结合AI绘制春字主题插画作品
相关文章4762020-03-13
Photoshop结合AI绘制春字主题插画作品
相关文章4762020-03-13
-
 Photoshop绘制时尚大气的手机APP图标
相关文章19852020-03-12
Photoshop绘制时尚大气的手机APP图标
相关文章19852020-03-12
-
 Photoshop绘制立体感十足的手机图标
相关文章6362020-03-12
Photoshop绘制立体感十足的手机图标
相关文章6362020-03-12
