Photoshop绘制皮革纹理风格的APP图标教程(3)
文章来源于 Pdadians,感谢作者 P大点S 给我们带来经精彩的文章!设计教程/PS教程/鼠绘教程2016-04-01
再复制一层,将形状改为虚线,然后拷贝之前做的【虚线】图层的图层样式,粘贴到这个虚线图层上,修改图层样式。 调整图层顺序,把【上虚线】图层移动到【上】图层的下面。 然后通过布尔运算做出以下白色形状。 栅格
再复制一层,将形状改为虚线,然后拷贝之前做的【虚线】图层的图层样式,粘贴到这个虚线图层上,修改图层样式。
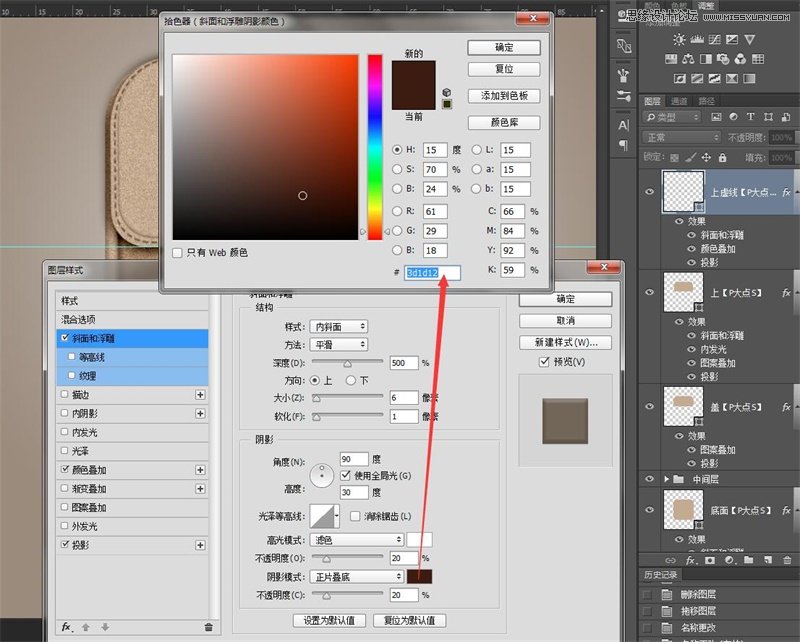
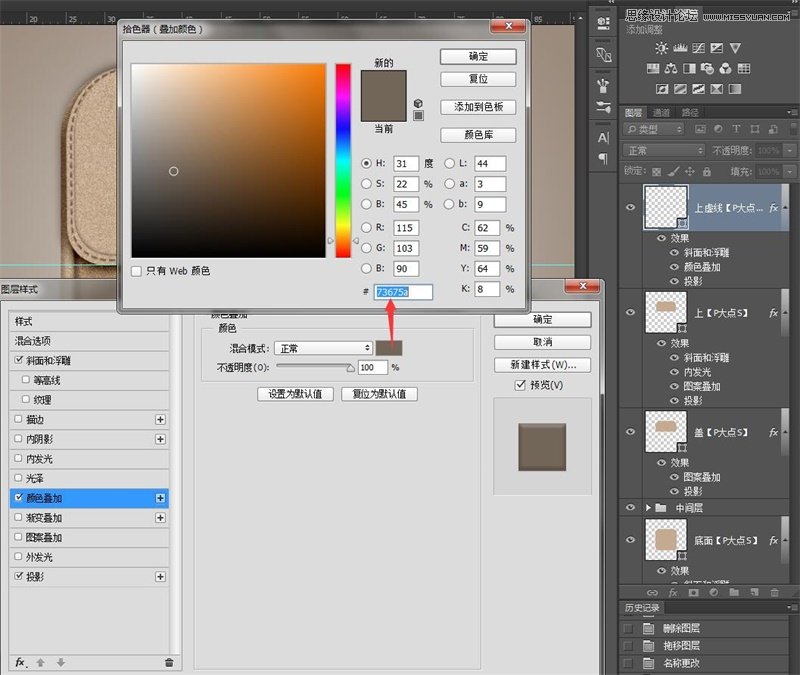
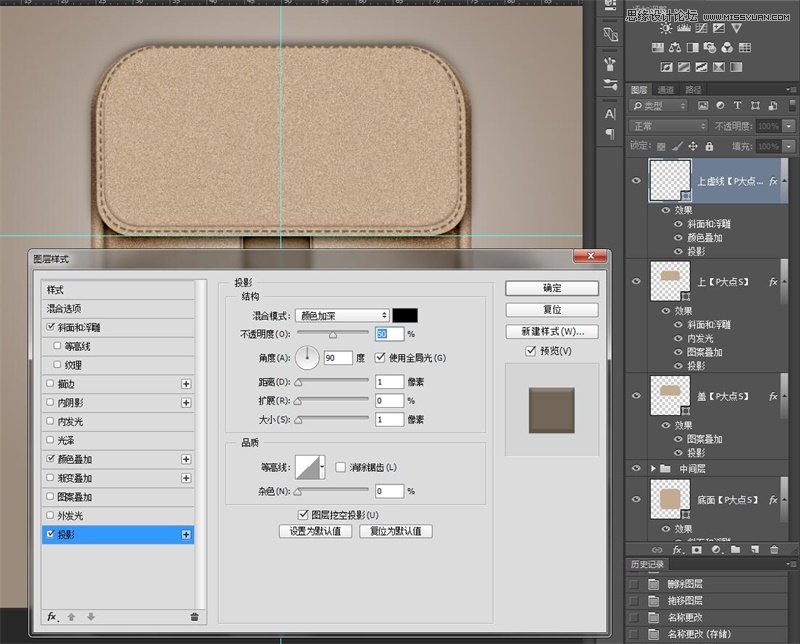
调整图层顺序,把【上虚线】图层移动到【上】图层的下面。
然后通过布尔运算做出以下白色形状。
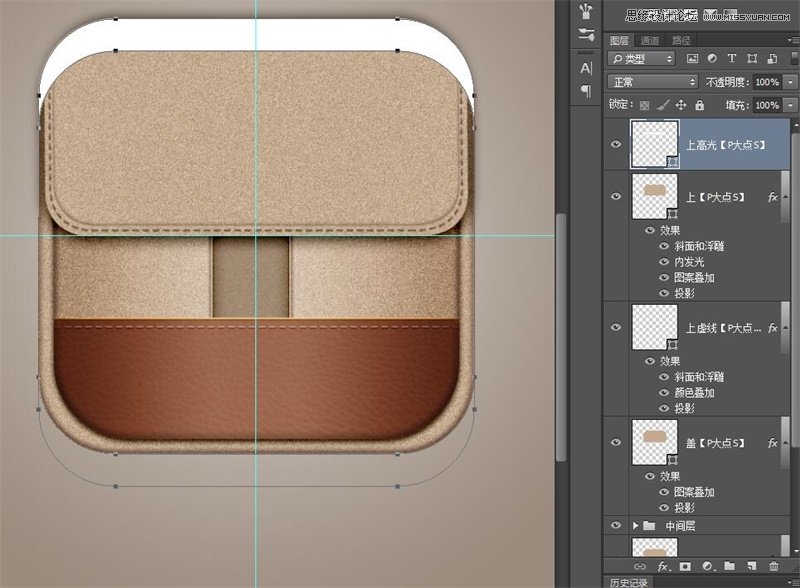
栅格化图层,【滤镜】-【高斯模糊】给予适当的模糊度,并调节图层透明度,用图层蒙版隐藏掉多余的部分,做出如下效果。
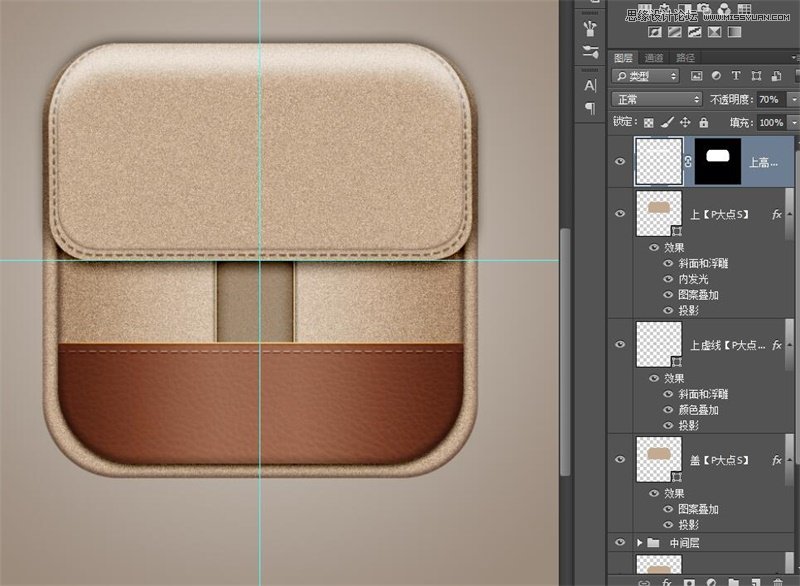
皮包的整体形状已经有了,接下来做皮带和金属扣。
用圆角矩形工具画一个下图的形状,并填充颜色#c5ab90,记得将这个图层移动到刚才做的【上高光】图层的下面。

将前面【皮革层】的图层样式拷贝过来,适当调节图层样式,用蒙版隐藏掉多余的形状,得到如下效果:
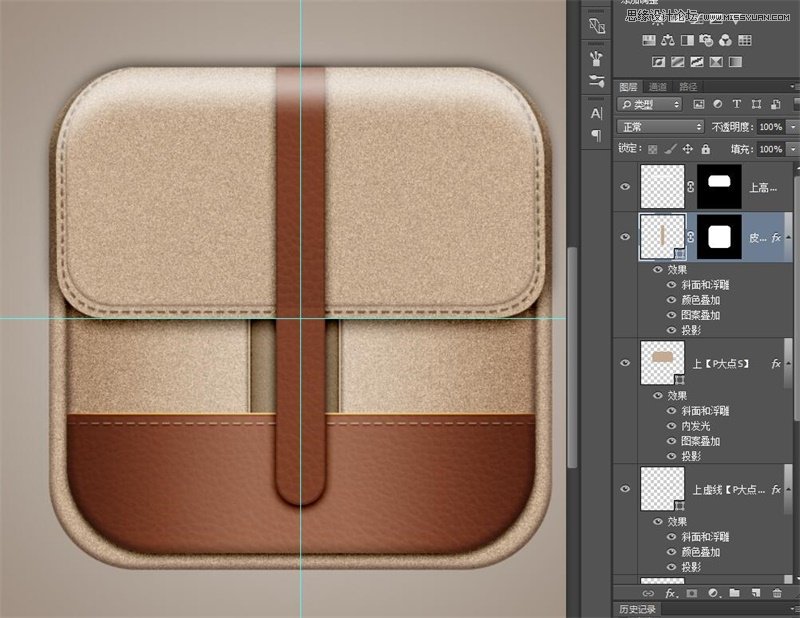
用之前做虚线的办法,再做一条虚线。

在皮带上画一个黑色的小圆,然后复制一个小圆,用布尔运算画一个圆环,填充颜色# c5ab90。
这里最好不要用图层描边的方式做圆环。如果一定要这么做,就必须要把圆环栅格化,才能继续后面的步骤。
将【虚线】图层的图层样式拷贝过来,粘贴给【环】图层,适当调节,做出以下效果
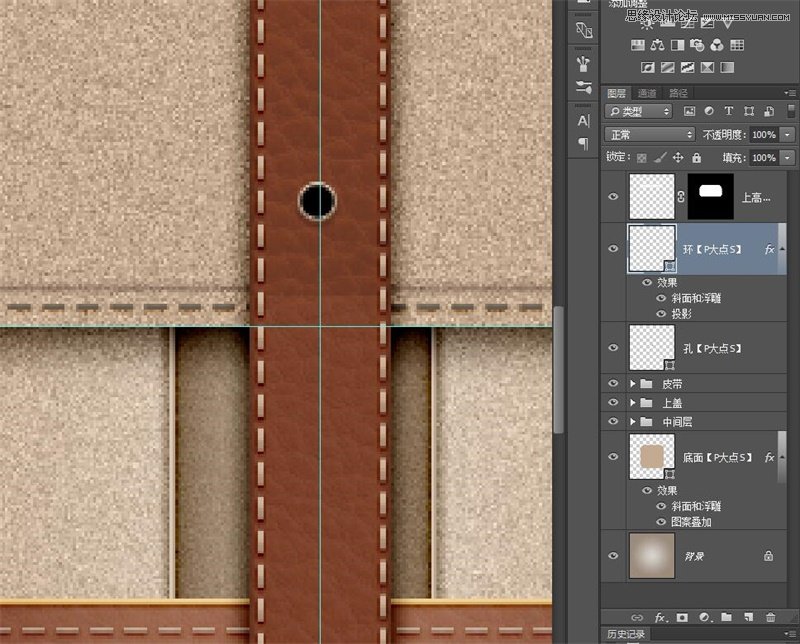
将【环】和【孔】一起建组,复制组,排列成以下效果:
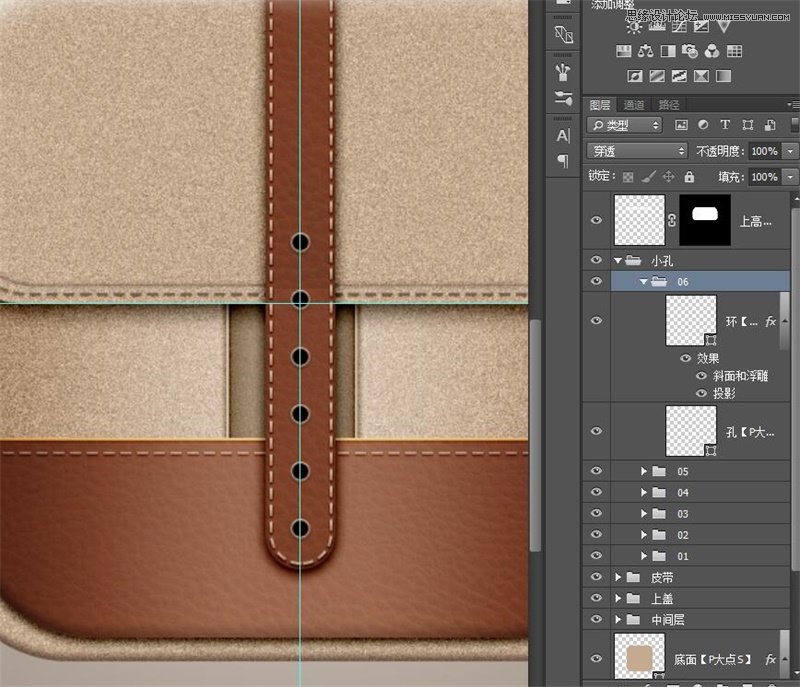
画一个矩形,利用变形做出以下形状,并填充颜色#c5ab90。
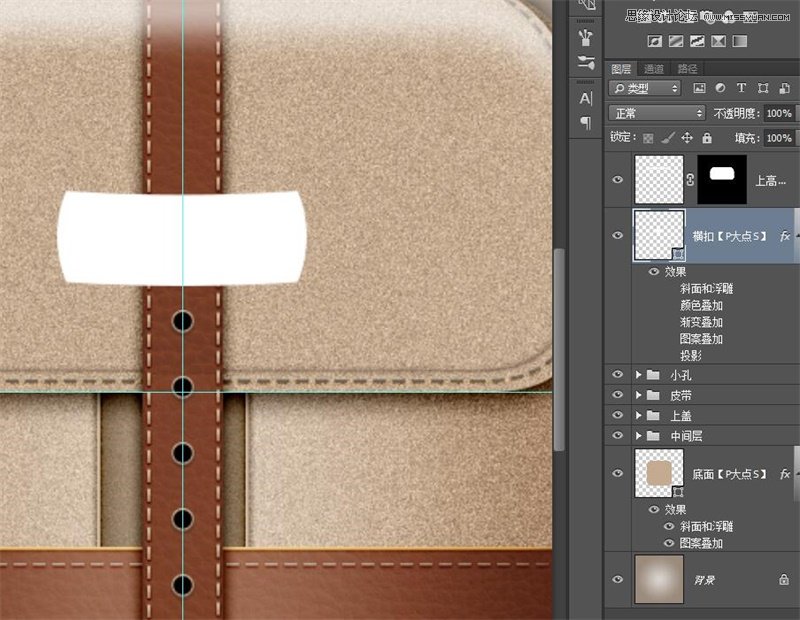
将【皮革层】的图层样式拷贝过来,适当调节,并添加一个【渐变叠加】
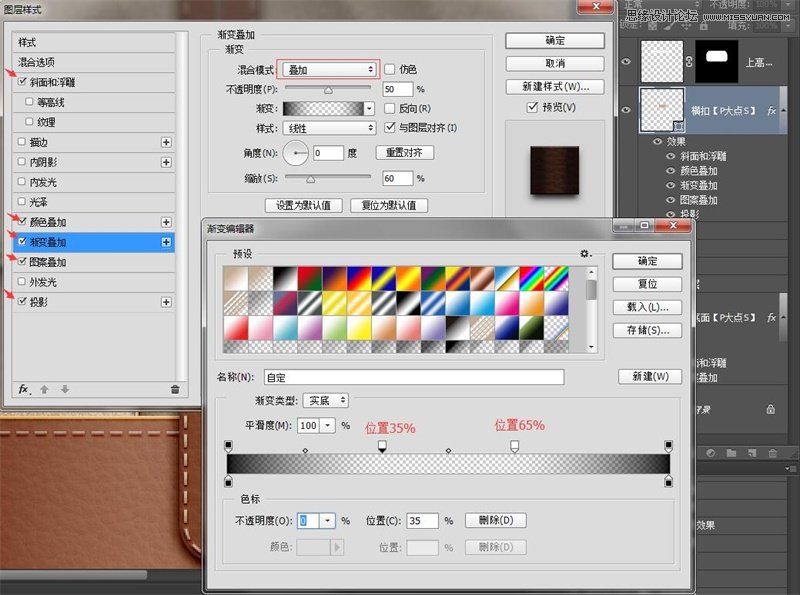
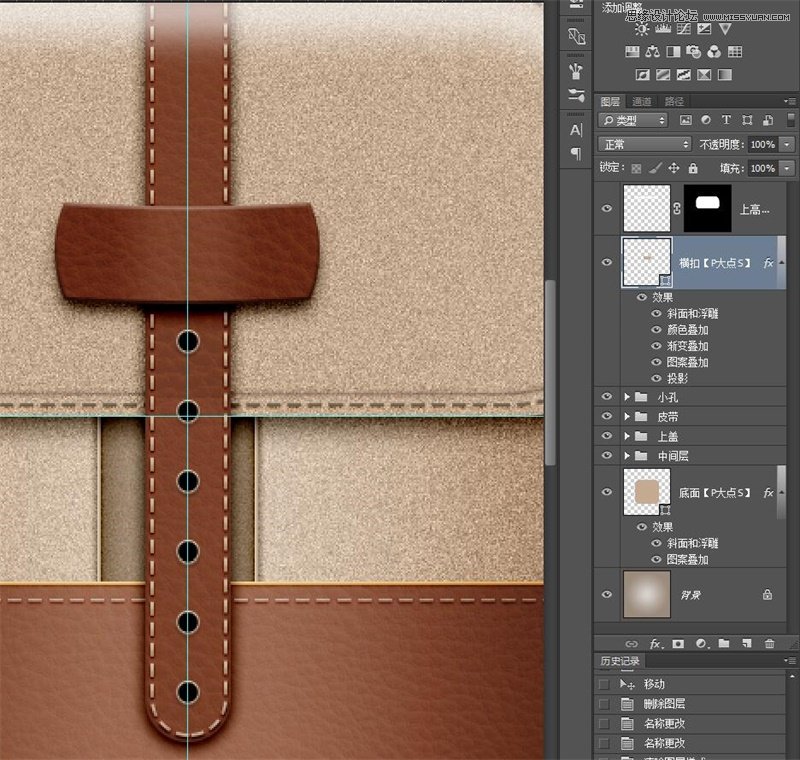
 情非得已
情非得已
推荐文章
-
 Photoshop绘制磨砂风格的插画作品2021-03-16
Photoshop绘制磨砂风格的插画作品2021-03-16
-
 Photoshop结合AI制作扁平化滑轮少女插画2021-03-11
Photoshop结合AI制作扁平化滑轮少女插画2021-03-11
-
 Photoshop结合AI绘制扁平化风格的少女插画2020-03-13
Photoshop结合AI绘制扁平化风格的少女插画2020-03-13
-
 Photoshop结合AI绘制春字主题插画作品2020-03-13
Photoshop结合AI绘制春字主题插画作品2020-03-13
-
 Photoshop绘制时尚大气的手机APP图标2020-03-12
Photoshop绘制时尚大气的手机APP图标2020-03-12
-
 Photoshop绘制立体感十足的手机图标2020-03-12
Photoshop绘制立体感十足的手机图标2020-03-12
-
 玻璃瓶绘画:PS绘制玻璃质感的魔法瓶2020-03-11
玻璃瓶绘画:PS绘制玻璃质感的魔法瓶2020-03-11
-
 像素工厂:用PS设计等距像素的工厂图标2019-03-20
像素工厂:用PS设计等距像素的工厂图标2019-03-20
-
 圣诞老人:使用PS绘制圣诞老人插画2019-02-21
圣诞老人:使用PS绘制圣诞老人插画2019-02-21
-
 Lumix相机:PS绘制粉色的照相机教程2019-01-18
Lumix相机:PS绘制粉色的照相机教程2019-01-18
热门文章
-
 Photoshop结合AI制作扁平化滑轮少女插画2021-03-11
Photoshop结合AI制作扁平化滑轮少女插画2021-03-11
-
 Photoshop绘制磨砂风格的插画作品2021-03-16
Photoshop绘制磨砂风格的插画作品2021-03-16
-
 Photoshop绘制磨砂风格的插画作品
相关文章1702021-03-16
Photoshop绘制磨砂风格的插画作品
相关文章1702021-03-16
-
 Photoshop结合AI制作扁平化滑轮少女插画
相关文章2032021-03-11
Photoshop结合AI制作扁平化滑轮少女插画
相关文章2032021-03-11
-
 Photoshop绘制搞怪的胖子人像教程
相关文章6912020-09-26
Photoshop绘制搞怪的胖子人像教程
相关文章6912020-09-26
-
 Photoshop绘制立体风格的序章图标
相关文章8612020-04-01
Photoshop绘制立体风格的序章图标
相关文章8612020-04-01
-
 Photoshop结合AI绘制扁平化风格的少女插画
相关文章7992020-03-13
Photoshop结合AI绘制扁平化风格的少女插画
相关文章7992020-03-13
-
 Photoshop结合AI绘制春字主题插画作品
相关文章4762020-03-13
Photoshop结合AI绘制春字主题插画作品
相关文章4762020-03-13
-
 Photoshop绘制时尚大气的手机APP图标
相关文章19852020-03-12
Photoshop绘制时尚大气的手机APP图标
相关文章19852020-03-12
-
 Photoshop绘制立体感十足的手机图标
相关文章6362020-03-12
Photoshop绘制立体感十足的手机图标
相关文章6362020-03-12
