Photoshop实例讲解CC版本的油画滤镜
文章来源于 太平洋电脑网,感谢作者 么么茶 给我们带来经精彩的文章!本期的国外精品翻译教程将会跟大家一起学习使用Photoshop CC的油画滤镜,将照片转化为油画效果。其实,油画滤镜首先出现在PS CS6推出的官方滤镜中,不过最后因为种种原因,消失在Photoshop CC最初的版本中,但是非常幸运的是,这款滤镜又出现在2015年度的创意云更新中。虽然这次的油画滤镜跟CS6时期的没什么区别,但是回归总是好的,而且油画滤镜的CC版本有着更加小巧精致的操作界面,让人更加容易上手。
Photoshop CC的油画滤镜可以让照片转变为油画,虽然油画效果跟真的油画比起来还是有区别的,但是转换出来的油画效果会让人印象深刻,并且这是一个非常有趣的过程与结果。在开始进行下面的PS教程之前,建议大家先对准备的照片做一下备份。下面先看看我们即将操作的原图以及最终效果图。

图00

图01
一、将背景转为智能对象
这里有两种应用油画滤镜的方法。第一种是直接应用,这样的操作会对照片的图像进行永久性修改,一旦我们关闭PS再打开图像,就不能找回原图。第二种是通过智能对象应用,先将操作对象转为智能对象,然后在智能对象中进行滤镜操作,这样的操作是无损性的,即是可以随时回到原始状态,这就可以轻松尝试各种参数和设置,达到最优选择。那么我们先回到图层面,这时会看到背景图层如下图所示。
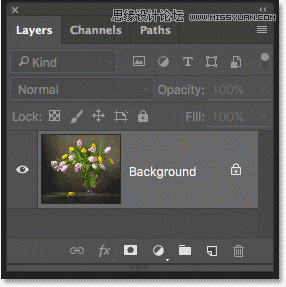
图02
首先是将背景转为智能对象,在图层面板中,点击如下图所示的按钮。
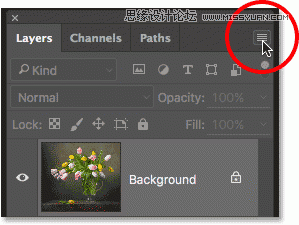
图03
在弹出菜单中选择“转为智能对象”。
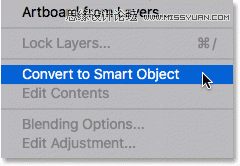
图04
点击完成后,图像暂时不会产生任何变化。但是在图层面板的图层缩略图中,可以看到增加如下图所示的小标签,这就标识着图层已转为智能对象。
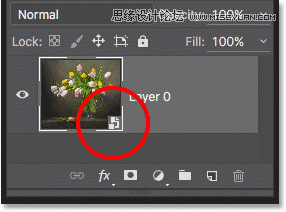
图05
二、选择油画滤镜
将背景转为智能对象后,下面选择油画滤镜工作。在主菜单栏中选择“滤镜>油画”。
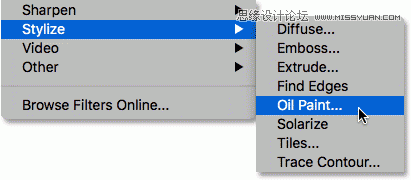
图06
这打开机油油漆过滤器对话框。在PS图象处理软件CS6,对话框占据了整个屏幕,但现在在PS图象处理软件CC版,它是很小的,很符合其余的接口。在最上面,我们有一个预览窗口,下面是各种各样的选项,用于控制油画效果,所有这些,我们将在一瞬间:
点击选择油画滤镜后,将会打开油画滤镜对话框。如果是在CS6版本,对话框会占满整个屏幕,而在CC版本,对话框会很小,无缝衔接其他窗口。在对话框的最上方,可以看到一个预览窗口,下面就各种设置选项,从预览窗口可以到参数的调整效果。
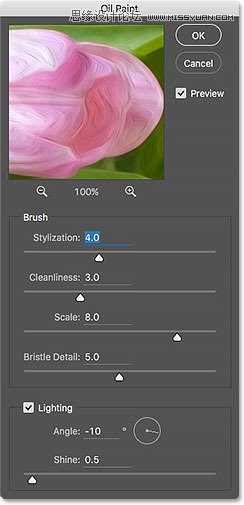
图07
尽管PS图象处理软件为我们提供了一个实时预览的油画效果的图像本身的这些天,大部分的图片太大,完全适合在屏幕上的实际大小。这迫使我们去看他们在小于100%倍的水平,这意味着我们没有看到所有的像素的图像,这意味着我们没有看到一个真正准确的图像的图像的外观。
1.预览窗口
尽管Photoshop提供了实时预览窗口,但由于一般操作的照片的像素比较大,所以为适应屏幕的大小会进行适当的缩小,这样我们就无法看到100%大小的照片像素,从而无法准确判断滤镜参数设置是否已经达到理想效果。
不过PS对上述问题提供了一种解决方案,就是在预览窗口中对局部重要检查图像提供100%大小的预览效果。虽然100%预览的范围有效,但是通过移动100%预览范围,我们就能轻松检查整个图像的各个位置。
将鼠标移动到想要100%预览的图像上,鼠标就会变成小方正形,它就是代表预览的范围。如下图点击黄色花朵作为选择区域,就可以在对话框中看到100%缩放的预览效果。

图08
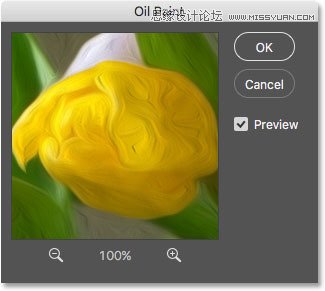
图09
在预览窗口的下方,可以看到现在的缩放比例,默认设置为100%。可以通过加减来调整适合的缩放比例。但是一般来说100%缩放是最常用的缩放比例。
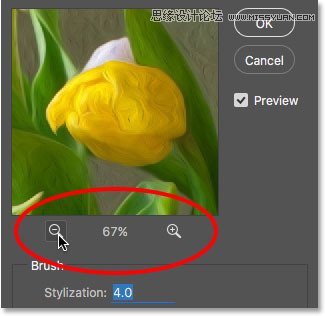
图10
同时预览窗口也提供是否在画布上同步显示操作效果的选项,如下图所示预览的勾选项。如果将预览的选勾去掉,这是就会在画布上直接显示原图效果。而油画滤镜对话框中的预览小窗口显示的是局部滤镜效果,这样就能很快地对比看出油画滤镜应用前后的效果对比。预览选项的快捷键是P。
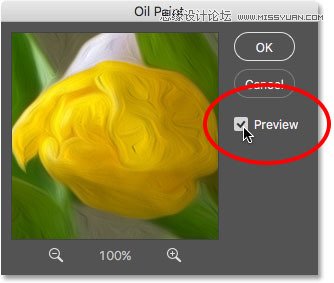
图11
 情非得已
情非得已
-
 Photoshop绘制磨砂风格的插画作品2021-03-16
Photoshop绘制磨砂风格的插画作品2021-03-16
-
 Photoshop结合AI制作扁平化滑轮少女插画2021-03-11
Photoshop结合AI制作扁平化滑轮少女插画2021-03-11
-
 Photoshop结合AI绘制扁平化风格的少女插画2020-03-13
Photoshop结合AI绘制扁平化风格的少女插画2020-03-13
-
 Photoshop结合AI绘制春字主题插画作品2020-03-13
Photoshop结合AI绘制春字主题插画作品2020-03-13
-
 Photoshop绘制时尚大气的手机APP图标2020-03-12
Photoshop绘制时尚大气的手机APP图标2020-03-12
-
 Photoshop绘制立体感十足的手机图标2020-03-12
Photoshop绘制立体感十足的手机图标2020-03-12
-
 玻璃瓶绘画:PS绘制玻璃质感的魔法瓶2020-03-11
玻璃瓶绘画:PS绘制玻璃质感的魔法瓶2020-03-11
-
 像素工厂:用PS设计等距像素的工厂图标2019-03-20
像素工厂:用PS设计等距像素的工厂图标2019-03-20
-
 圣诞老人:使用PS绘制圣诞老人插画2019-02-21
圣诞老人:使用PS绘制圣诞老人插画2019-02-21
-
 Lumix相机:PS绘制粉色的照相机教程2019-01-18
Lumix相机:PS绘制粉色的照相机教程2019-01-18
-
 Photoshop结合AI制作扁平化滑轮少女插画2021-03-11
Photoshop结合AI制作扁平化滑轮少女插画2021-03-11
-
 Photoshop绘制磨砂风格的插画作品2021-03-16
Photoshop绘制磨砂风格的插画作品2021-03-16
-
 Photoshop绘制毛茸茸的猫咪效果图
相关文章8252018-11-08
Photoshop绘制毛茸茸的猫咪效果图
相关文章8252018-11-08
-
 Photoshop巧用滤镜制作立体特效的烟花
相关文章11902018-01-26
Photoshop巧用滤镜制作立体特效的烟花
相关文章11902018-01-26
-
 Photoshop绘制晶莹剔透的玉石图标教程
相关文章9182016-06-18
Photoshop绘制晶莹剔透的玉石图标教程
相关文章9182016-06-18
-
 Photoshop绘制月色下的雪山美景效果
相关文章8032016-01-15
Photoshop绘制月色下的雪山美景效果
相关文章8032016-01-15
-
 Photoshop制作创意的蜘蛛网风格喇叭
相关文章9252015-06-02
Photoshop制作创意的蜘蛛网风格喇叭
相关文章9252015-06-02
-
 Photoshop绘制夏日天空中悬挂的太阳
相关文章10522014-08-25
Photoshop绘制夏日天空中悬挂的太阳
相关文章10522014-08-25
-
 Photoshop绘制立体效果的烟花绽放效果
相关文章21722014-05-30
Photoshop绘制立体效果的烟花绽放效果
相关文章21722014-05-30
-
 Photoshop鼠绘逼真的鲤鱼详细教程
相关文章24512014-03-23
Photoshop鼠绘逼真的鲤鱼详细教程
相关文章24512014-03-23
