Photoshop绘制逼真的人耳效果图
文章来源于 站酷,感谢作者 Wacom中国 给我们带来经精彩的文章!设计教程/PS教程/鼠绘教程2016-08-05
作者绘制耳朵的方法非常实用,直接找真人耳朵参考,并分析构造;然后画出线稿,再上色,并设定好光源,细化出光影即可,喜欢的朋友让我们一起来学习吧。
最终效果

一、勾勒耳部草图
1、首先,找一张清晰明了的耳部图片作为参考。这里,我选用了来自Envato网站的照片,如下。因为我个人习惯先画朝向右侧的左耳,所以先将图像翻转过来,点击编辑→变换→水平翻转。
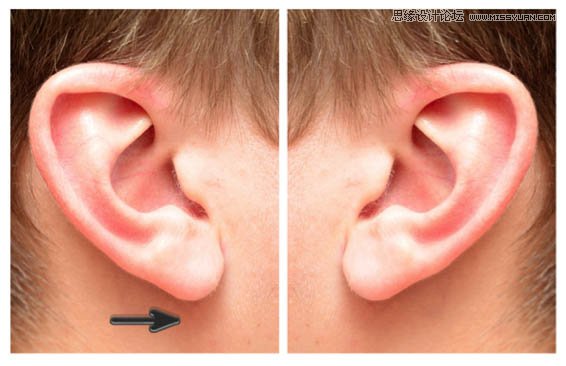
2、选用硬质圆头笔刷绘制草图。你们可以按照自己的喜好,形状画得更为简单些,但要尽量符合正常的人耳特征。
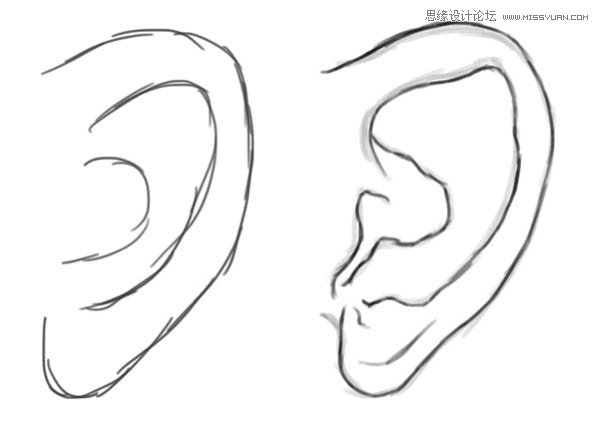
3、将耳朵的结构拆解成多个小“C”状,这样可以绘制得更为逼真贴切。草图终稿如下。

二、上底色
新建一个图层,用棕褐色硬质圆头笔刷涂上一层底色,硬度设置为100%,接着,调整该图层的混合模式为柔光,再将其设置为剪切蒙版(快捷键Ctrl+Alt+G)。
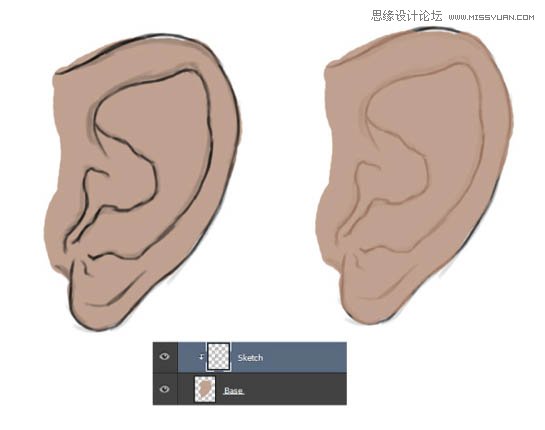
三、绘制阴影
1、不要手动取色。新建一个图层,图层混合样式设置为正片叠底。用吸管工具(快捷键I)选中画布上已用的棕褐色,这时,前景色会自动变成你取的颜色。
接着,选用柔软的圆头笔刷,绘制耳朵内外侧的阴影,因为与原来的颜色正片叠底,从而会呈现完美的阴影特效。
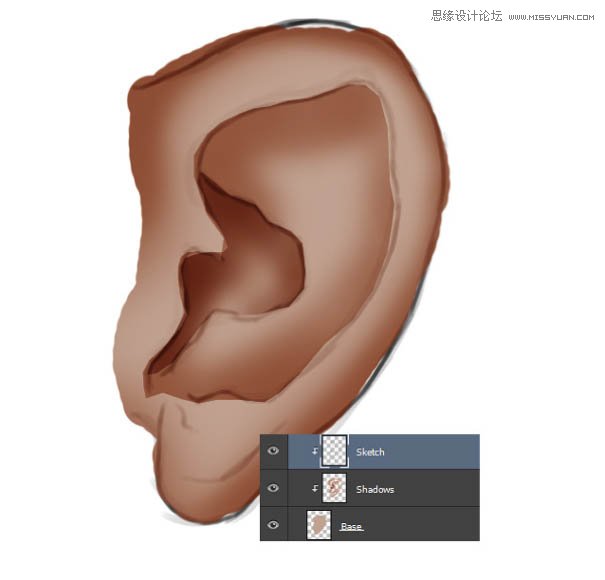
2、用吸管工具吸取刚刚绘制的阴影色,用这个颜色继续描绘更为深一点的阴影。

四、绘制逼真肌肤色
画到这儿,感觉很不妙,颜色跟原图相差甚远,很暗淡。原因何在呢?为了解决这个问题,我们再新建一个图层,图层混合模式设置为叠加,接着用同样的自然肌肤色绘制,提亮整体的色调。这样看起来是不是好很多!
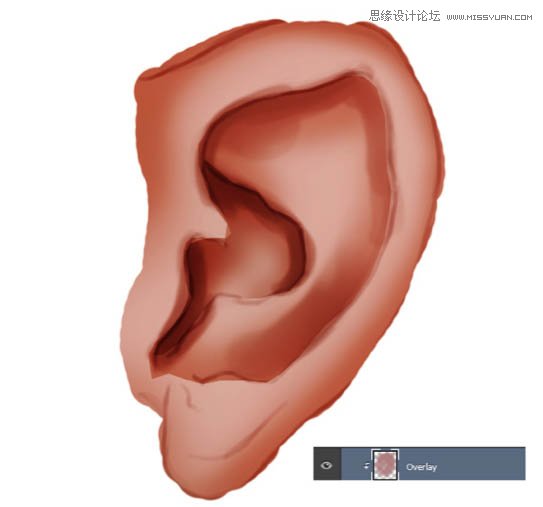
 情非得已
情非得已
推荐文章
-
 Photoshop绘制磨砂风格的插画作品2021-03-16
Photoshop绘制磨砂风格的插画作品2021-03-16
-
 Photoshop结合AI制作扁平化滑轮少女插画2021-03-11
Photoshop结合AI制作扁平化滑轮少女插画2021-03-11
-
 Photoshop结合AI绘制扁平化风格的少女插画2020-03-13
Photoshop结合AI绘制扁平化风格的少女插画2020-03-13
-
 Photoshop结合AI绘制春字主题插画作品2020-03-13
Photoshop结合AI绘制春字主题插画作品2020-03-13
-
 Photoshop绘制时尚大气的手机APP图标2020-03-12
Photoshop绘制时尚大气的手机APP图标2020-03-12
-
 Photoshop绘制立体感十足的手机图标2020-03-12
Photoshop绘制立体感十足的手机图标2020-03-12
-
 玻璃瓶绘画:PS绘制玻璃质感的魔法瓶2020-03-11
玻璃瓶绘画:PS绘制玻璃质感的魔法瓶2020-03-11
-
 像素工厂:用PS设计等距像素的工厂图标2019-03-20
像素工厂:用PS设计等距像素的工厂图标2019-03-20
-
 圣诞老人:使用PS绘制圣诞老人插画2019-02-21
圣诞老人:使用PS绘制圣诞老人插画2019-02-21
-
 Lumix相机:PS绘制粉色的照相机教程2019-01-18
Lumix相机:PS绘制粉色的照相机教程2019-01-18
热门文章
-
 Photoshop结合AI制作扁平化滑轮少女插画2021-03-11
Photoshop结合AI制作扁平化滑轮少女插画2021-03-11
-
 Photoshop绘制磨砂风格的插画作品2021-03-16
Photoshop绘制磨砂风格的插画作品2021-03-16
-
 Photoshop绘制磨砂风格的插画作品
相关文章1702021-03-16
Photoshop绘制磨砂风格的插画作品
相关文章1702021-03-16
-
 Photoshop绘制搞怪的胖子人像教程
相关文章6912020-09-26
Photoshop绘制搞怪的胖子人像教程
相关文章6912020-09-26
-
 Photoshop绘制立体风格的序章图标
相关文章8612020-04-01
Photoshop绘制立体风格的序章图标
相关文章8612020-04-01
-
 Photoshop结合AI绘制扁平化风格的少女插画
相关文章7992020-03-13
Photoshop结合AI绘制扁平化风格的少女插画
相关文章7992020-03-13
-
 Photoshop结合AI绘制春字主题插画作品
相关文章4762020-03-13
Photoshop结合AI绘制春字主题插画作品
相关文章4762020-03-13
-
 Photoshop绘制时尚大气的手机APP图标
相关文章19852020-03-12
Photoshop绘制时尚大气的手机APP图标
相关文章19852020-03-12
-
 Photoshop绘制立体感十足的手机图标
相关文章6362020-03-12
Photoshop绘制立体感十足的手机图标
相关文章6362020-03-12
-
 玻璃瓶绘画:PS绘制玻璃质感的魔法瓶
相关文章5282020-03-11
玻璃瓶绘画:PS绘制玻璃质感的魔法瓶
相关文章5282020-03-11
