Photoshop绘制逼真的人耳效果图(3)
文章来源于 站酷,感谢作者 Wacom中国 给我们带来经精彩的文章!设计教程/PS教程/鼠绘教程2016-08-05
七、细节处理 1、画到这里,接近尾声,我们需要来点背景色。选中背景图层,右击,混合选项,选中渐变叠加,渐变设置为深灰色到浅灰色,其他设置如下: 混合模式:正常 样式:径向 不透明度:100% 角度:90度,缩放
七、细节处理
1、画到这里,接近尾声,我们需要来点背景色。选中背景图层,右击,混合选项,选中渐变叠加,渐变设置为深灰色到浅灰色,其他设置如下:
混合模式:正常
样式:径向
不透明度:100%
角度:90度,缩放:100%。
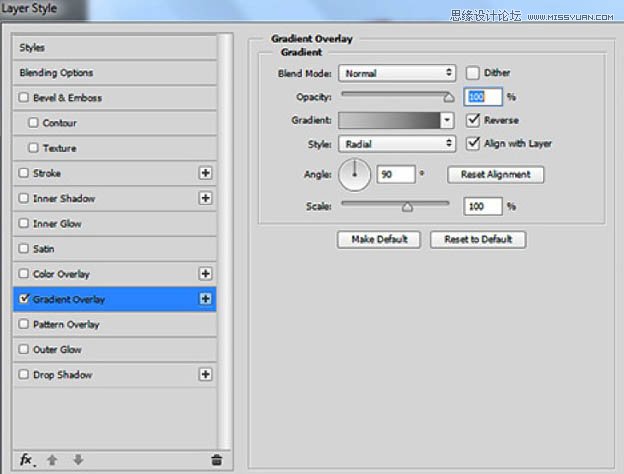
一个新的背景就绘制完成了。

2、继续优化你的图片,用软质圆头画笔,进行肤色调整,再用100%硬度的硬质圆头画笔,调整边界,注意下笔精准有力。
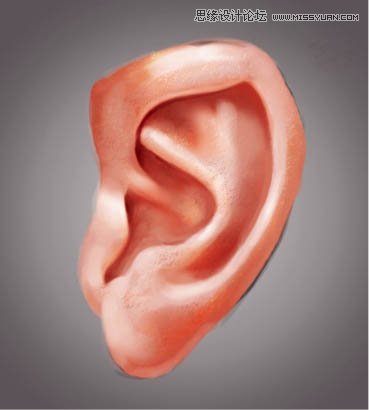
3、调整过程中,不要怕去掉耳部的一些多余部分,为了让耳朵更为立体,可以在耳朵的下面一层,来一笔灰色的阴影。

4、阴影的位置也要注意和整体光源位置协调,避免出现光线错乱感。
画到这,耳朵显得略微僵硬,你可以用软质的圆头画笔来对肌肤质感进行调整。
为了达到更为逼真的效果,也可以参照照片中的耳朵,来点耳毛,用细小的白色画笔临摹细节,这一步好了,整个画面就相当栩栩如生啦。
最终效果:

 情非得已
情非得已
推荐文章
-
 Photoshop绘制磨砂风格的插画作品2021-03-16
Photoshop绘制磨砂风格的插画作品2021-03-16
-
 Photoshop结合AI制作扁平化滑轮少女插画2021-03-11
Photoshop结合AI制作扁平化滑轮少女插画2021-03-11
-
 Photoshop结合AI绘制扁平化风格的少女插画2020-03-13
Photoshop结合AI绘制扁平化风格的少女插画2020-03-13
-
 Photoshop结合AI绘制春字主题插画作品2020-03-13
Photoshop结合AI绘制春字主题插画作品2020-03-13
-
 Photoshop绘制时尚大气的手机APP图标2020-03-12
Photoshop绘制时尚大气的手机APP图标2020-03-12
-
 Photoshop绘制立体感十足的手机图标2020-03-12
Photoshop绘制立体感十足的手机图标2020-03-12
-
 玻璃瓶绘画:PS绘制玻璃质感的魔法瓶2020-03-11
玻璃瓶绘画:PS绘制玻璃质感的魔法瓶2020-03-11
-
 像素工厂:用PS设计等距像素的工厂图标2019-03-20
像素工厂:用PS设计等距像素的工厂图标2019-03-20
-
 圣诞老人:使用PS绘制圣诞老人插画2019-02-21
圣诞老人:使用PS绘制圣诞老人插画2019-02-21
-
 Lumix相机:PS绘制粉色的照相机教程2019-01-18
Lumix相机:PS绘制粉色的照相机教程2019-01-18
热门文章
-
 Photoshop结合AI制作扁平化滑轮少女插画2021-03-11
Photoshop结合AI制作扁平化滑轮少女插画2021-03-11
-
 Photoshop绘制磨砂风格的插画作品2021-03-16
Photoshop绘制磨砂风格的插画作品2021-03-16
-
 Photoshop绘制磨砂风格的插画作品
相关文章1702021-03-16
Photoshop绘制磨砂风格的插画作品
相关文章1702021-03-16
-
 Photoshop绘制搞怪的胖子人像教程
相关文章6912020-09-26
Photoshop绘制搞怪的胖子人像教程
相关文章6912020-09-26
-
 Photoshop绘制立体风格的序章图标
相关文章8612020-04-01
Photoshop绘制立体风格的序章图标
相关文章8612020-04-01
-
 Photoshop结合AI绘制扁平化风格的少女插画
相关文章7992020-03-13
Photoshop结合AI绘制扁平化风格的少女插画
相关文章7992020-03-13
-
 Photoshop结合AI绘制春字主题插画作品
相关文章4762020-03-13
Photoshop结合AI绘制春字主题插画作品
相关文章4762020-03-13
-
 Photoshop绘制时尚大气的手机APP图标
相关文章19852020-03-12
Photoshop绘制时尚大气的手机APP图标
相关文章19852020-03-12
-
 Photoshop绘制立体感十足的手机图标
相关文章6362020-03-12
Photoshop绘制立体感十足的手机图标
相关文章6362020-03-12
-
 玻璃瓶绘画:PS绘制玻璃质感的魔法瓶
相关文章5282020-03-11
玻璃瓶绘画:PS绘制玻璃质感的魔法瓶
相关文章5282020-03-11
