Photoshop绘制漫天大雪下的中国风梅花图(4)
文章来源于 站酷,感谢作者 北极光下 给我们带来经精彩的文章!设计教程/PS教程/鼠绘教程2017-02-28
看看效果,先这样。没忘记吧,我们还有一枝梅树,未来要在刚才画的那枝的后面,这里就不详细说了,只给出一个结果吧。 现在开始做背景。在花树的下面新建图层,填充黑色,然后分别执行分层云彩滤镜、动感模糊滤镜,
看看效果,先这样。没忘记吧,我们还有一枝梅树,未来要在刚才画的那枝的后面,这里就不详细说了,只给出一个结果吧。

现在开始做背景。在花树的下面新建图层,填充黑色,然后分别执行分层云彩滤镜、动感模糊滤镜,这块儿说一下参数,角度为0,距离为1000。执行模糊滤镜以后,画面两边的位置会显得线条偏硬,这时将画面两端横向变形拉出,把偏硬的部分拉出画面。
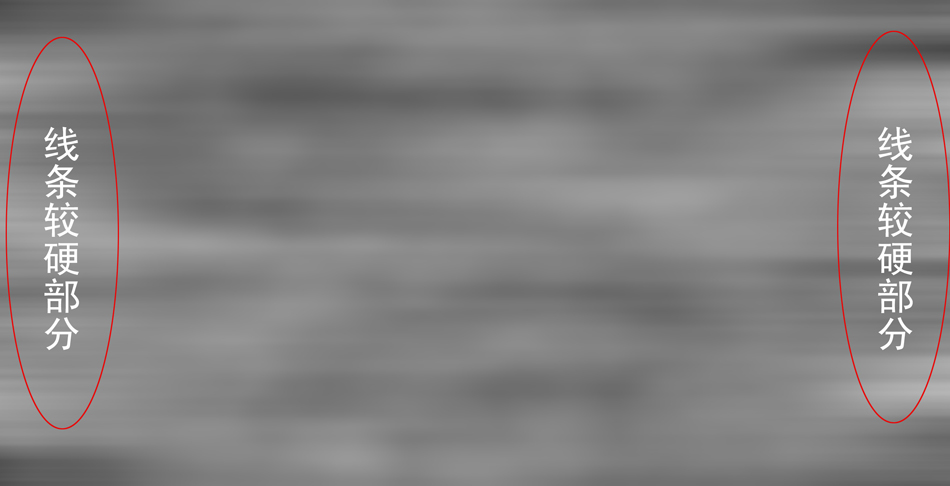
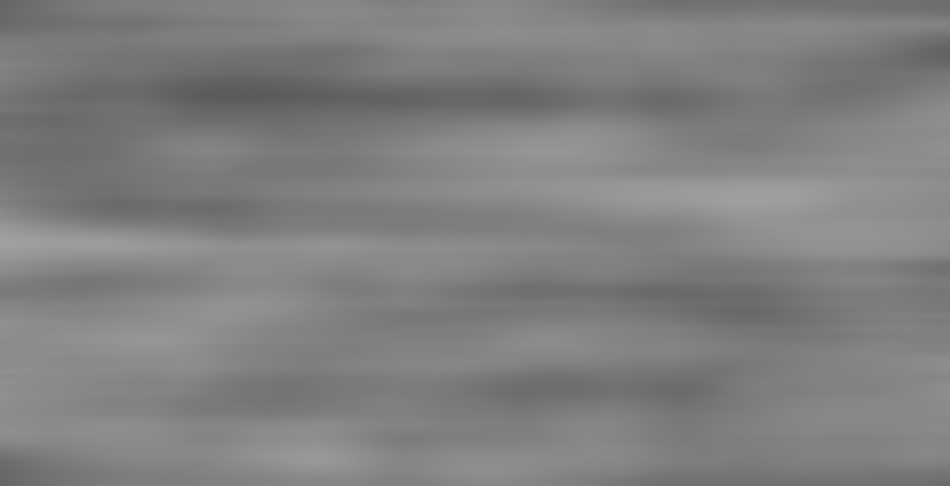
执行旋转扭曲滤镜,角度130度左右吧。然后把这个图层往左上角移动,把那旋涡移动到左上位置,我希望未来在那个位置做一个太阳,营造一个虽然阴天,但云层中依然可能看见太阳的效果。然后利用矩形选区,把右边和下面的画面通过变形把画面重新拉满。整体审视一下画面,估算一下,这个太阳想做成多大,然后执行“液化”滤镜,在旋涡的中心位置,用大于预设的太阳的画笔直径,用“顺时间旋转工具”把那个地方的像素扭转一下。复制背景层,图层叠加模式改为“正片叠底”,并在此图层上添加蒙版,在蒙版执行黑白渐变,以达到只加深画面右侧背景的目的,加深程度根据实际情况调整。然后合并两个背景层,再用同样的方法处理成上浓下淡的效果。
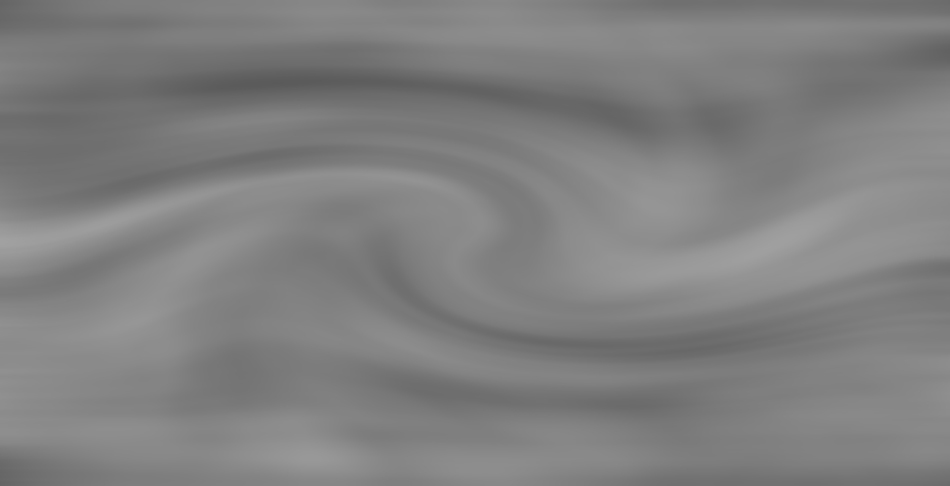
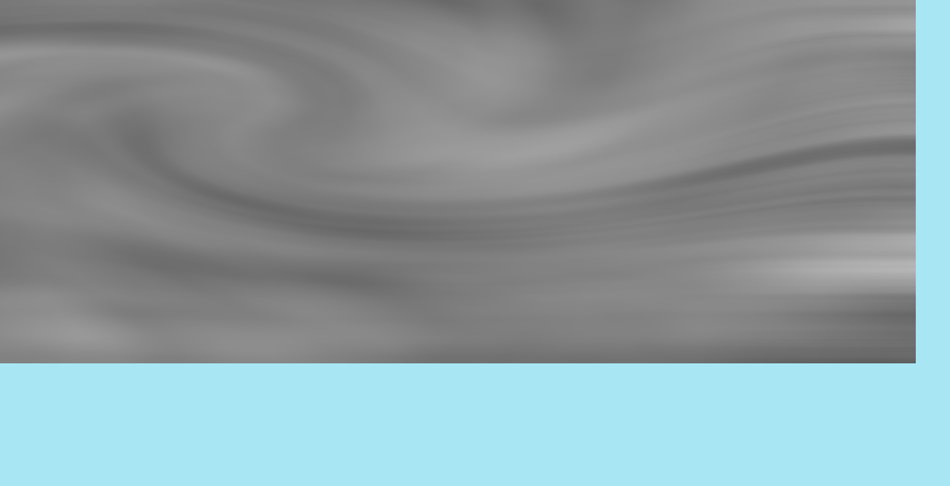
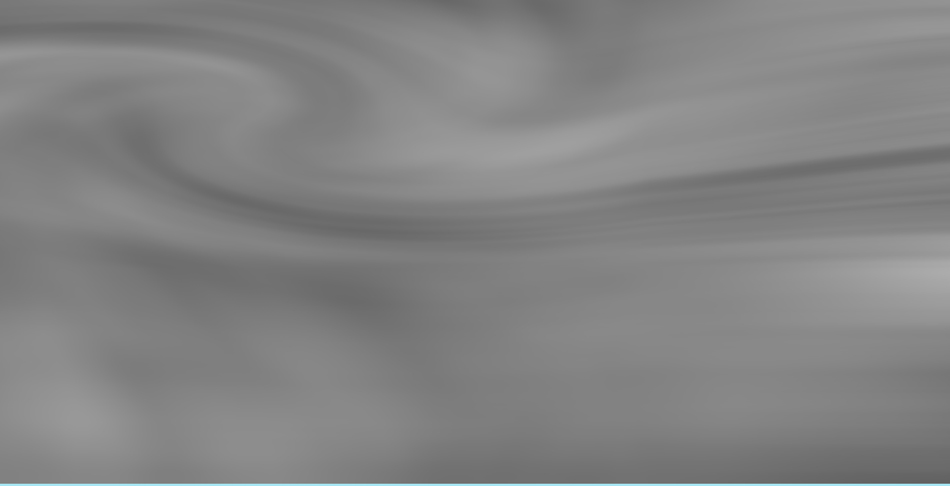
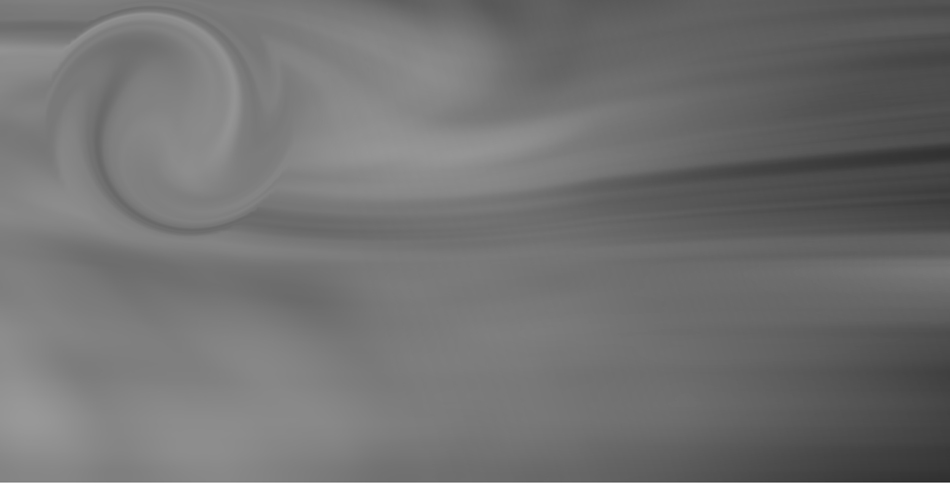
做正圆选区,羽化50像素,在背景上面新建图层填充白色,画出太阳并把位置调整到最佳。
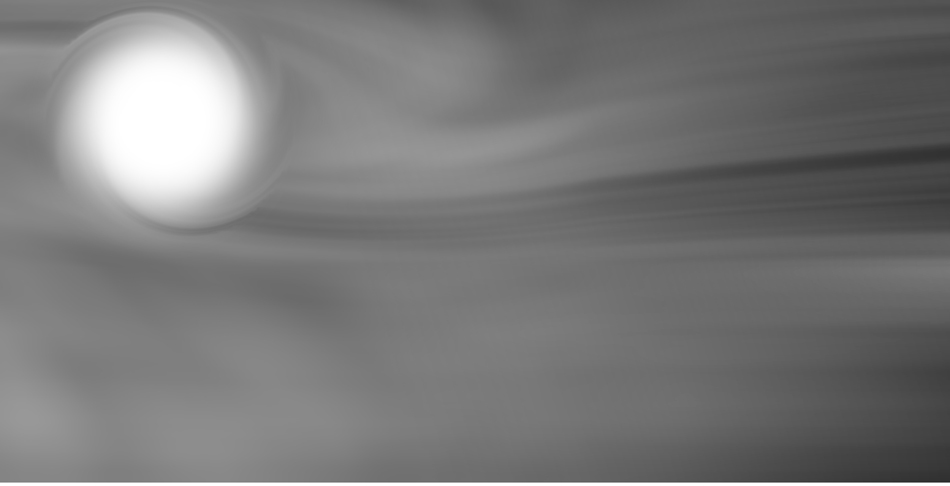
 情非得已
情非得已
推荐文章
-
 Photoshop绘制磨砂风格的插画作品2021-03-16
Photoshop绘制磨砂风格的插画作品2021-03-16
-
 Photoshop结合AI制作扁平化滑轮少女插画2021-03-11
Photoshop结合AI制作扁平化滑轮少女插画2021-03-11
-
 Photoshop结合AI绘制扁平化风格的少女插画2020-03-13
Photoshop结合AI绘制扁平化风格的少女插画2020-03-13
-
 Photoshop结合AI绘制春字主题插画作品2020-03-13
Photoshop结合AI绘制春字主题插画作品2020-03-13
-
 Photoshop绘制时尚大气的手机APP图标2020-03-12
Photoshop绘制时尚大气的手机APP图标2020-03-12
-
 Photoshop绘制立体感十足的手机图标2020-03-12
Photoshop绘制立体感十足的手机图标2020-03-12
-
 玻璃瓶绘画:PS绘制玻璃质感的魔法瓶2020-03-11
玻璃瓶绘画:PS绘制玻璃质感的魔法瓶2020-03-11
-
 像素工厂:用PS设计等距像素的工厂图标2019-03-20
像素工厂:用PS设计等距像素的工厂图标2019-03-20
-
 圣诞老人:使用PS绘制圣诞老人插画2019-02-21
圣诞老人:使用PS绘制圣诞老人插画2019-02-21
-
 Lumix相机:PS绘制粉色的照相机教程2019-01-18
Lumix相机:PS绘制粉色的照相机教程2019-01-18
热门文章
-
 Photoshop结合AI制作扁平化滑轮少女插画2021-03-11
Photoshop结合AI制作扁平化滑轮少女插画2021-03-11
-
 Photoshop绘制磨砂风格的插画作品2021-03-16
Photoshop绘制磨砂风格的插画作品2021-03-16
-
 Photoshop结合AI制作扁平化滑轮少女插画
相关文章2032021-03-11
Photoshop结合AI制作扁平化滑轮少女插画
相关文章2032021-03-11
-
 玻璃瓶绘画:PS绘制玻璃质感的魔法瓶
相关文章5282020-03-11
玻璃瓶绘画:PS绘制玻璃质感的魔法瓶
相关文章5282020-03-11
-
 建筑插画:PS结合AE制作摩天轮插画
相关文章5722019-01-17
建筑插画:PS结合AE制作摩天轮插画
相关文章5722019-01-17
-
 蝴蝶结绘画:PS绘制逼真的蝴蝶结图标
相关文章7222019-01-07
蝴蝶结绘画:PS绘制逼真的蝴蝶结图标
相关文章7222019-01-07
-
 火箭绘画:PS绘制简笔画风格的火箭图标
相关文章6352018-12-23
火箭绘画:PS绘制简笔画风格的火箭图标
相关文章6352018-12-23
-
 商业插画:PS绘制逼真的DC海王插画
相关文章8962018-12-20
商业插画:PS绘制逼真的DC海王插画
相关文章8962018-12-20
-
 Photoshop绘制长发飘飘的美女人像
相关文章10112018-11-30
Photoshop绘制长发飘飘的美女人像
相关文章10112018-11-30
-
 Photoshop绘制毛茸茸的猫咪效果图
相关文章8252018-11-08
Photoshop绘制毛茸茸的猫咪效果图
相关文章8252018-11-08
