Photoshop绘制漫天大雪下的中国风梅花图(5)
文章来源于 站酷,感谢作者 北极光下 给我们带来经精彩的文章!设计教程/PS教程/鼠绘教程2017-02-28
通过对背景图层添加蒙版,然后在蒙版添加黑白渐变的办法,把背景层处理成下半部分墨色淡出的效果。 说一下画面后面的那枝梅树,按照国画的处理方式,它在后面,所以整体调子都表现的要弱一些,颜色要淡。这里说一个
通过对背景图层添加蒙版,然后在蒙版添加黑白渐变的办法,把背景层处理成下半部分墨色淡出的效果。
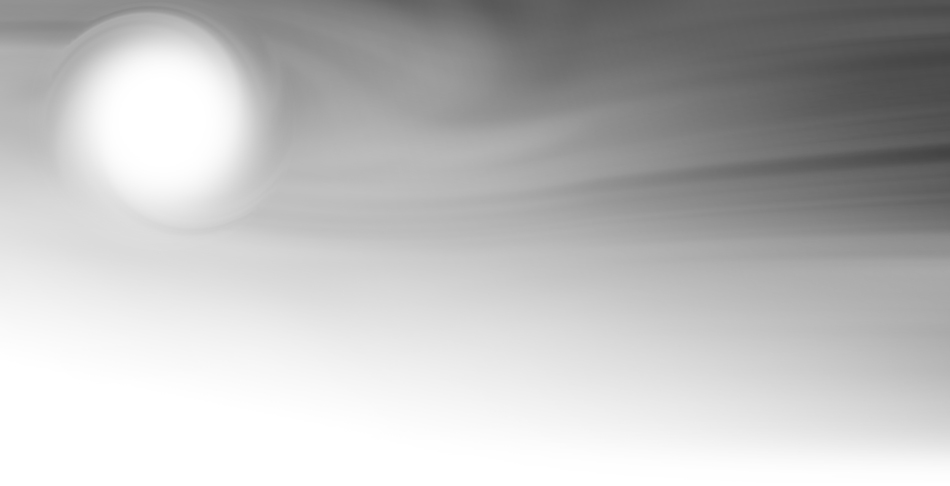
说一下画面后面的那枝梅树,按照国画的处理方式,它在后面,所以整体调子都表现的要弱一些,颜色要淡。这里说一个总体思路,无非是搭配颜色饱和降低和透明度增加。至于哪个方面的调整作为侧重,还是要看画面的效果,需要注意的是当我们用透明度增加的办法处理画面的时候,图层后面的内容会显现出来,会使画面变得不干净,所以处理的时候需要对后面叠加的部分进行清理。
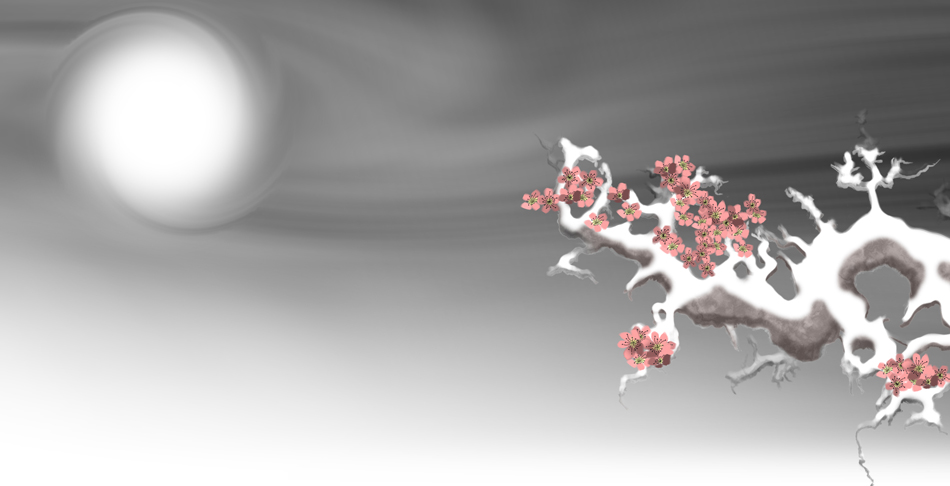
好了,再对画面的花进行最后的补充调整。

画雪。梅花欢喜漫天雪。这雪是处理画面的最后一步。在最上面新建图层,填充黑色,执行滤镜“添加杂色”参数大概是“数量”130左右,高斯分布,单色。
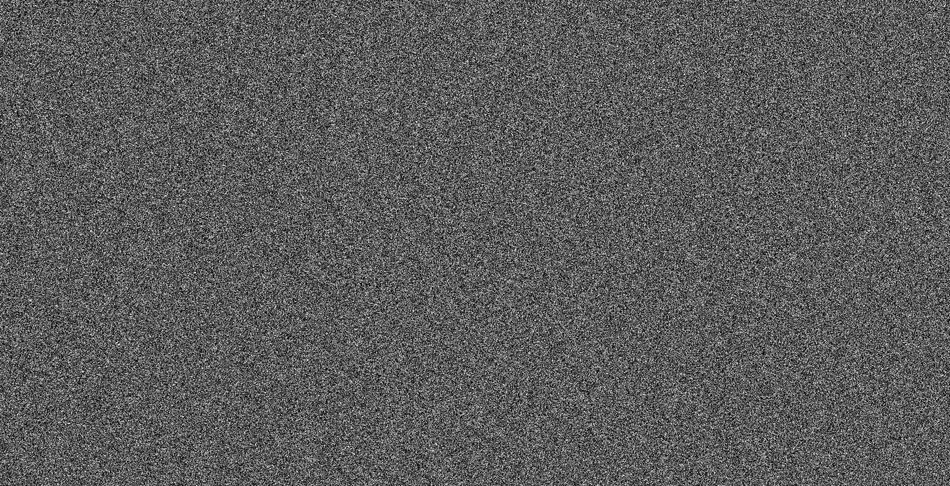
执行滤镜“高斯模糊”,参数为2个像素左右。然后执行“阈值”,这一步产生雪的效果。可以分两次做,以产生大小不同的雪花。
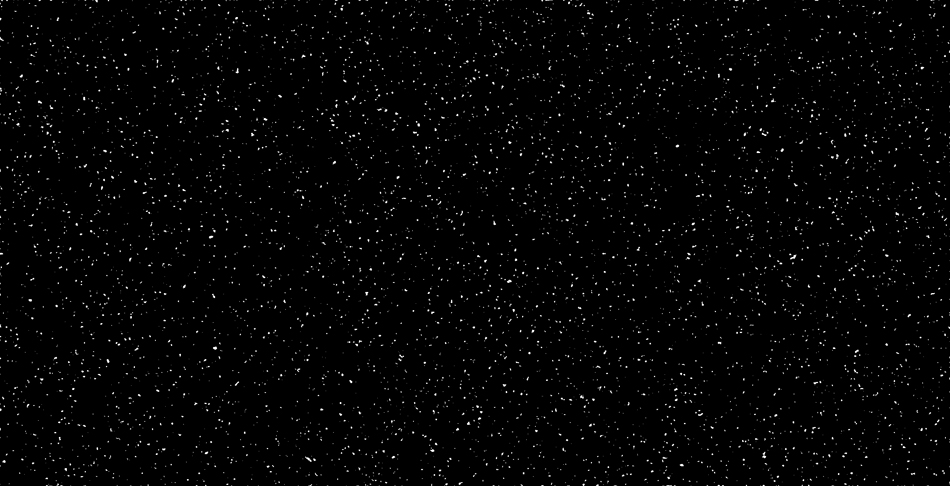
通过“色彩范围”选出白色部分的选区,“平滑”1-3个像素,“羽化”2-5个像素,这里的参数不是固定不变的,和画幅等因素都有关系,可以试着做。然后新建图层并填充白色。刚刚填充黑色的那个图层就完成历史使命了,可以删了。

做这画的最后一步,落款,盖印。这是国画的一个重组成部分。“梅花欢喜漫天雪”我是手写了一个,如果写字不行,那也简单,下载一个书法字体,看你喜欢什么字体了。印章的做法在这儿就不说了。好了。画就画到这儿了。也就是教程最上面的那张了!

不在这儿贴成品的图了,而是放了另外一张。这张是我做封面的一张,同时也是准备梅树的枝干素材有点儿多了,做上面的图没用了,还剩下一些,就又画了一幅。还有余富,弄多了!

 情非得已
情非得已
推荐文章
-
 Photoshop绘制磨砂风格的插画作品2021-03-16
Photoshop绘制磨砂风格的插画作品2021-03-16
-
 Photoshop结合AI制作扁平化滑轮少女插画2021-03-11
Photoshop结合AI制作扁平化滑轮少女插画2021-03-11
-
 Photoshop结合AI绘制扁平化风格的少女插画2020-03-13
Photoshop结合AI绘制扁平化风格的少女插画2020-03-13
-
 Photoshop结合AI绘制春字主题插画作品2020-03-13
Photoshop结合AI绘制春字主题插画作品2020-03-13
-
 Photoshop绘制时尚大气的手机APP图标2020-03-12
Photoshop绘制时尚大气的手机APP图标2020-03-12
-
 Photoshop绘制立体感十足的手机图标2020-03-12
Photoshop绘制立体感十足的手机图标2020-03-12
-
 玻璃瓶绘画:PS绘制玻璃质感的魔法瓶2020-03-11
玻璃瓶绘画:PS绘制玻璃质感的魔法瓶2020-03-11
-
 像素工厂:用PS设计等距像素的工厂图标2019-03-20
像素工厂:用PS设计等距像素的工厂图标2019-03-20
-
 圣诞老人:使用PS绘制圣诞老人插画2019-02-21
圣诞老人:使用PS绘制圣诞老人插画2019-02-21
-
 Lumix相机:PS绘制粉色的照相机教程2019-01-18
Lumix相机:PS绘制粉色的照相机教程2019-01-18
热门文章
-
 Photoshop结合AI制作扁平化滑轮少女插画2021-03-11
Photoshop结合AI制作扁平化滑轮少女插画2021-03-11
-
 Photoshop绘制磨砂风格的插画作品2021-03-16
Photoshop绘制磨砂风格的插画作品2021-03-16
-
 Photoshop结合AI制作扁平化滑轮少女插画
相关文章2032021-03-11
Photoshop结合AI制作扁平化滑轮少女插画
相关文章2032021-03-11
-
 玻璃瓶绘画:PS绘制玻璃质感的魔法瓶
相关文章5282020-03-11
玻璃瓶绘画:PS绘制玻璃质感的魔法瓶
相关文章5282020-03-11
-
 建筑插画:PS结合AE制作摩天轮插画
相关文章5722019-01-17
建筑插画:PS结合AE制作摩天轮插画
相关文章5722019-01-17
-
 蝴蝶结绘画:PS绘制逼真的蝴蝶结图标
相关文章7222019-01-07
蝴蝶结绘画:PS绘制逼真的蝴蝶结图标
相关文章7222019-01-07
-
 火箭绘画:PS绘制简笔画风格的火箭图标
相关文章6352018-12-23
火箭绘画:PS绘制简笔画风格的火箭图标
相关文章6352018-12-23
-
 商业插画:PS绘制逼真的DC海王插画
相关文章8962018-12-20
商业插画:PS绘制逼真的DC海王插画
相关文章8962018-12-20
-
 Photoshop绘制长发飘飘的美女人像
相关文章10112018-11-30
Photoshop绘制长发飘飘的美女人像
相关文章10112018-11-30
-
 Photoshop绘制毛茸茸的猫咪效果图
相关文章8252018-11-08
Photoshop绘制毛茸茸的猫咪效果图
相关文章8252018-11-08
