Photoshop绘制立体风格的透明塑料袋图标(2)
文章来源于 站酷,感谢作者 新像素UI教育 给我们带来经精彩的文章!设计教程/PS教程/鼠绘教程2017-10-15
第三步:绘制玻璃瓶子 我们采用一层一层叠加的方式画玻璃瓶。 1.先画玻璃瓶后面的部分,如下图画一个矩形,填充一个跟背景同一色调但明度更高,灰度更高的颜色。(不会调色的话可以使用吸管工具直接吸取图上颜色哦)
第三步:绘制玻璃瓶子
我们采用一层一层叠加的方式画玻璃瓶。
1.先画玻璃瓶后面的部分,如下图画一个矩形,填充一个跟背景同一色调但明度更高,灰度更高的颜色。(不会调色的话可以使用吸管工具直接吸取图上颜色哦)添加一个图层蒙版,使用画笔工具把硬度调到最低,把中间部分擦除,并调整画笔不透明度使边缘过渡自然。
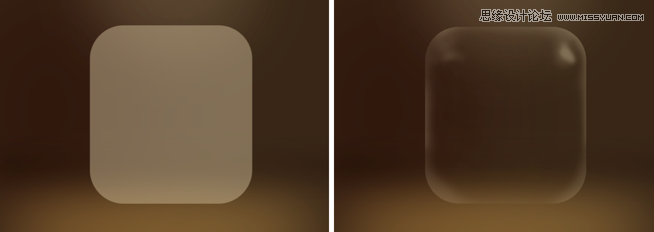
2.跟步骤一同样的画法,把玻璃瓶前面的面也画出来,同样也是加图层蒙版,再使用画笔工具擦。完成如下图。

现在是不是看上去灰蒙蒙的没有玻璃的质感?别着急,跟着像素妹继续往下画。
3.把玻璃瓶的高光依次加上去。因为玻璃的材质很通透,因此高光和反光的亮度都会比较高,在这里,像素妹为了让高光更贴合形状,直接复制了两个原先绘制的圆角矩形,然后用布尔运算剪出一条贴合圆角矩形弧度的高光,为了让高光更自然,给这个图层加一点羽化,然后给这个图层加图层蒙版,把前景色调成黑色,调整画笔的不透明度,用画笔工具擦出一个自然的效果,如下图
(1)用布尔运算切出高光的形状;
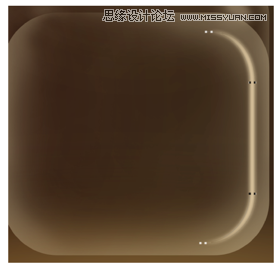
2)在这里给画好的高光加一点羽化;
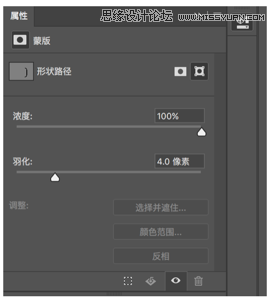
(3)加上图层蒙版之后,先选中图层蒙版,再选中画笔工具,前景色改为黑色,画笔硬度调到最低,更改一下画笔不透明度,使其过渡自然。
![]()
(4)完成如图所示。
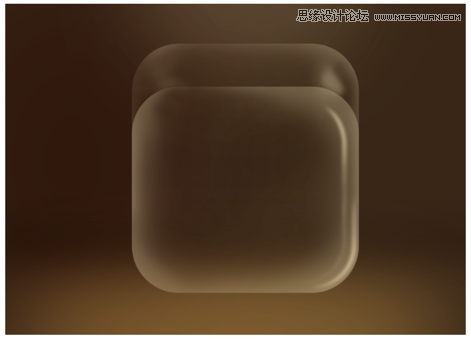
(5)同样的画法,把剩余的高光和反光都画出来。如下图

4.是不是觉得还少点东西?高光和反光都有了,是不是还缺少一些暗的地方?绘制一个物体,有暗有亮,明暗清晰,才会更真实。那我们跟画高光一样的方法,切出暗部来,只不过填充的是一个较暗的颜色,画法步骤都和前面画高光是一样的。做好如下图。

到这里,玻璃瓶子就大功告成啦,怎么样,画到这里是不是成就感暴增?还有几步就可以画完全部啦。
 情非得已
情非得已
推荐文章
-
 Photoshop绘制磨砂风格的插画作品2021-03-16
Photoshop绘制磨砂风格的插画作品2021-03-16
-
 Photoshop结合AI制作扁平化滑轮少女插画2021-03-11
Photoshop结合AI制作扁平化滑轮少女插画2021-03-11
-
 Photoshop结合AI绘制扁平化风格的少女插画2020-03-13
Photoshop结合AI绘制扁平化风格的少女插画2020-03-13
-
 Photoshop结合AI绘制春字主题插画作品2020-03-13
Photoshop结合AI绘制春字主题插画作品2020-03-13
-
 Photoshop绘制时尚大气的手机APP图标2020-03-12
Photoshop绘制时尚大气的手机APP图标2020-03-12
-
 Photoshop绘制立体感十足的手机图标2020-03-12
Photoshop绘制立体感十足的手机图标2020-03-12
-
 玻璃瓶绘画:PS绘制玻璃质感的魔法瓶2020-03-11
玻璃瓶绘画:PS绘制玻璃质感的魔法瓶2020-03-11
-
 像素工厂:用PS设计等距像素的工厂图标2019-03-20
像素工厂:用PS设计等距像素的工厂图标2019-03-20
-
 圣诞老人:使用PS绘制圣诞老人插画2019-02-21
圣诞老人:使用PS绘制圣诞老人插画2019-02-21
-
 Lumix相机:PS绘制粉色的照相机教程2019-01-18
Lumix相机:PS绘制粉色的照相机教程2019-01-18
热门文章
-
 Photoshop结合AI制作扁平化滑轮少女插画2021-03-11
Photoshop结合AI制作扁平化滑轮少女插画2021-03-11
-
 Photoshop绘制磨砂风格的插画作品2021-03-16
Photoshop绘制磨砂风格的插画作品2021-03-16
-
 Photoshop绘制立体风格的序章图标
相关文章8612020-04-01
Photoshop绘制立体风格的序章图标
相关文章8612020-04-01
-
 Photoshop绘制时尚大气的手机APP图标
相关文章19852020-03-12
Photoshop绘制时尚大气的手机APP图标
相关文章19852020-03-12
-
 Photoshop绘制立体感十足的手机图标
相关文章6362020-03-12
Photoshop绘制立体感十足的手机图标
相关文章6362020-03-12
-
 像素工厂:用PS设计等距像素的工厂图标
相关文章12942019-03-20
像素工厂:用PS设计等距像素的工厂图标
相关文章12942019-03-20
-
 MBE插画:PS绘制简约的书本图标教程
相关文章4842019-01-18
MBE插画:PS绘制简约的书本图标教程
相关文章4842019-01-18
-
 小黄人图标:PS绘制小黄人拟物图标
相关文章17502019-01-14
小黄人图标:PS绘制小黄人拟物图标
相关文章17502019-01-14
-
 蝴蝶结绘画:PS绘制逼真的蝴蝶结图标
相关文章7222019-01-07
蝴蝶结绘画:PS绘制逼真的蝴蝶结图标
相关文章7222019-01-07
-
 卡通插画:PS绘制扁平化风格的房屋插画
相关文章6432018-12-25
卡通插画:PS绘制扁平化风格的房屋插画
相关文章6432018-12-25
