Illustrator绘制细节丰富的红色大巴车图标(5)
文章来源于 Tutsplus,感谢作者 Andrei Marius 给我们带来经精彩的文章!第7步
确保你的圆一直被选中,继续关注外观面板,添加一个新填色并将其拉动面板的顶部。
设置其颜色为 R=61 G=61 B=61然后转到效果>路径>偏移路径。 输入-19px的偏移量,点击确定按钮然后转到效果>风格化>内发光。 输入下图所示的属性,点击确定然后转到效果>风格化>投影。 输入如下图所示的属性然后点击确定按钮。
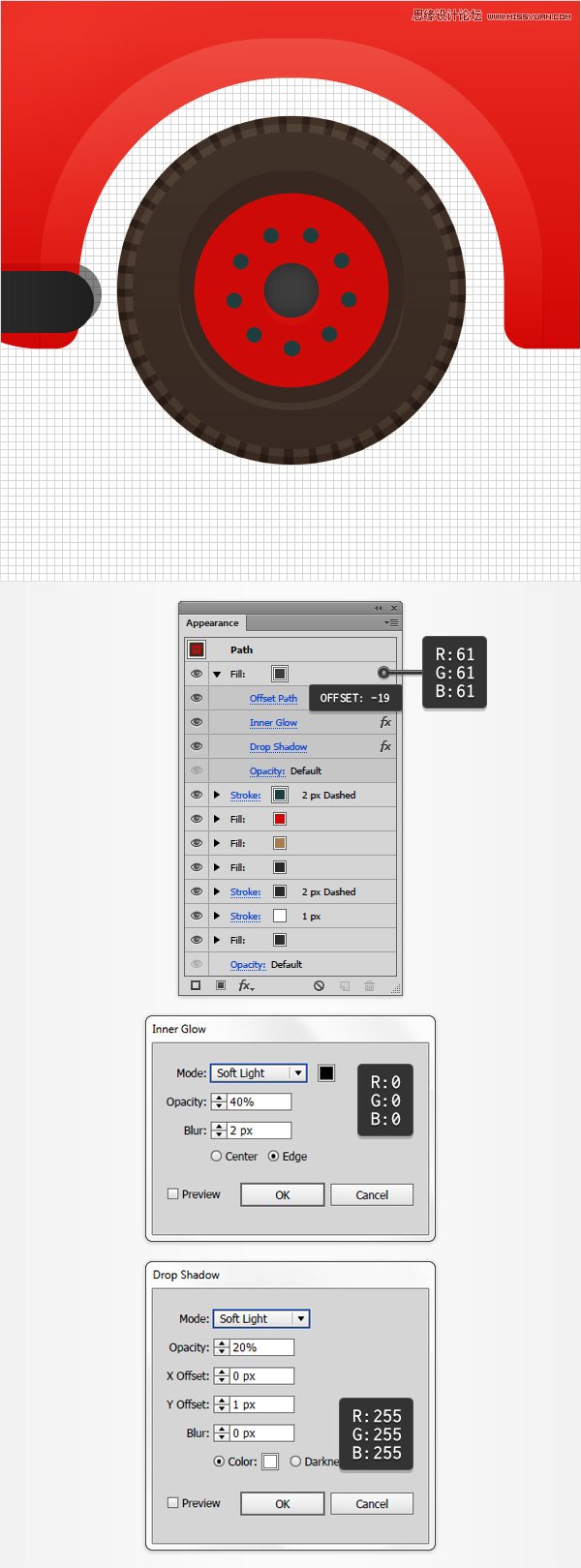
第8步
确保你的圆一直被选中,继续关注外观面板,添加一个新填色并将其拉动面板的顶部。
设置其颜色为 R=31 G=31 B=31然后转到效果>路径>偏移路径。 输入-20px的偏移量并点击确定。
添加一个新填色并将其拉动面板的顶部。 设置其颜色为 R=55 G=55 B=55然后转到效果>路径>偏移路径。输入-21px的偏移量并点击确定。
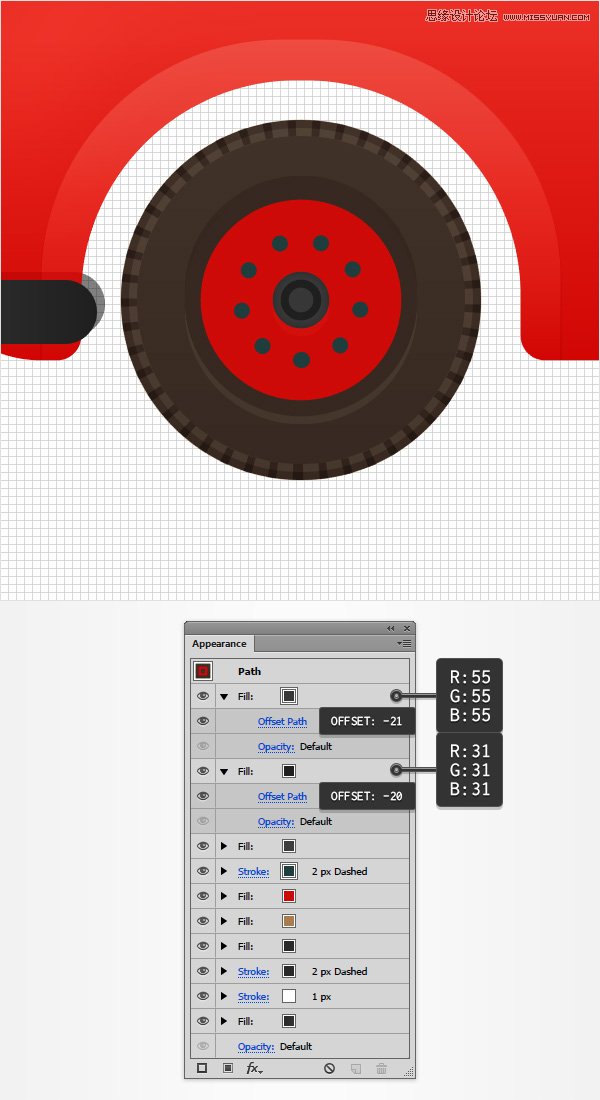
第9步
确保你的圆一直被选中,继续关注外观面板,添加一个新填色并将其拉动面板的顶部。
使其宽度为2px,用下面所示的线性渐变替换颜色,降低透明度到30%,改变混合模式为柔光然后转到效果>路径>偏移路径。 输入-5px的偏移量并点击确定。
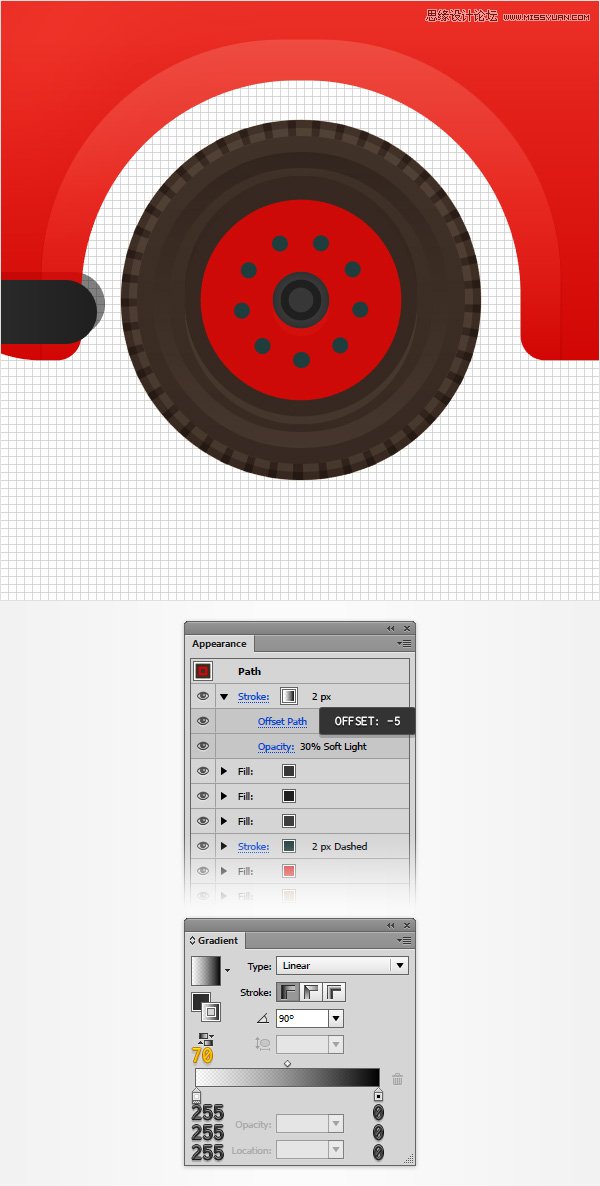
第10步
确保你的圆被选中,继续关注外观面板,选择底部填色然后转到效果>风格化>内发光。 输入下面所示的属性并点击确定按钮。
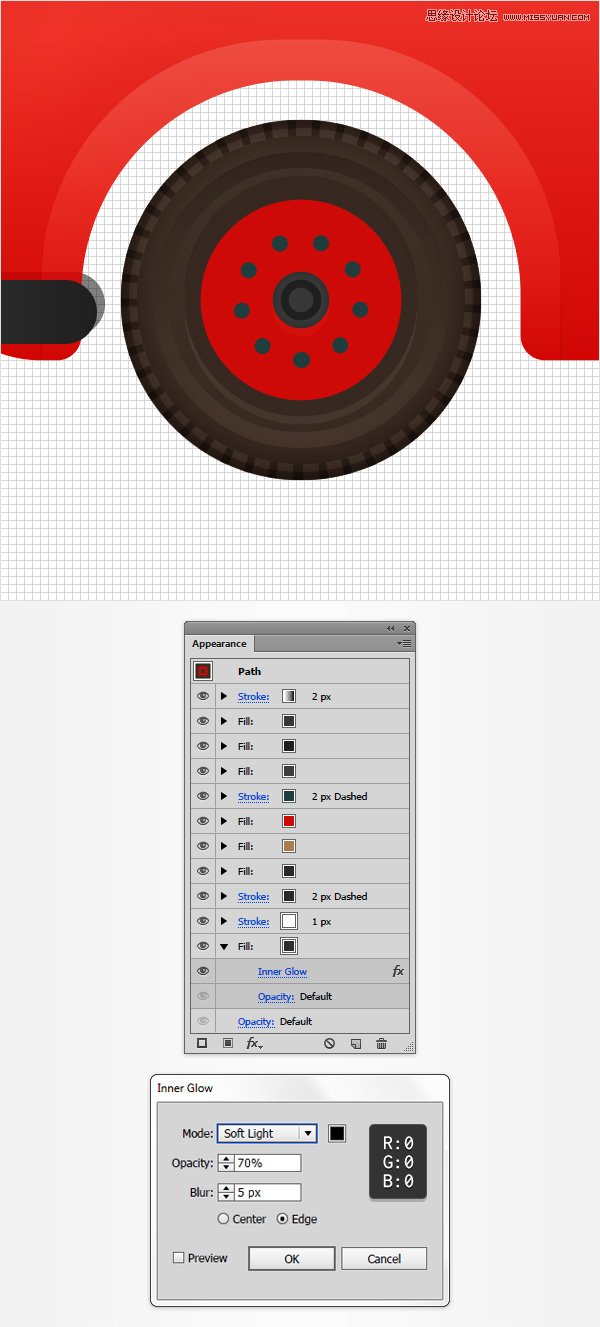
第11步
复制(Control-C > Control-F) 圆组成你的轮子,向右拉动制作一份拷贝并将其放置到如下图所示。

第12步
将网格间隔回到5px,只需转到编辑>首选项>参考线&网格并在网格间隔框输入5。
利用矩形工具(M),创建一个285 x 40 px的形状,设置填色为R=28 G=18 B=25,放置到如第一张图的所示并将其置于底层 (Shift-Control-[)。
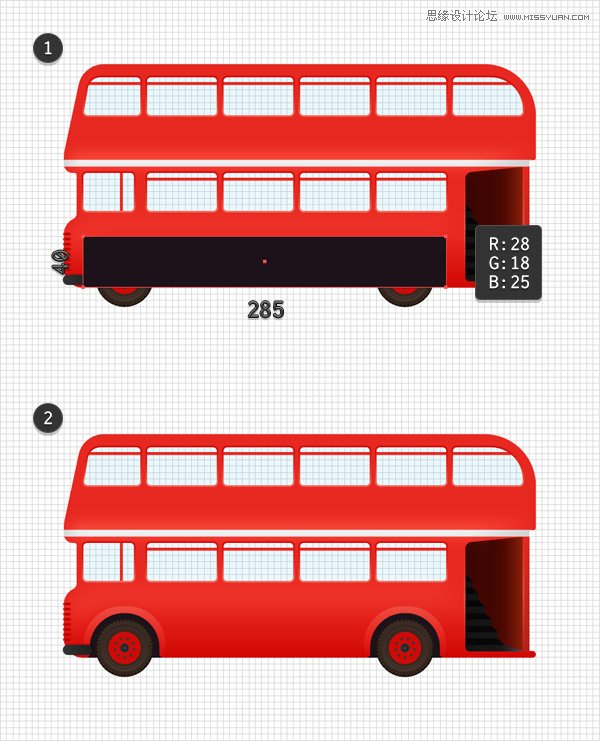
9.创建内部
第1步
利用钢笔工具(P),创建一个20px的垂直路径,并将其放置到如第一张图所示。 为这个路径添加3px的描边,设置其颜色为 R=26 G=38 B=38并不要忘记勾上圆形端点按钮。 继续关注这个新路径并转到直接选择工具(A)。 选择底部锚点并向左拉动10px。
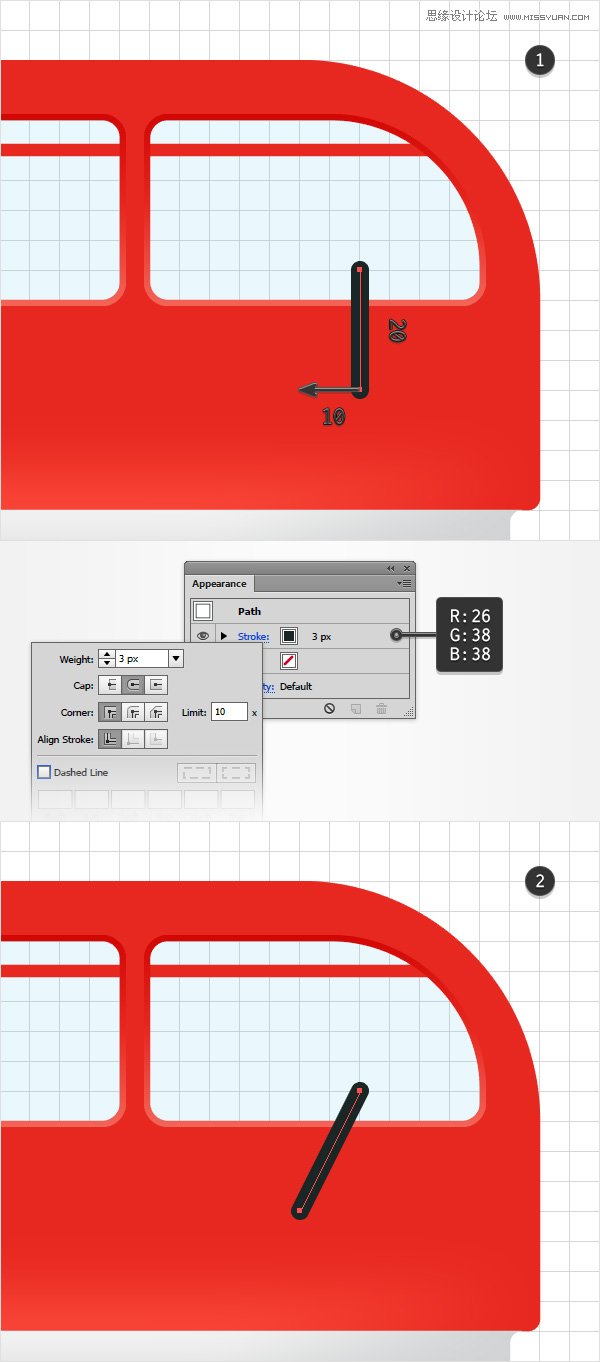
第2步
复制上一步制作的倾斜路径,选择拷贝并将其放置如第一张图所示。 将全部路径置于底层 (Shift-Control-[),然后仅选择上面的转到效果>扭曲&变换>变换。 拖动水平移动滑块到-30px,在复本框中输入10并点击确定。
移动底部的倾斜路径,转到效果>扭曲&变换>变换。 再一次拖动水平移动滑块到-30px,在复本框中输入7并点击确定。
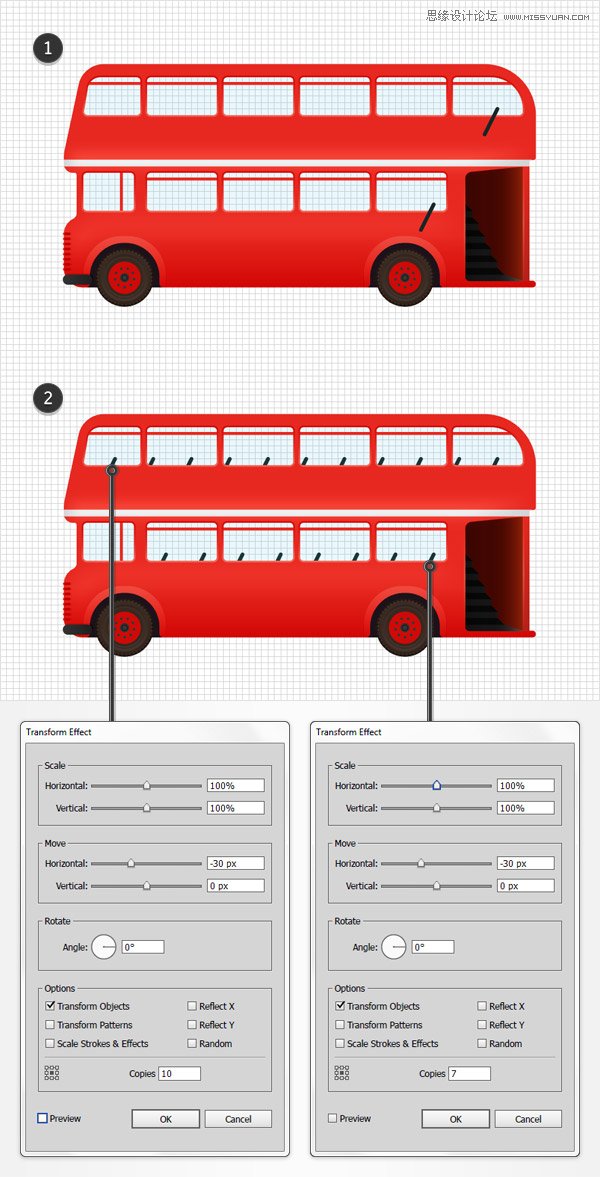
第3步
复制你的红色复合路径 (Control-C > Control-F),选择拷贝,并用R=26 G=38 B=38替换现存的颜色。
确保这个新形状被选中然后打开变换面板(窗口>变换)。 勾上约束宽度和高度比例按钮,并在高度框中输入165px。 最终你的形状应该看起来像第二张图的样子。 在你进行下一步之前将其置于底层(Shift-Control-[) 。
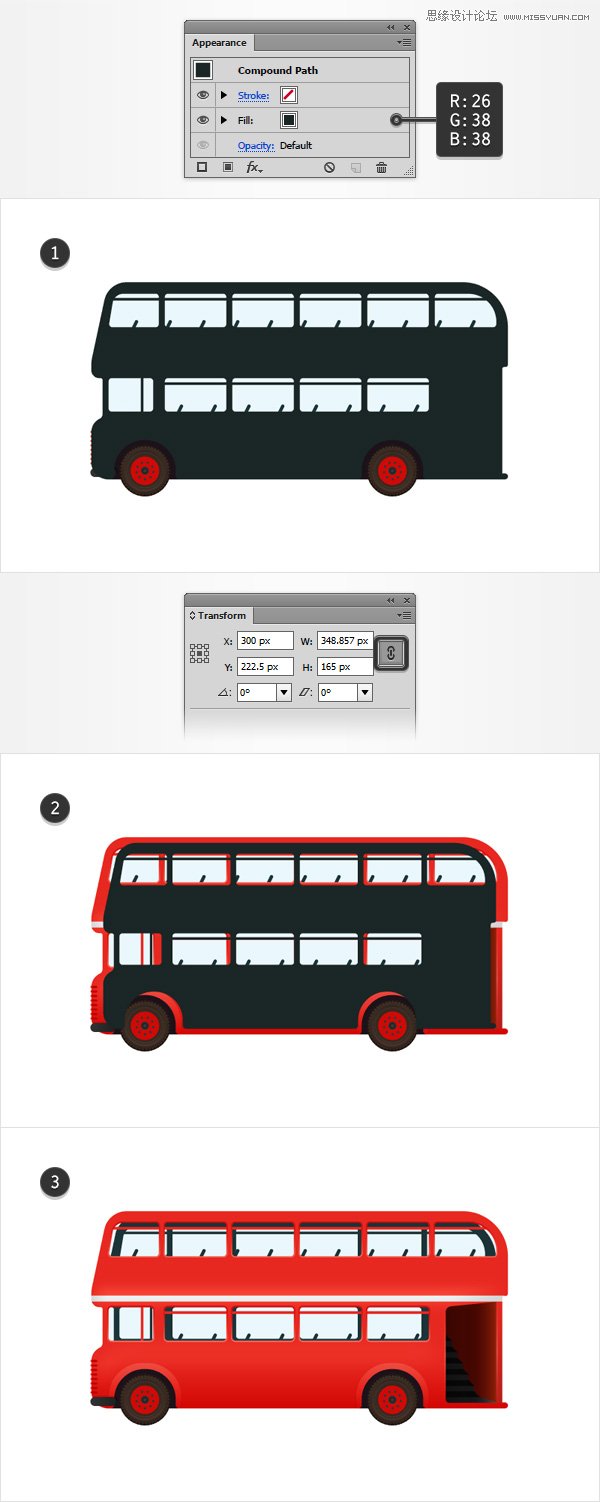
 情非得已
情非得已
-
 Illustrator绘制扁平化风格的建筑图2020-03-19
Illustrator绘制扁平化风格的建筑图2020-03-19
-
 Illustrator制作扁平化风格的电视机2020-03-18
Illustrator制作扁平化风格的电视机2020-03-18
-
 Illustrator绘制渐变风格的建筑场景插画2020-03-12
Illustrator绘制渐变风格的建筑场景插画2020-03-12
-
 佩奇插画:用AI绘制卡通风格的小猪佩奇2019-02-26
佩奇插画:用AI绘制卡通风格的小猪佩奇2019-02-26
-
 插画设计:AI绘制复古风格的宇航员海报2019-01-24
插画设计:AI绘制复古风格的宇航员海报2019-01-24
-
 房屋插画:AI绘制圣诞节主题的房屋插画2019-01-21
房屋插画:AI绘制圣诞节主题的房屋插画2019-01-21
-
 圣诞插画:AI绘制简约风格圣诞节插画2019-01-21
圣诞插画:AI绘制简约风格圣诞节插画2019-01-21
-
 灯塔绘制:AI绘制的灯塔插画2019-01-21
灯塔绘制:AI绘制的灯塔插画2019-01-21
-
 时尚船锚:AI绘制鲜花装饰的船锚图标2019-01-18
时尚船锚:AI绘制鲜花装饰的船锚图标2019-01-18
-
 扁平宝箱图形:AI绘制游戏中常见的宝箱2019-01-18
扁平宝箱图形:AI绘制游戏中常见的宝箱2019-01-18
-
 Illustrator制作复古风格的邮票效果2021-03-10
Illustrator制作复古风格的邮票效果2021-03-10
-
 标志设计:用AI制作2.5D风格的LOGO图标
相关文章26042019-04-16
标志设计:用AI制作2.5D风格的LOGO图标
相关文章26042019-04-16
-
 城市图标:用AI软件制作描边城市图形
相关文章7762019-03-19
城市图标:用AI软件制作描边城市图形
相关文章7762019-03-19
-
 可爱图标:用AI制作细描边风人物教程
相关文章6802019-03-19
可爱图标:用AI制作细描边风人物教程
相关文章6802019-03-19
-
 图标设计:使用AI绘制扁平化快餐图标
相关文章5472019-02-21
图标设计:使用AI绘制扁平化快餐图标
相关文章5472019-02-21
-
 立体图标:用AI绘制2.5D等距立体图标
相关文章3472019-02-21
立体图标:用AI绘制2.5D等距立体图标
相关文章3472019-02-21
-
 复古图标:AI设计科学主题图标教程
相关文章3052019-01-24
复古图标:AI设计科学主题图标教程
相关文章3052019-01-24
-
 食物图标:AI绘制简约风格的食品图标
相关文章3942019-01-18
食物图标:AI绘制简约风格的食品图标
相关文章3942019-01-18
-
 时尚船锚:AI绘制鲜花装饰的船锚图标
相关文章4752019-01-18
时尚船锚:AI绘制鲜花装饰的船锚图标
相关文章4752019-01-18
