AutoCAD基础教程:界面布局与基本概念(3)
文章来源于 王显旺,感谢作者 佚名 给我们带来经精彩的文章!三.鼠标状态与对象选择
本小节主要讲解在AutoCAD中进行操作时,鼠标的显示状态和对象选择的相关方法。
1.鼠标状态
在AutoCAD操作当中,鼠标光标会随着选择的命令或操作方式的不同而改变显示状态,这是在初学AutoCAD时需要留意的一个现象特征。最常见的鼠标状态可分为三种类型,分别是无命令
选择状态、绘制状态和有命令选择状态。当然,这是笔者根据使用经验总结的名称,希望能帮助读者更好地理解不同情况下的鼠标状态。
1>无命令选择状态
鼠标光标默认的十字加方格的显示状态,就是这里所说的无命令选择状态,如图13(左)所示。在该状态下,可以选择绘图区中的图形,然后执行下一步操作。
2> 绘制状态
当选择绘图工具栏上的绘图工具时,鼠标光标会变为十字显示,这就是绘制状态,如图13(中)所示。在绘制状态下,可以在绘图区精确地绘制图形。
AutoCAD中的绘制操作,基本都是鼠标的点击操作,即没有按住鼠标不放并拖曳的操作。这种操作方式简单明了,是AutoCAD另一个与其他软件不同的操作方式。
3>重复绘制
在一些绘图软件中,如果绘制了一个图形后,要重复绘制相同的图形,很简单,保持当前状态直接绘制即可。但在AutoCAD中,则需要通过单击右键选择快捷菜单中的[重复]命令,或者
按空格/回车键后,才能实现重复绘制操作。否则,鼠标光标会自动恢复成无命令选择状态;重复操作中最常用的方式是按空格键。
4>有命令选择状态
在修改工具栏上单击删除按钮或按E键,空格键,切换到删除命令,鼠标光标会变为方格显示,如图13(右)所示。这就是本文所说的有命令选择状态,意思是当前的鼠标上带着[删除]的命令。
在该状态下,在绘图区中框选图形后,选中的图形会呈现虚线显示,此时只要按空格键进行确定,这些选中的图形就会被删除。如果要继续删除对象,只需按空格键,重复选择对象,并再
次按空格键确认操作即可。
Note
在AutoCAD的编辑和修改中,可分为两种操作顺序。以删除操作为例,一种是先在绘图区选择对象,然后单击删除命令;另一种是先切换到删除命令,然后选择对象,按空格键确定。这两种方式的操作结果相同,可以根据个人使用习惯来进行选择。
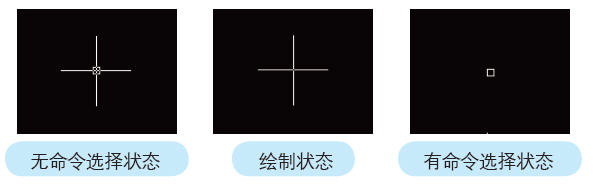
图13 鼠标状态
2.对象选择
在AutoCAD中有多种选择方式。在命令窗口中输入\S,然后按空格键,会在命令窗口中列出AutoCAD所有选择对象的方式,如图14所示。对于室内建模来说,不会使用到这么多的选择方式,下面简单介绍几个较为常用的选择方式及其使用技巧。

图14 CAD中的各种选择方式
1>点选
点选,就是点击选择。仍然以删除命令为例,在绘图区中绘制几个图形,按E键及空格键切换到删除命令,在其中一个对象上单击鼠标将其选中,然后继续单击另一个对象,会发现当前进
行的是加选操作,上一个对象的选择并没有被取消,此时按下[空格]键,选中的对象就会被删除。
加选是AutoCAD默认的对象选择方式。如果要减选对象,只要配合Shift键,并点击对象即可。
2>框选
框选是AutoCAD中一个比较重要的操作,他可以分为两种方式。
01 按住左键,自左往右方划动鼠标进行选择,画出的选择区为蓝色实线矩形显示,此时只有被蓝色矩形完全包围的对象才能被选中,这种选择方式称为窗口选择,如图15所示。
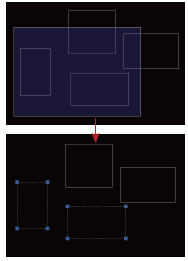
图15 框选方式1
02 按住左键,自右往左方划动鼠标进行选择,画出的选择区为绿色虚线矩形显示,此时只要与绿色矩形有任意重叠部分的对象都能被选中,这种选择方式称为交叉选择,如图16所示。
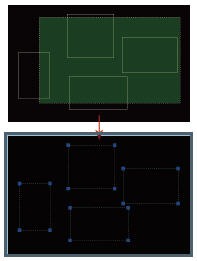
图16 框选方式2
3>栏选
栏选是指在提示选择时输入F 命令,然后在绘图区中绘制一根栏选的线。同样以删除命令为例,在绘图区中绘制一根线,如图17(左)所示。切换到删除命令,在命令窗口中输入F,然后在绘图区中绘制一根线如图17(中)所示,此时可以看到只要与栏选选发生交叉的线段都变成虚线的选中状态,按[空格]键就可以将其删除,如图17(右)所示。

图17 栏选操作
四.视图操作
在上一小节了解了鼠标状态和基本的对象选择方式后,本小节将来讲解AutoCAD的视图操作技巧。
配合练习用的AutoCAD文件请参考配套光盘“DVD03\附录CAD\dwg\客厅1.dwg”文件。
默认状态下,AutoCAD提供了4个关于视图操作的工具,但在实际工作当中,会使用快捷键进行操作。
[Z]→[空格]——局部放大
输入该命令后,会切换到局部放大方式。此时在绘图区进行框选,就能够放大该选区。
[Z]→[空格]→[A]→[空格]——显示全部
输入该命令后,视图中显示的是全部的绘图区大小。
[Z]→[空格]→[E]→[空格]——显示全图
输入该命令后,视图中显示的是所有的图形对象。
[Z]→[空格]→[空格]——实时缩放
输入该命令后,鼠标光标会变为显示,在视图中按住鼠标左键并拖拽,可以对视图进行实时缩放。
TIPS
在视图中拨动鼠标滚轮也可以缩放视图,但执行的是级别式的缩放;而实时缩放执行的则是平滑缩放。
[按鼠标中键并拖拽]——平移视图
该操作等同于图标的作用
[Z→空格→P→空格]——返回上一个视图
某些时候进行了错误的视图缩放操作,如果想返回到上一个视图显示,可以使用该命令。它等同于图标的作用。
Ctrl+Z——撤销
使用快捷键Ctrl+C也可以撤销视图操作,但与命令不一样的是,撤销后的视图不一定会返回到上一步的视图显示大小。
至此,AutoCAD的界面布局、基本概念、鼠标状态与对象选择、以及视图操作命令介绍完毕。
本教程完
-
 布局打印出图在AutoCAD中的使用
相关文章57272012-06-06
布局打印出图在AutoCAD中的使用
相关文章57272012-06-06
-
 AutoCAD技巧教程:详解布局打印的技巧要点
相关文章122672011-07-19
AutoCAD技巧教程:详解布局打印的技巧要点
相关文章122672011-07-19


