3ds max解析人体建模实例教程
文章来源于 未知,感谢作者 情非得已 给我们带来经精彩的文章!首先看一下躯干模型,这是正面模型。

下图是背面模型。

线框如图。
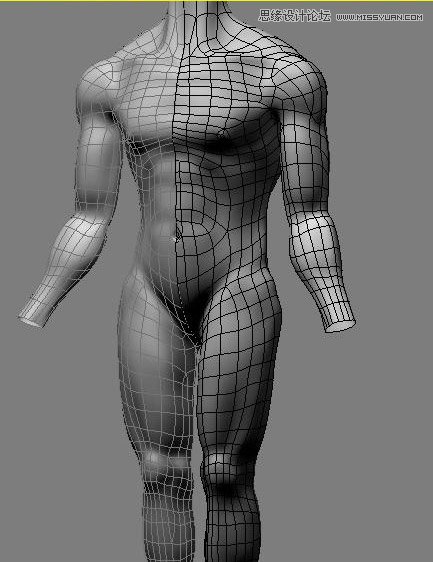
下面我们将开始准备工作,为了深入了解人体结构方面的情况和准确的表现结构,我们可以用实照,或者线稿,导入MAX中作为参考。
下面是我为这个模型所绘的几张人体肌肉分布线稿,因为想试试基础手绘有没丢,所以我采用的了默写,现在看来随着不断深入有些地方还有欠缺。如果没有美术功底的朋友可以用相机拍摄,也一样可以做到。正面肌肉分布:
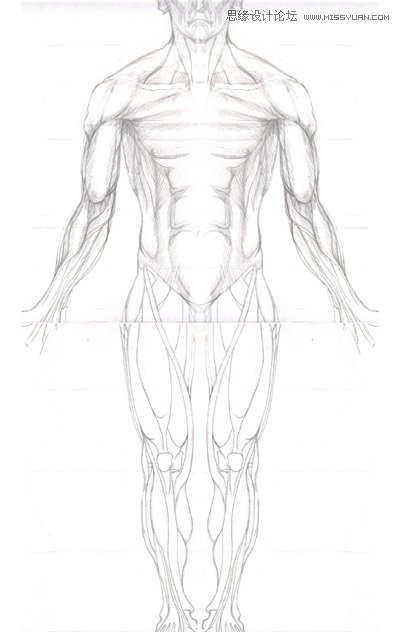
侧面肌肉分布图。
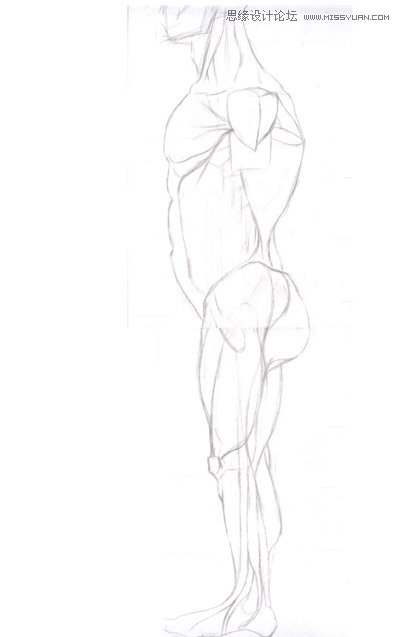
背面肌肉分布图。
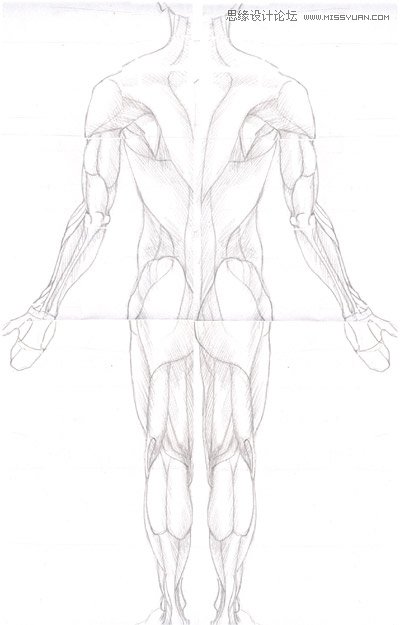
然后将这些图片用为背景导入到MAX中,要注意的是,在PS中将它们调整为长宽一至,在MAX中要视图一至,不然会有很大的麻烦。注意画有红线的部分。
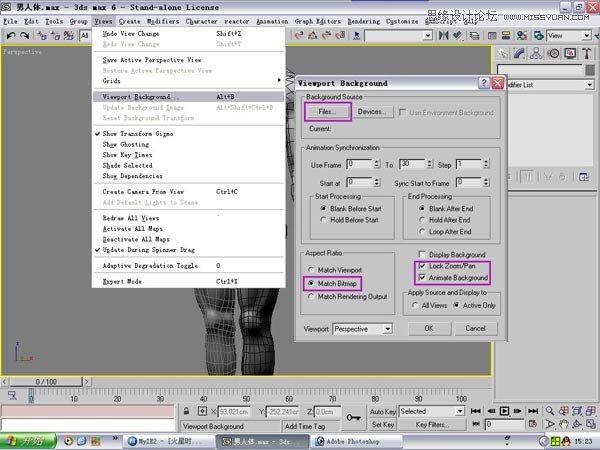
导入后的情况如图。
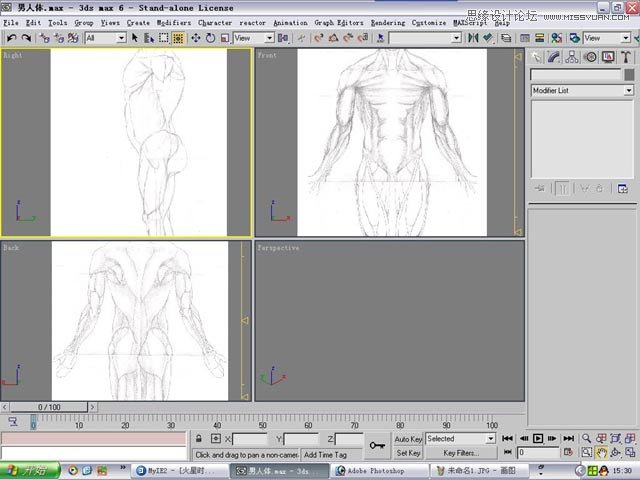
从任何一个地方开始,我习惯是从胸部。因为他显得比较平坦一点。拉一个PLANE,格数为3X3,在各视图中对应好背景的位置,将它塌陷为PLOY,在右视图和前视图中调整各点的位置,如图。
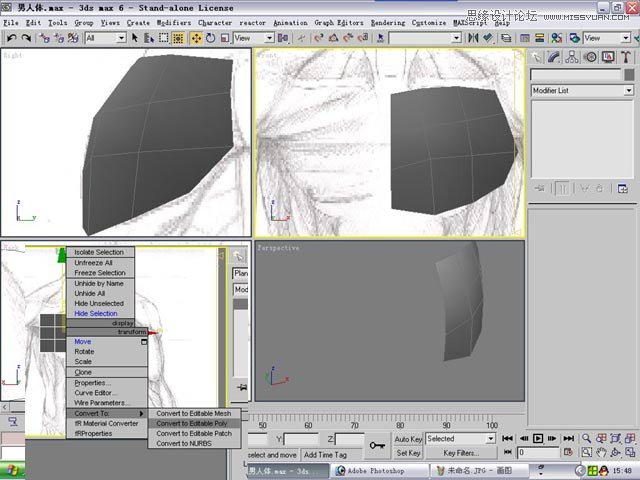
这时。我们将这一边的胸部沿X轴进行镜像,生成另一半,减轻工作量,并将其设置为半透明,以便看到背景图像,注意画线部分。如图。

在堆栈区选择EDGE进入边的子物体,选择下方三条边,按住SHIFT键向下拉,这样我们可以看到拉出了三个面,再往下拉一下。在堆栈区选择VERTEX,调整各点的位置,可以用键盘的1、2、3、4、来选择不同的子级,这样我们就可以得到一个大的轮廓,如图。
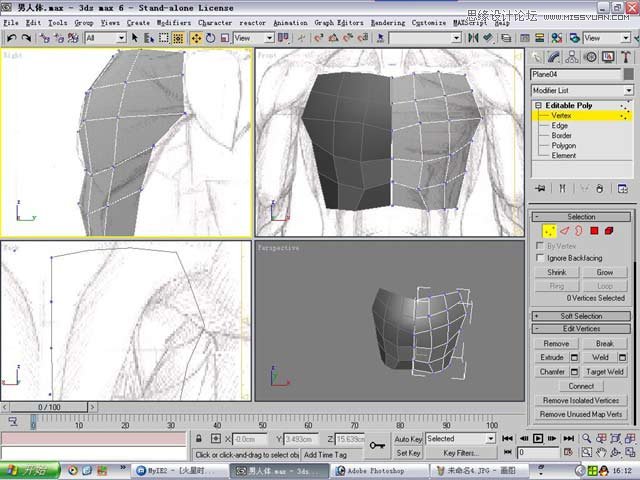
进入EDGE选择下面三条边,继续向下拉三次,直到腹底,进入VERTEX,调整各点的位置,这样我们就可以得出一个胸部和腹部的大体轮廓,如图。
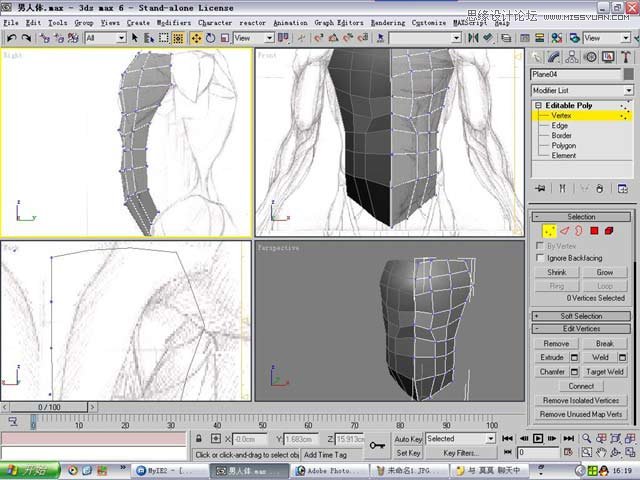
如图,选中右侧的6条边,在右视图中拉伸2次,形成腹外余斜肌和前锯肌的大轮廓。
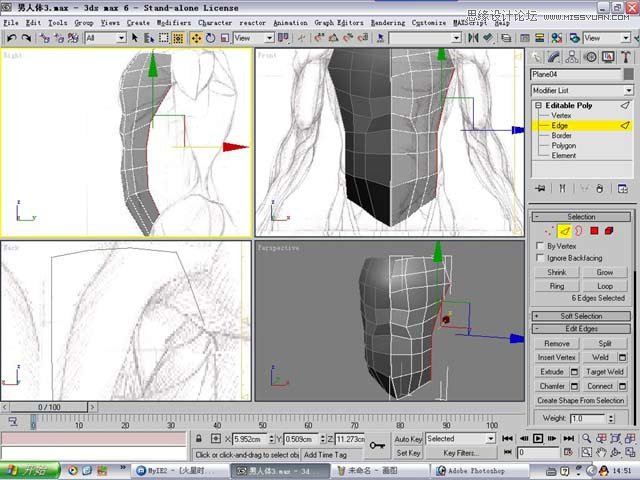
在右视图和前视图中分别调整各点的位置。
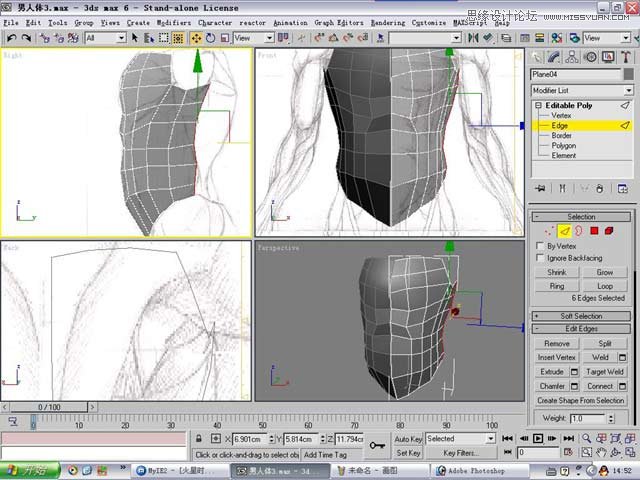
-
选择这6条边继续向右拉,再调整各点的位置,转到后视图中调整,注意点的位置,尽量能够符合肌肉的走向。
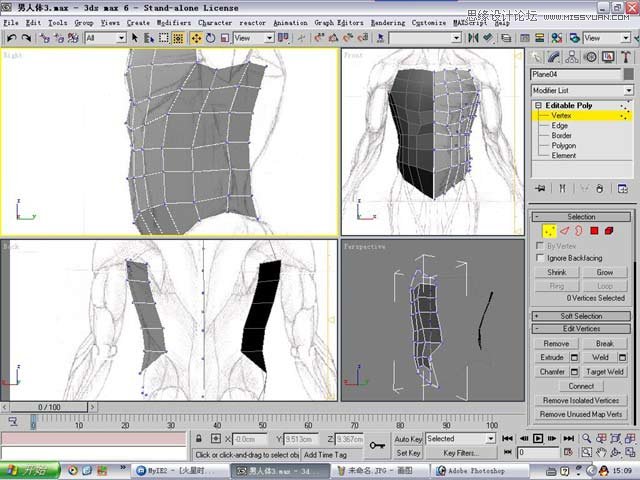
选择4条边再继续拉伸,调整各点,如图。

选择下方2条边拉伸,如图。
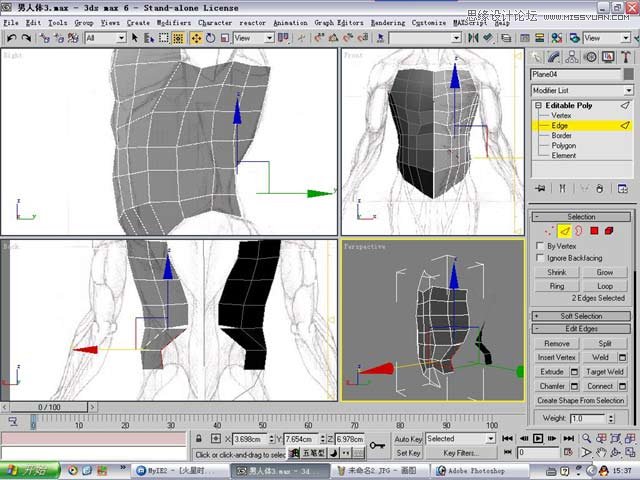
调整点的位置,将上方的2个点进行合并,我选用的是TARGET WELD合并方式,如图,注意画红线部分。
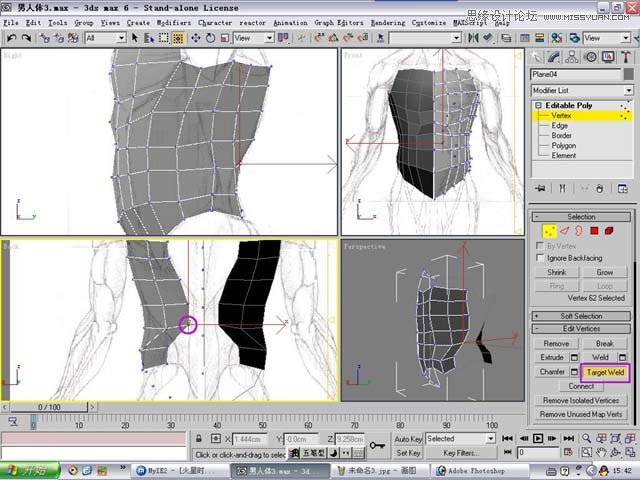
在后视图中选中右边6条边将其拉伸,调整各点,并在右视图中沿X稍向左推,使它们凹进去,如图。
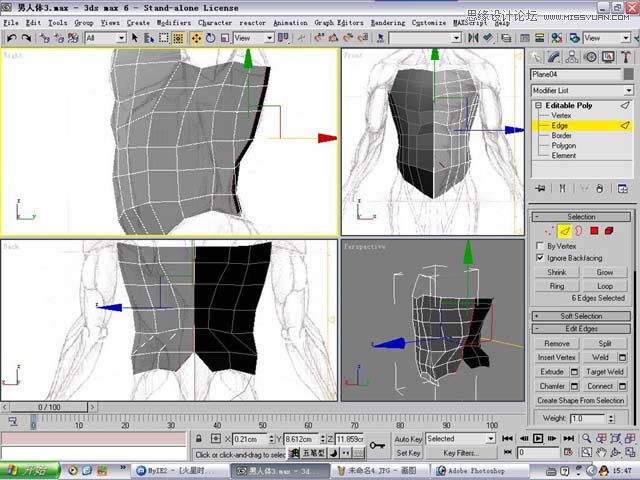
选中下方的一条线,拉伸两次,调整点,如图。
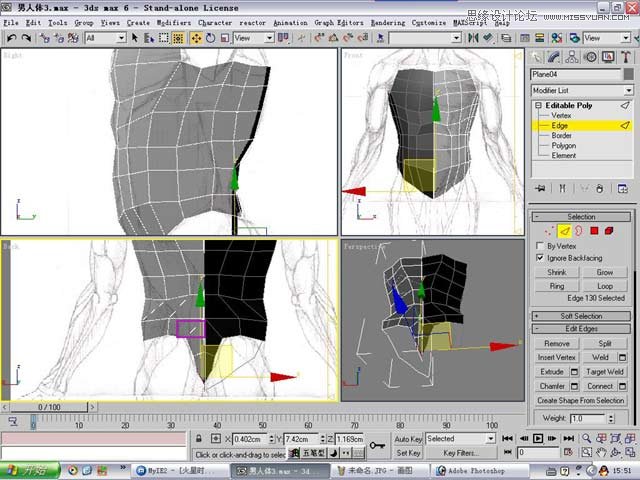
将这条边继续拉伸4次,调整各点,如图。
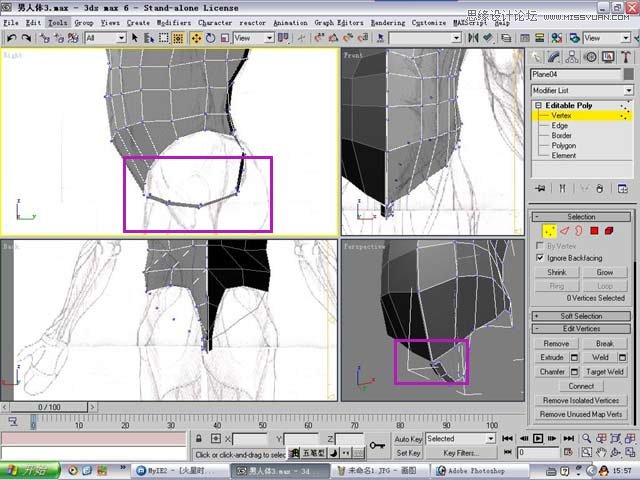
腹前下方2个点,进行合并,可这时我们会发现多出来了一个点,没得点可与之合并,如图。
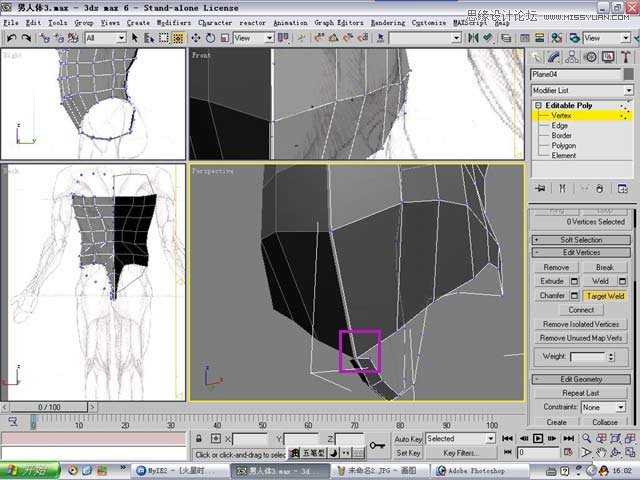
 情非得已
情非得已
-
 3ds Max实例教程:冰爽夏日餐桌场景2011-09-02
3ds Max实例教程:冰爽夏日餐桌场景2011-09-02
-
 室内灯光表现中异型暗藏灯打法2010-11-12
室内灯光表现中异型暗藏灯打法2010-11-12
-
 室外教程:室外夜景图制作过程2010-10-28
室外教程:室外夜景图制作过程2010-10-28
-
 3DsMAX制作漂亮的高贵首饰流程2010-09-02
3DsMAX制作漂亮的高贵首饰流程2010-09-02
-
 3ds MAX实例教程:制作汽车轮胎并给轮胎建模2010-06-27
3ds MAX实例教程:制作汽车轮胎并给轮胎建模2010-06-27
-
 3D MAX新增Autodesk材质来制作环保概念车2010-06-12
3D MAX新增Autodesk材质来制作环保概念车2010-06-12
-
 3D MAX使用放样建模方法给步枪建模2010-06-12
3D MAX使用放样建模方法给步枪建模2010-06-12
-
 3D MAX使用NURBS方法给贪吃虫建模2010-06-12
3D MAX使用NURBS方法给贪吃虫建模2010-06-12
-
 3D MAX实例教程:制作漂亮的盆景花朵2010-05-27
3D MAX实例教程:制作漂亮的盆景花朵2010-05-27
-
 3D MAX实例教程:制作游戏风格场景2010-05-27
3D MAX实例教程:制作游戏风格场景2010-05-27
-
 3DXMAX制作欧式古典风格的雕花建模
相关文章18652017-09-24
3DXMAX制作欧式古典风格的雕花建模
相关文章18652017-09-24
-
 3ds Max实例教程:模型转化浮雕效果
相关文章7112017-09-24
3ds Max实例教程:模型转化浮雕效果
相关文章7112017-09-24
-
 3DS MAX详细解析花瓶布线教程
相关文章10812017-09-24
3DS MAX详细解析花瓶布线教程
相关文章10812017-09-24
-
 3DMAX实例教程:制作飘扬的旗帜效果图
相关文章63402016-06-12
3DMAX实例教程:制作飘扬的旗帜效果图
相关文章63402016-06-12
-
 3ds Max给罗马万神殿穹顶建模教程
相关文章36122016-06-12
3ds Max给罗马万神殿穹顶建模教程
相关文章36122016-06-12
-
 3DMAX建模教程:新手速成建筑动画
相关文章42262016-06-12
3DMAX建模教程:新手速成建筑动画
相关文章42262016-06-12
-
 3Dmax快速制作涡轮平滑立体字教程
相关文章24422016-06-12
3Dmax快速制作涡轮平滑立体字教程
相关文章24422016-06-12
-
 3Dsmax快速制作编织灯罩建模教程
相关文章14672016-05-11
3Dsmax快速制作编织灯罩建模教程
相关文章14672016-05-11
