Photoshop绘制漂亮的Twitter小鸟教程
文章来源于 活力盒子翻译,感谢作者 佚名 给我们带来经精彩的文章!设计教程/PS教程/鼠绘教程2011-07-20
本教程主要使用Photoshop绘制漂亮的Twitter小鸟教程,教程过程非常的详细,小鸟的质感和细节部分处理的都很好,下面一起来学习吧。
最终成品:

1. 新建一个800*600px的PSD文件,分辨率72dpi,RGB颜色模式,白色背景,在图层上画一个圆,颜色#0099FF。按住Shift键,你可以绘制一个正圆。
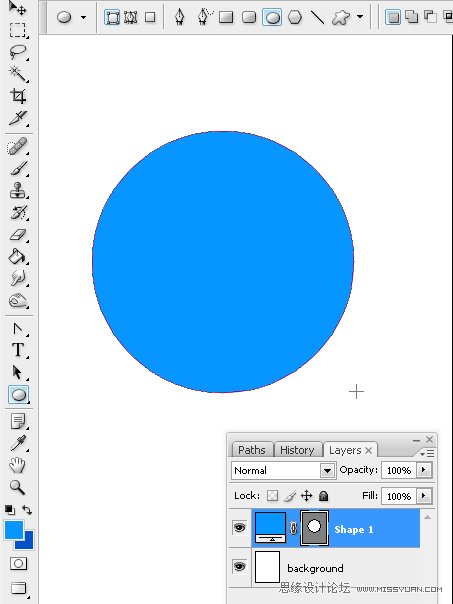
2. 按住Alt + Shift键向下复制圆,以绘制鸟的头和身体。这2个矢量形状独立于每一图层,即头一个图层,身体一个图层。
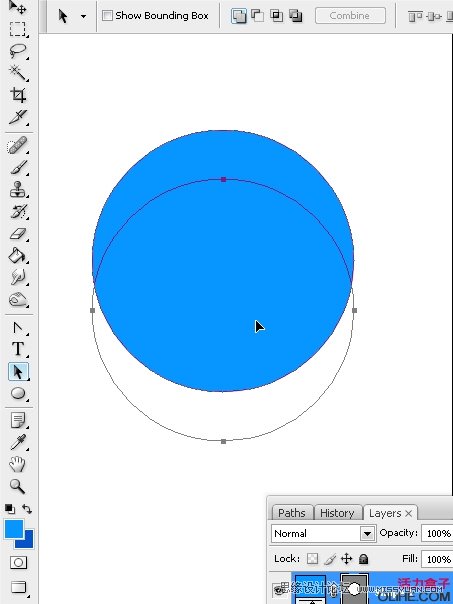
3. 现在我们更改下复制圆的大小。当你按Cmd/Ctrl + T键时,对象的控制点将会出现。
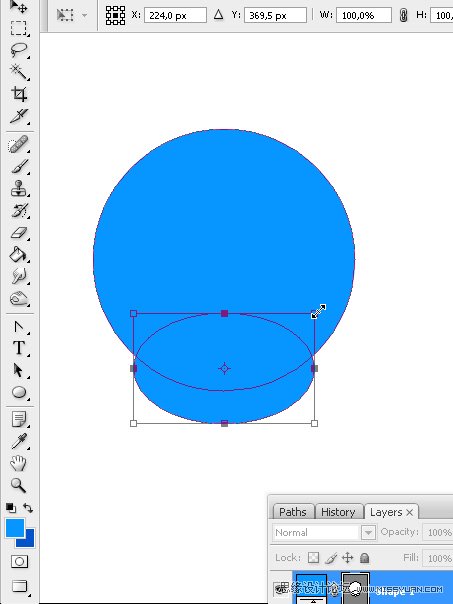
4. 使用直接选择工具,选中圆的最上面的平滑锚点,然后拖拉平滑锚点上的方向点到另一个圆的边缘(图示),以柔和地连接小鸟的头和身体。
译者:这里可以把上面的平滑锚点先转换成角点,然后再用转换工具选中锚点直接拖拉,这样两边方向线就同时进行了。
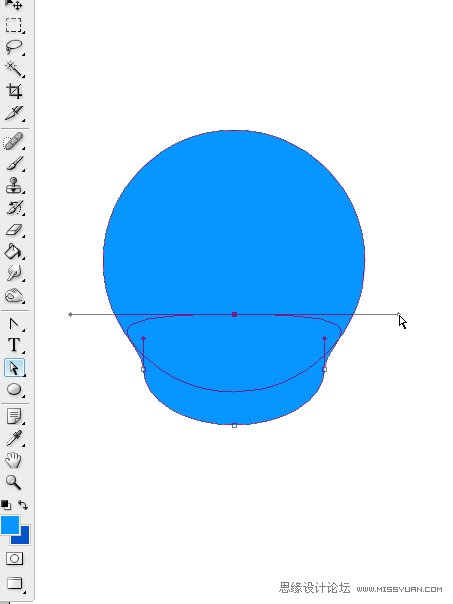
5. 我们在之后再给图层添加图层样式。我们先来画眼睛,画一个纵向的椭圆,然后再复制一个。
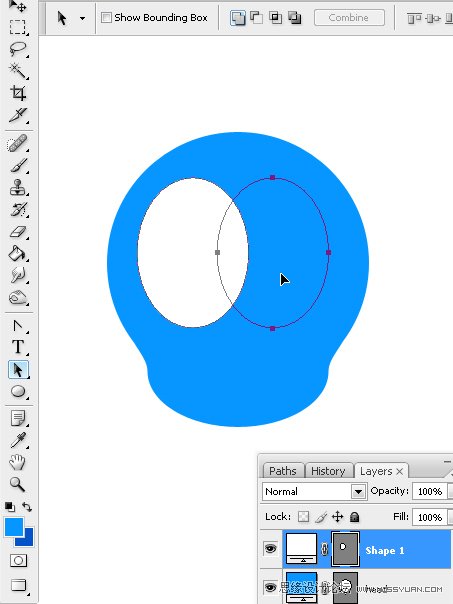
6. 我们完成了眼睛后,我们使用2个类似的,但大小不同的矢量形状来描绘鸟的毛发。
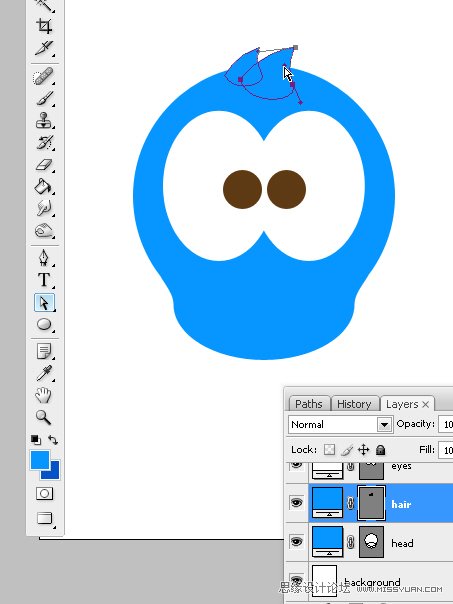
7. 现在画小鸟尾巴上的羽毛。我们画一个圆角矩形矢量形状,半径设为30px。我们使用直接选择工具选中最上面的3个锚点,然后按Cmd/Ctrl + T键显示控制点。在工具栏上,我们点按“保持长宽比”链接图标,在字母“W”上单击+拖拉,使数值缩放到原60%(译者:可以在W框内直接输入60%)。
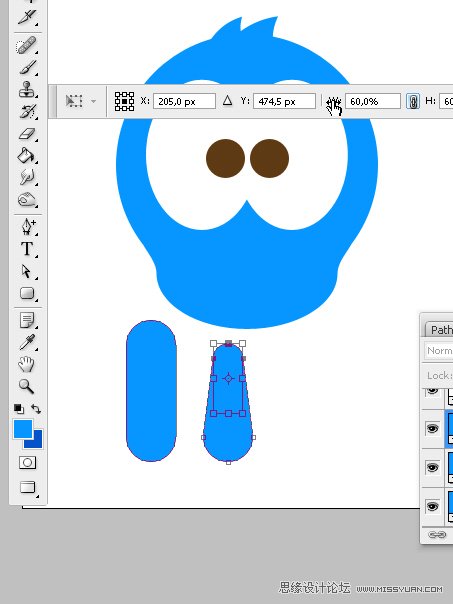
8. 复制,缩小,使它变为4个副本,以画出小鸟尾巴上的一簇羽毛。
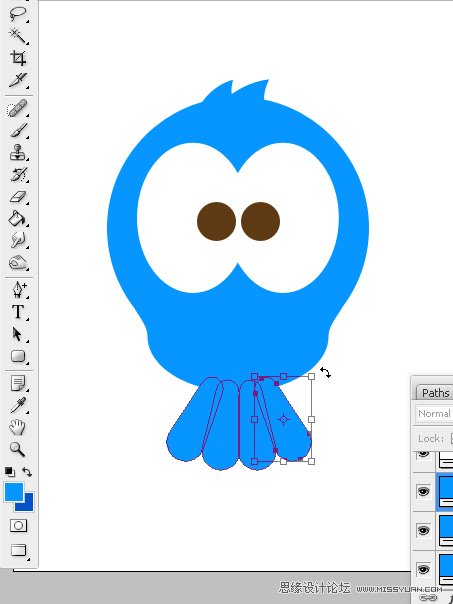
9. 选中所有的羽毛形状,然后按住Cmd/Ctrl + T键缩小它们的高度。
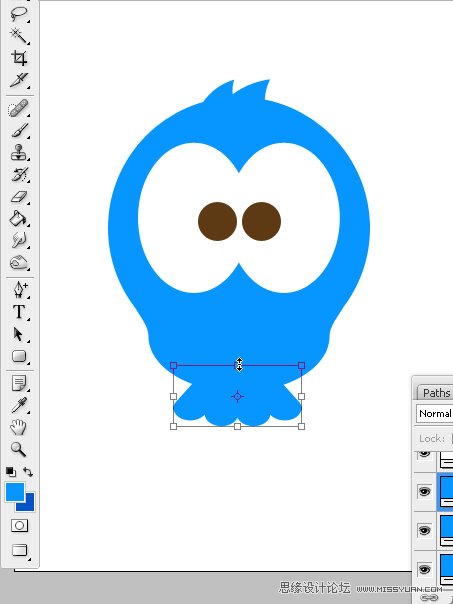
10. 现在绘制一个小的椭圆,画出小鸟的嘴。
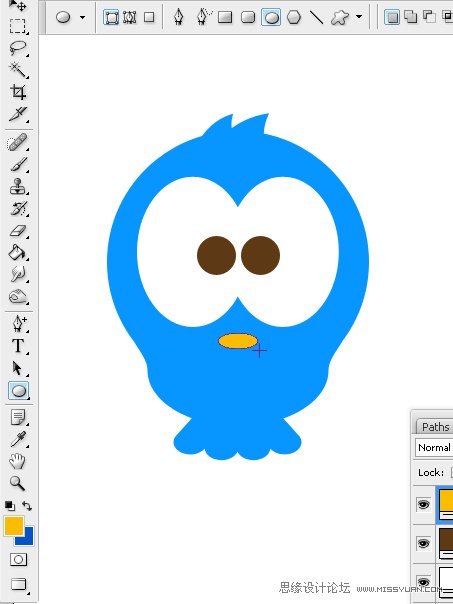
11. 选中鸟嘴的上、下锚点,然后将它们向上移动,以描画出小鸟哀伤的表情。
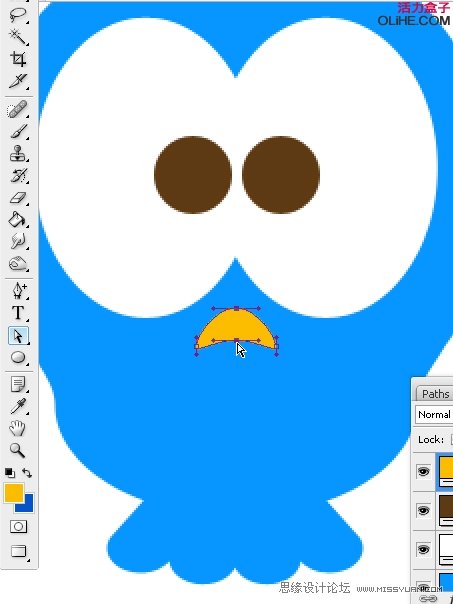
 情非得已
情非得已
推荐文章
-
 Photoshop绘制磨砂风格的插画作品2021-03-16
Photoshop绘制磨砂风格的插画作品2021-03-16
-
 Photoshop结合AI制作扁平化滑轮少女插画2021-03-11
Photoshop结合AI制作扁平化滑轮少女插画2021-03-11
-
 Photoshop结合AI绘制扁平化风格的少女插画2020-03-13
Photoshop结合AI绘制扁平化风格的少女插画2020-03-13
-
 Photoshop结合AI绘制春字主题插画作品2020-03-13
Photoshop结合AI绘制春字主题插画作品2020-03-13
-
 Photoshop绘制时尚大气的手机APP图标2020-03-12
Photoshop绘制时尚大气的手机APP图标2020-03-12
-
 Photoshop绘制立体感十足的手机图标2020-03-12
Photoshop绘制立体感十足的手机图标2020-03-12
-
 玻璃瓶绘画:PS绘制玻璃质感的魔法瓶2020-03-11
玻璃瓶绘画:PS绘制玻璃质感的魔法瓶2020-03-11
-
 像素工厂:用PS设计等距像素的工厂图标2019-03-20
像素工厂:用PS设计等距像素的工厂图标2019-03-20
-
 圣诞老人:使用PS绘制圣诞老人插画2019-02-21
圣诞老人:使用PS绘制圣诞老人插画2019-02-21
-
 Lumix相机:PS绘制粉色的照相机教程2019-01-18
Lumix相机:PS绘制粉色的照相机教程2019-01-18
热门文章
-
 Photoshop结合AI制作扁平化滑轮少女插画2021-03-11
Photoshop结合AI制作扁平化滑轮少女插画2021-03-11
-
 Photoshop绘制磨砂风格的插画作品2021-03-16
Photoshop绘制磨砂风格的插画作品2021-03-16
-
 Photoshop绘制磨砂风格的插画作品
相关文章1702021-03-16
Photoshop绘制磨砂风格的插画作品
相关文章1702021-03-16
-
 Photoshop结合AI制作扁平化滑轮少女插画
相关文章2032021-03-11
Photoshop结合AI制作扁平化滑轮少女插画
相关文章2032021-03-11
-
 Photoshop绘制搞怪的胖子人像教程
相关文章6912020-09-26
Photoshop绘制搞怪的胖子人像教程
相关文章6912020-09-26
-
 Photoshop绘制立体风格的序章图标
相关文章8612020-04-01
Photoshop绘制立体风格的序章图标
相关文章8612020-04-01
-
 Photoshop结合AI绘制扁平化风格的少女插画
相关文章7992020-03-13
Photoshop结合AI绘制扁平化风格的少女插画
相关文章7992020-03-13
-
 Photoshop结合AI绘制春字主题插画作品
相关文章4762020-03-13
Photoshop结合AI绘制春字主题插画作品
相关文章4762020-03-13
-
 Photoshop绘制立体感十足的手机图标
相关文章6362020-03-12
Photoshop绘制立体感十足的手机图标
相关文章6362020-03-12
-
 像素绘画:用PS绘制像素风格树木教程
相关文章10652019-03-26
像素绘画:用PS绘制像素风格树木教程
相关文章10652019-03-26
