Photoshop制作超酷的秋季风格立体字
文章来源于 太平洋电脑网,感谢作者 么么茶 给我们带来经精彩的文章!在本PS教程中,我们将展示如何使用Photoshop CS6扩展中的新功能来创建一个以秋天为主题的3D立体文字特效。本教程属于中高级PS教程,有兴趣的网友可跟着教程一起来练习PS技巧。让我们开始吧。
教程素材:英文字母、混凝土纹理、裂纹纹理、秋季灌木、黄色枫叶、红色枫叶
最终效果图:

图00
第一步:
创建新文件,尺寸为1600x1200px,具体设置参数如下:
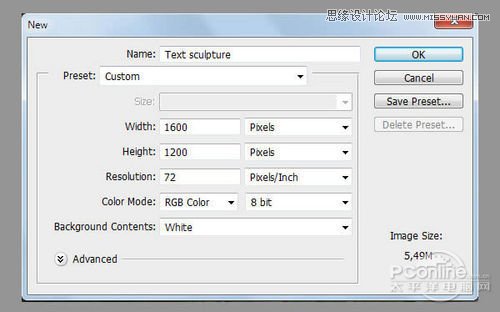
图01
第二步:
打开素材01“秋天公园”,并将其放置于你的画布中。由于笔者所使用的这张素材图片的大小与画布大小相同,因此,这张素材图片将平铺满整个画布。如果你想要试用你自己的图片,那么最好将你自己的图片大小裁剪为跟画布大小一样的尺寸。将“秋天公园”拖入画布后,拖动角点,按住Shift调整图片大小。选择“背景”图层,使用“Ctrl+E”,将原背景图层与素材合并。
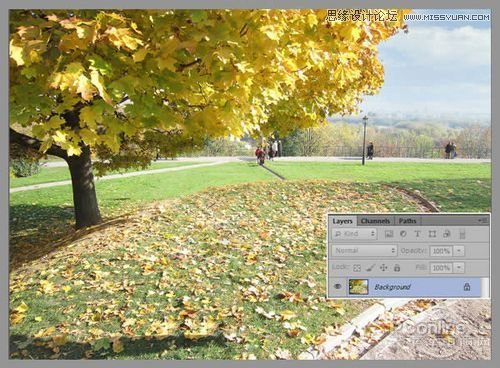
图02
第三步:
接下来就是要创建3D文字了。在Photoshop中打开素材02“英文字母”。这里,你就要考虑好想要用其中的字母创建什么单词,以及为它们选择什么颜色。笔者选择了使用“Leaf”一词。使用套索工具选中单词的第一个字母,然后将其复制、粘贴到你的画布上。
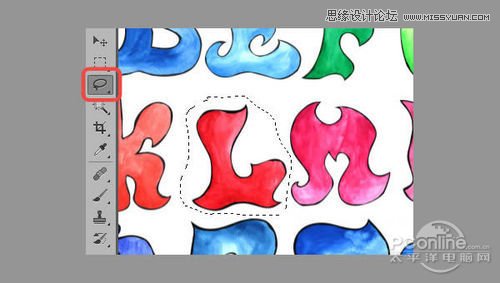
图03
然后给这个图层命名,笔者将其命名为“Letter L”。现在我们需要将L字母下的白色背景给去除掉。这里,使用魔棒工具,选中L字母,然后点击白色背景。按删除,这里要注意不要勾选参数设置中“样品所有图层”。
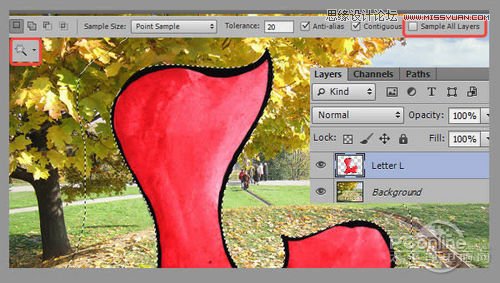
图04
这里,选中字母L图层,然后使用自由变换工具(Ctrl+T)。在缩小字母L的过程中,需要按住Shift键,以保证字母L不变形。
如果你想改变字母的颜色,你可以使用调整图层(如色彩平衡、可选颜色等)。这个笔者会在第15步做出详细说明。由于笔者比较满意L字母的色彩,因此笔者未对其做颜色调整,而是直接将其创作为3D立体文字特效。
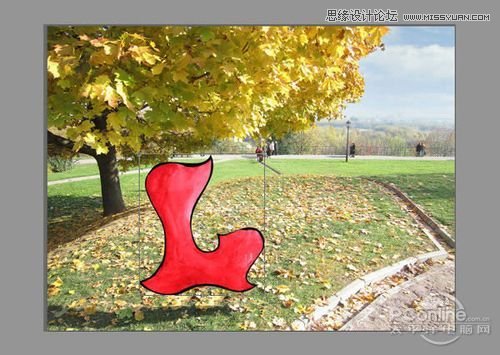
图05
第四步:
为了创造3D立体文字特效,这里要使用到Photoshop CS6中的3D界面。选中字母L图层,点击3D>new 3D Extrusion。期间,Photoshop会询问是否要切换到3D工作区,选择确定,则进入到Photoshop的3D工作界面。首先,我们必须确定好位于地平面上的字母的位置,要做到这一点,可选择3D面板中的Scene,并使用选项栏中的图标调整地平面的位置。
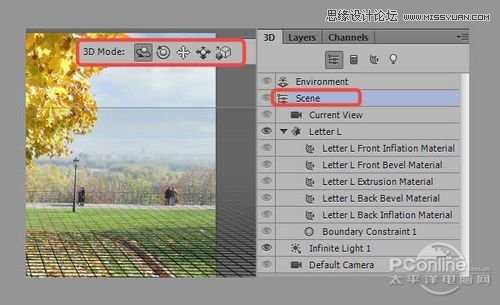
图06
这里尝试令字母摆放的位置与地平面一致。如果你使用的背景图与笔者的不同,则应该选择正确的地平面的位置。

图07
第五步:
这里就要制作字母的纹理。打开素材03“混凝土纹理”,我们将把它与字母的正面相合并。设置参数为500px,得到500x500的正方形,笔者选择了下图中的区域。一旦选择好了适当的区域,则可按Enter键,保存纹理,并将其命名为“texture_front”。
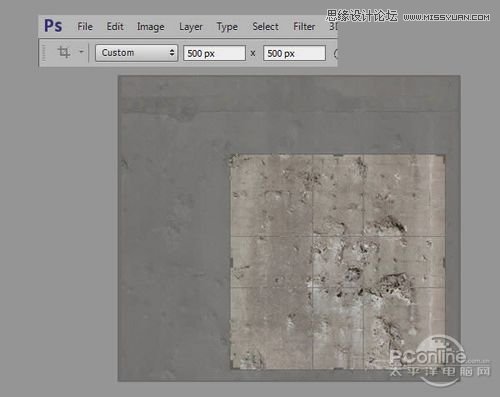
图08
 情非得已
情非得已
-
 Photoshop制作火焰燃烧的文字效果2021-03-10
Photoshop制作火焰燃烧的文字效果2021-03-10
-
 Photoshop制作金色的海报标题文字教程2021-02-22
Photoshop制作金色的海报标题文字教程2021-02-22
-
 Photoshop制作炫丽的游戏风格艺术字2021-02-22
Photoshop制作炫丽的游戏风格艺术字2021-02-22
-
 Photoshop制作立体效果的黄金艺术字2020-03-18
Photoshop制作立体效果的黄金艺术字2020-03-18
-
 Photoshop制作逼真的熔岩艺术字2020-03-15
Photoshop制作逼真的熔岩艺术字2020-03-15
-
 Photoshop通过透视制作公路上的艺术字2020-03-15
Photoshop通过透视制作公路上的艺术字2020-03-15
-
 Photoshop设计金色立体特效的艺术字2020-03-12
Photoshop设计金色立体特效的艺术字2020-03-12
-
 Photoshop制作卡通风格的手绘艺术字2020-03-09
Photoshop制作卡通风格的手绘艺术字2020-03-09
-
 银色文字:用PS图层样式制作金属字教程2019-07-22
银色文字:用PS图层样式制作金属字教程2019-07-22
-
 3D立体字:用PS制作沙发靠椅主题立体字2019-07-18
3D立体字:用PS制作沙发靠椅主题立体字2019-07-18
-
 Photoshop制作金色的海报标题文字教程2021-02-22
Photoshop制作金色的海报标题文字教程2021-02-22
-
 Photoshop绘制逼真的粉笔字教程2021-03-05
Photoshop绘制逼真的粉笔字教程2021-03-05
-
 Photoshop制作火焰燃烧的文字效果2021-03-10
Photoshop制作火焰燃烧的文字效果2021-03-10
-
 Photoshop制作火焰燃烧的文字教程2021-03-05
Photoshop制作火焰燃烧的文字教程2021-03-05
-
 Photoshop制作暗黑破坏神主题金属字教程2021-03-16
Photoshop制作暗黑破坏神主题金属字教程2021-03-16
-
 Photoshop制作炫丽的游戏风格艺术字2021-02-22
Photoshop制作炫丽的游戏风格艺术字2021-02-22
-
 Photoshop制作炫丽的游戏风格艺术字
相关文章1692021-02-22
Photoshop制作炫丽的游戏风格艺术字
相关文章1692021-02-22
-
 Photoshop制作创意的海边泡沫艺术字
相关文章17032020-03-18
Photoshop制作创意的海边泡沫艺术字
相关文章17032020-03-18
-
 Photoshop制作立体效果的黄金艺术字
相关文章19362020-03-18
Photoshop制作立体效果的黄金艺术字
相关文章19362020-03-18
-
 Photoshop制作橙色圆润的新年立体字
相关文章4762020-03-14
Photoshop制作橙色圆润的新年立体字
相关文章4762020-03-14
-
 Photoshop设计金色立体特效的艺术字
相关文章6462020-03-12
Photoshop设计金色立体特效的艺术字
相关文章6462020-03-12
-
 Photoshop制作叠加效果立体字教程
相关文章6252020-03-12
Photoshop制作叠加效果立体字教程
相关文章6252020-03-12
-
 Photoshop制作卡通风格的手绘艺术字
相关文章3932020-03-09
Photoshop制作卡通风格的手绘艺术字
相关文章3932020-03-09
-
 Photoshop制作剪纸风格的图案艺术字
相关文章12082020-03-06
Photoshop制作剪纸风格的图案艺术字
相关文章12082020-03-06
