Photoshop制作超酷的秋季风格立体字(2)
文章来源于 太平洋电脑网,感谢作者 么么茶 给我们带来经精彩的文章!第六步:
这一步中,就要将选择好的纹理素材添加进字母中。在3D面板中,选择“Front Inflation Material”和3D对象的属性。在你启动3D工作界面时,这个面板将会自动打开。找到属性设置中的“凹凸”选项,并选择“载入纹理”,将“texture_front”载入。
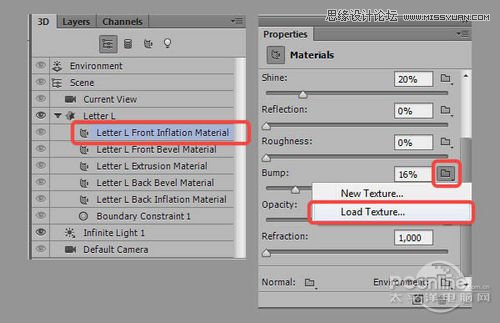
图09
凹凸设置是为了调节纹理的效果,你可以通过移动滑块来设定需要的效果。笔者将其设置为20%。此外,你还需要调整纹理的位置和规模。要做到这一点,可使用“编辑UV属性”。这里主要是要调整垂直、水平的参数,你可以任意调整到你所喜欢的效果。

图10
第7步:
接下来,需要将相同的纹理添加到被挤压的那一部分。要做到这一点,可在3D面板上选择“挤压材质”,然后用同样的凹凸参数设置载入“texture_front”纹理。

图11
这一步中,笔者将凹凸的值调整到了25%,方法同第六步中的相同。此外,笔者还将被挤压的这个图层的颜色变成了粉色,这样你就可以很清晰的看出立体的变化。具体参数设计如下:
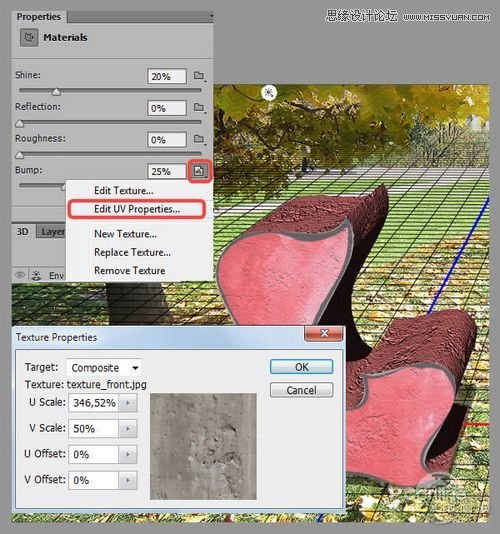
图12
第八步:
接下来,就是要调整字母的位置了。在3D面板中选中字母,你就可以看到以字母中心为基准将出现三个轴。这里,你可以旋转、调整大小和移动对象,轴线上都有与之相对应的图标。
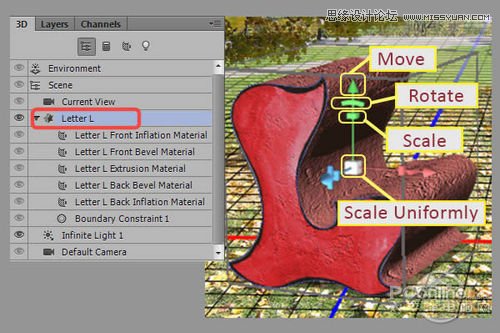
图13
此外,用这个方法还可同时在多个平面上移动目标,非常方便。将移动光标放到立方体的边缘,则该区域将被突出显示为黄色。
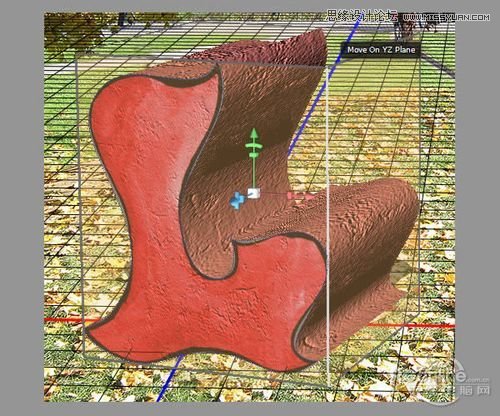
图14
当你将光标移动到侧面时,立方体的运动将会沿着平面进行(也将被突出显示为黄色)。如果你想让字母位于水平面上,则不要让字母沿着垂直轴运动。这里可以注意到,字母已经上升或者下降了,这里去到3D面板>对其目标,则字母又将再次沿着轴的表面移动,以及沿着坐标原点旋转。如果你不知道如果返回到原始位置,则只需将各个轴线旋转的角度设置为0即可。
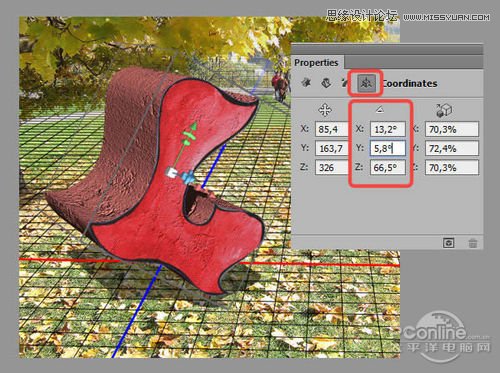
图15
现在你明白如何设置3D对象的位置吧。现在按照你的喜好将字母摆放好,有需要的话还可调整一下大小。下图为笔者做好的图:

图16
第九步:
在这一步,我们将继续调整字母的外形。我们将调整挤压的程度,在接下来的步骤中,还将调整倾斜的程度。网格部分是用来调整字母的厚度。当然,大家对拉伸深度的参数设计兴趣比较大,笔者将其设置250,不过你们可以按照你们的喜好设定为其他数值、此外,参数设置还会影响到阴影,这里需注意到。
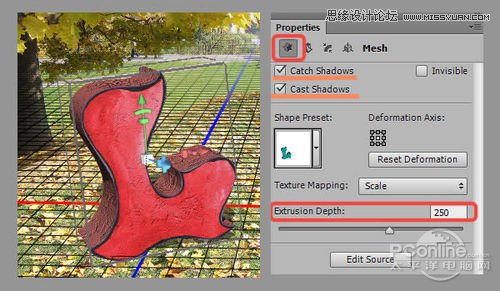
图17
第十步:
这一步中,我们将调整倾斜度。选择属性>Mesh Section,具体参数设置如下图。你可以按照你的喜好设定。
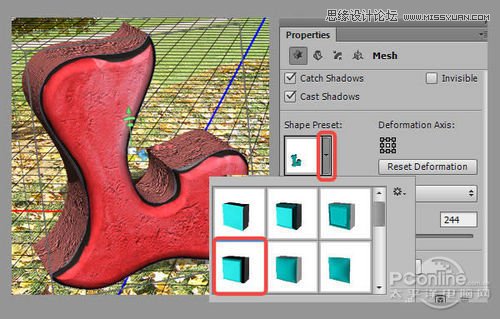
图18
 情非得已
情非得已
-
 Photoshop制作火焰燃烧的文字效果2021-03-10
Photoshop制作火焰燃烧的文字效果2021-03-10
-
 Photoshop制作金色的海报标题文字教程2021-02-22
Photoshop制作金色的海报标题文字教程2021-02-22
-
 Photoshop制作炫丽的游戏风格艺术字2021-02-22
Photoshop制作炫丽的游戏风格艺术字2021-02-22
-
 Photoshop制作立体效果的黄金艺术字2020-03-18
Photoshop制作立体效果的黄金艺术字2020-03-18
-
 Photoshop制作逼真的熔岩艺术字2020-03-15
Photoshop制作逼真的熔岩艺术字2020-03-15
-
 Photoshop通过透视制作公路上的艺术字2020-03-15
Photoshop通过透视制作公路上的艺术字2020-03-15
-
 Photoshop设计金色立体特效的艺术字2020-03-12
Photoshop设计金色立体特效的艺术字2020-03-12
-
 Photoshop制作卡通风格的手绘艺术字2020-03-09
Photoshop制作卡通风格的手绘艺术字2020-03-09
-
 银色文字:用PS图层样式制作金属字教程2019-07-22
银色文字:用PS图层样式制作金属字教程2019-07-22
-
 3D立体字:用PS制作沙发靠椅主题立体字2019-07-18
3D立体字:用PS制作沙发靠椅主题立体字2019-07-18
-
 Photoshop制作金色的海报标题文字教程2021-02-22
Photoshop制作金色的海报标题文字教程2021-02-22
-
 Photoshop绘制逼真的粉笔字教程2021-03-05
Photoshop绘制逼真的粉笔字教程2021-03-05
-
 Photoshop制作火焰燃烧的文字效果2021-03-10
Photoshop制作火焰燃烧的文字效果2021-03-10
-
 Photoshop制作火焰燃烧的文字教程2021-03-05
Photoshop制作火焰燃烧的文字教程2021-03-05
-
 Photoshop制作暗黑破坏神主题金属字教程2021-03-16
Photoshop制作暗黑破坏神主题金属字教程2021-03-16
-
 Photoshop制作炫丽的游戏风格艺术字2021-02-22
Photoshop制作炫丽的游戏风格艺术字2021-02-22
-
 Photoshop制作炫丽的游戏风格艺术字
相关文章1692021-02-22
Photoshop制作炫丽的游戏风格艺术字
相关文章1692021-02-22
-
 Photoshop制作创意的海边泡沫艺术字
相关文章17032020-03-18
Photoshop制作创意的海边泡沫艺术字
相关文章17032020-03-18
-
 Photoshop制作立体效果的黄金艺术字
相关文章19362020-03-18
Photoshop制作立体效果的黄金艺术字
相关文章19362020-03-18
-
 Photoshop制作橙色圆润的新年立体字
相关文章4762020-03-14
Photoshop制作橙色圆润的新年立体字
相关文章4762020-03-14
-
 Photoshop设计金色立体特效的艺术字
相关文章6462020-03-12
Photoshop设计金色立体特效的艺术字
相关文章6462020-03-12
-
 Photoshop制作叠加效果立体字教程
相关文章6252020-03-12
Photoshop制作叠加效果立体字教程
相关文章6252020-03-12
-
 Photoshop制作卡通风格的手绘艺术字
相关文章3932020-03-09
Photoshop制作卡通风格的手绘艺术字
相关文章3932020-03-09
-
 Photoshop制作剪纸风格的图案艺术字
相关文章12082020-03-06
Photoshop制作剪纸风格的图案艺术字
相关文章12082020-03-06
