Photoshop制作超酷的秋季风格立体字(5)
文章来源于 太平洋电脑网,感谢作者 么么茶 给我们带来经精彩的文章!设计教程/PS教程/文字特效2013-03-10
如果你对处理出的结果不满意,则可以在标准笔刷中选择Dry Brush Tip Light Flow,并使用它在蒙版图层中对字母的底部进行涂抹。 图41 第二十一步: 接下来,我们需要编辑字母变形的部分。为此,选择画笔,并选择下列
如果你对处理出的结果不满意,则可以在标准笔刷中选择“Dry Brush Tip Light Flow”,并使用它在蒙版图层中对字母的底部进行涂抹。
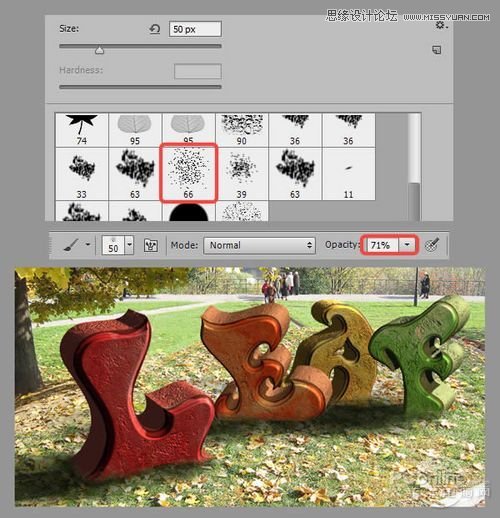
图41
第二十一步:
接下来,我们需要编辑字母变形的部分。为此,选择画笔,并选择下列笔刷中的一种(透明度为100%、笔刷大小为50px、前背景色为黑色)。
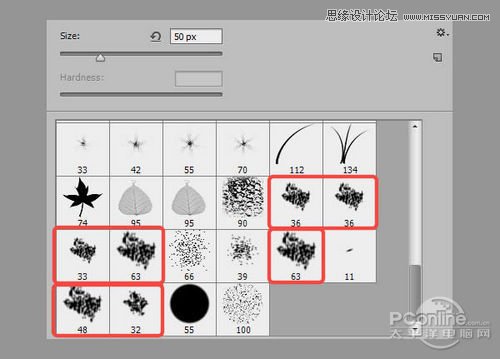
图42
在字母蒙版上,涂抹字母的背部边缘,如果你想要旋转笔刷,可以按F5键,将指针调整到所需的角度。
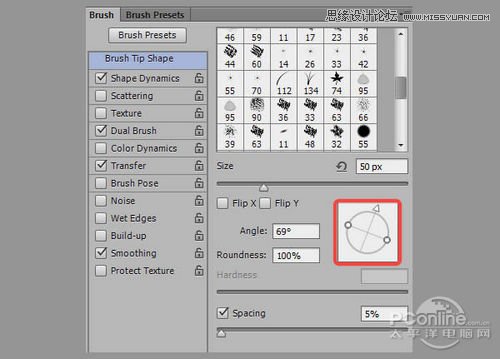
图43
笔者得到的效果图如下:

图44
第二十二步:
现在我们要为字母添加高斯模糊,这样纹理看上去不会那么突兀。但在做这个之前,最好把所有字母图层切换为智能对象。这样,在你使用滤镜之后,还有机会修改滤镜的设置。在图层面板中选中字母图层,右键单击,选择转换为智能对象。不用担心蒙版图层——它并未没有被删除,只是包含在智能对象中。双击当前的图层面板,即可编辑它。
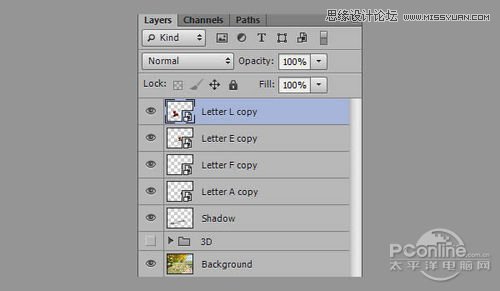
图45
第二十三步:
选中“字母L”,去到滤镜>模糊>高斯模糊。模糊程度取决于你的字母的大小,笔者选择了0.4px。
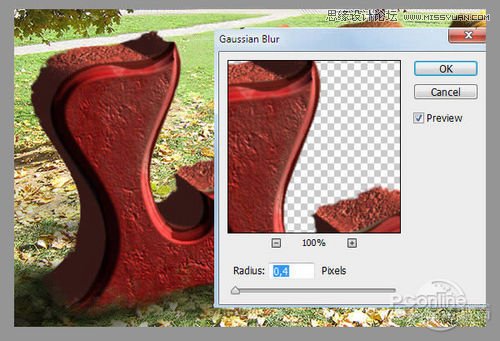
图46
为其他的字母也添加高斯模糊。这里不要忘记了景深,如果字母离观众越远,则其模糊程度越大。如果你想要修改模糊程度,则在图层面板中双击滤镜名字即可。
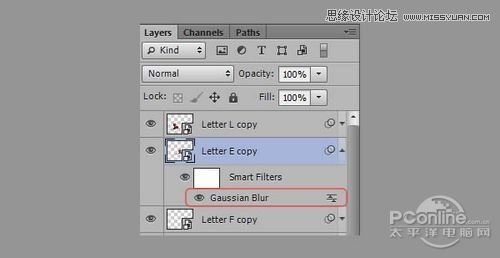
图47
笔者得到的效果图:

图48
第二十四步:
下载素材4“裂纹纹理”(笔者将其尺寸定位1600x1200px),并将其放入文件中。减小裂纹纹理的大小,因为它是在图片中显示(变形调整是一定要记得按住Shift键)。

图49
激活转换工具(Ctrl+T),在画布上右键单击,选择扭曲。在边角进行拖拉,使之平行于字母的正面。

图50
 情非得已
情非得已
推荐文章
-
 Photoshop制作火焰燃烧的文字效果2021-03-10
Photoshop制作火焰燃烧的文字效果2021-03-10
-
 Photoshop制作金色的海报标题文字教程2021-02-22
Photoshop制作金色的海报标题文字教程2021-02-22
-
 Photoshop制作炫丽的游戏风格艺术字2021-02-22
Photoshop制作炫丽的游戏风格艺术字2021-02-22
-
 Photoshop制作立体效果的黄金艺术字2020-03-18
Photoshop制作立体效果的黄金艺术字2020-03-18
-
 Photoshop制作逼真的熔岩艺术字2020-03-15
Photoshop制作逼真的熔岩艺术字2020-03-15
-
 Photoshop通过透视制作公路上的艺术字2020-03-15
Photoshop通过透视制作公路上的艺术字2020-03-15
-
 Photoshop设计金色立体特效的艺术字2020-03-12
Photoshop设计金色立体特效的艺术字2020-03-12
-
 Photoshop制作卡通风格的手绘艺术字2020-03-09
Photoshop制作卡通风格的手绘艺术字2020-03-09
-
 银色文字:用PS图层样式制作金属字教程2019-07-22
银色文字:用PS图层样式制作金属字教程2019-07-22
-
 3D立体字:用PS制作沙发靠椅主题立体字2019-07-18
3D立体字:用PS制作沙发靠椅主题立体字2019-07-18
热门文章
-
 Photoshop制作金色的海报标题文字教程2021-02-22
Photoshop制作金色的海报标题文字教程2021-02-22
-
 Photoshop绘制逼真的粉笔字教程2021-03-05
Photoshop绘制逼真的粉笔字教程2021-03-05
-
 Photoshop制作火焰燃烧的文字效果2021-03-10
Photoshop制作火焰燃烧的文字效果2021-03-10
-
 Photoshop制作火焰燃烧的文字教程2021-03-05
Photoshop制作火焰燃烧的文字教程2021-03-05
-
 Photoshop制作暗黑破坏神主题金属字教程2021-03-16
Photoshop制作暗黑破坏神主题金属字教程2021-03-16
-
 Photoshop制作炫丽的游戏风格艺术字2021-02-22
Photoshop制作炫丽的游戏风格艺术字2021-02-22
-
 Photoshop制作炫丽的游戏风格艺术字
相关文章1692021-02-22
Photoshop制作炫丽的游戏风格艺术字
相关文章1692021-02-22
-
 Photoshop制作创意的海边泡沫艺术字
相关文章17032020-03-18
Photoshop制作创意的海边泡沫艺术字
相关文章17032020-03-18
-
 Photoshop制作立体效果的黄金艺术字
相关文章19362020-03-18
Photoshop制作立体效果的黄金艺术字
相关文章19362020-03-18
-
 Photoshop制作橙色圆润的新年立体字
相关文章4762020-03-14
Photoshop制作橙色圆润的新年立体字
相关文章4762020-03-14
-
 Photoshop设计金色立体特效的艺术字
相关文章6462020-03-12
Photoshop设计金色立体特效的艺术字
相关文章6462020-03-12
-
 Photoshop制作叠加效果立体字教程
相关文章6252020-03-12
Photoshop制作叠加效果立体字教程
相关文章6252020-03-12
-
 Photoshop制作卡通风格的手绘艺术字
相关文章3932020-03-09
Photoshop制作卡通风格的手绘艺术字
相关文章3932020-03-09
-
 Photoshop制作剪纸风格的图案艺术字
相关文章12082020-03-06
Photoshop制作剪纸风格的图案艺术字
相关文章12082020-03-06
