Photoshop制作超酷的秋季风格立体字(3)
文章来源于 太平洋电脑网,感谢作者 么么茶 给我们带来经精彩的文章!接下来选择Cap区域,具体设置如下:
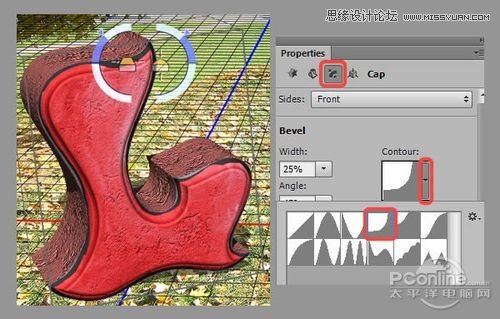
图19
第十一步:
现在,就该设定挤压层的颜色。为了改变它的颜色,在3D面板上选择“Extrusion Material”,并设定属性数值。将挤压层的主色调设定为漫反射,笔者选择的颜色是#f25646,具体参数设置如下:
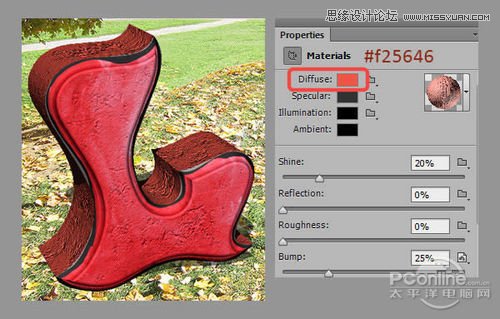
图20
当然,你也可以尝试其他设置,如镜面(它将影响锐度/对比度的纹理)和照明(它影响侧边缘的亮度)。笔者选择了以下数值,镜面颜色为#645858,发光颜色为#290816。
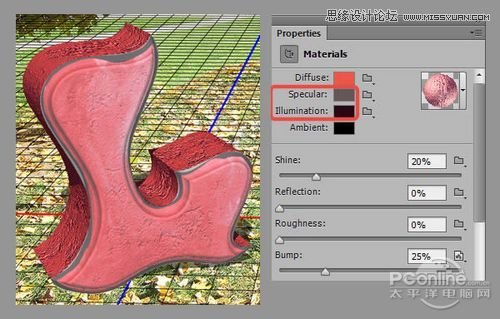
图21
第十二步:
这一步中就是要打造光源。首先去到3D面板,并选择第一光源(面板中已有)——无限光1。这里,我们要用它设置主光源。先假设主光源是太阳,且其位置在右上角,如果你使用的是你自己的背景图片,那么你要定义好主光源(注意人和物体的阴影的方向等)。左键单击源并旋转它,则影子的位置大致会出现在左下角。
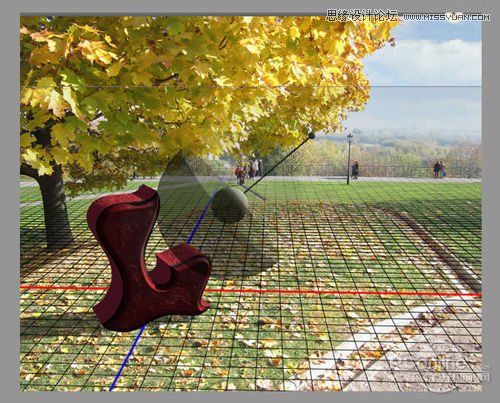
图22
下图是光源的坐标和颜色设置(颜色为#ffebcf),至于主光源的坐标,你最好先记下来。因为后面所有字母的主光源坐标设置都与该字母的设置相同。
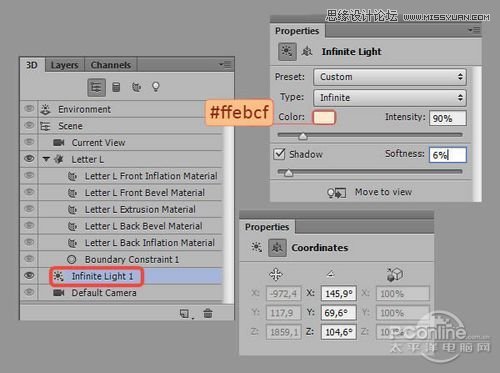
图23
第十三步:
这一步中,我们再另外添加一个光源,那么字母看上去就不会太暗。在3D面板底部点击添加新场景光源图标,并选择新无限光。
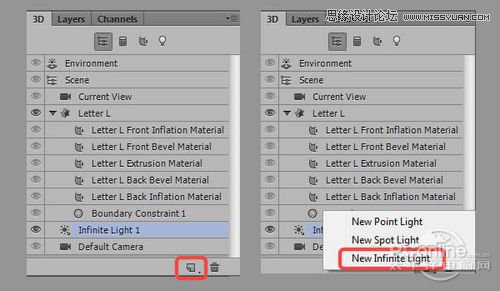
图24
笔者选择了以下光源设置(颜色为#ffc871)
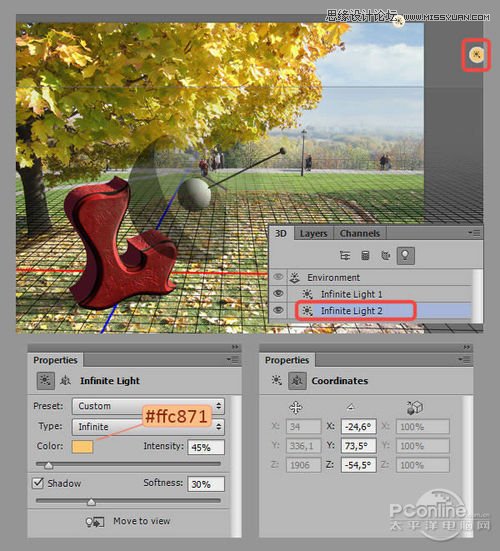
图25
第十四步:
到这里,第一个字母的工作就基本完成了。在接下来的步骤中,我们将修正字母描边的颜色。当然,如果你喜欢黑色,那么就可以直接跳过这一步。
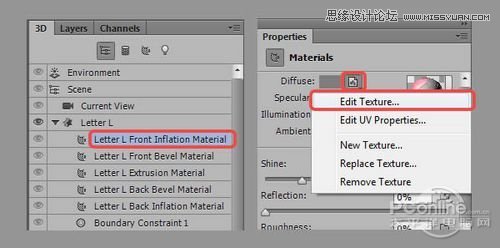
图26
我们将在该字母的两个地方编辑纹理,即前面膨胀的材质和前斜角材质。当你选择编辑纹理时,Photoshop将提醒你,这些改变将会被应用到所有地方。这里点击OK,然后选择新建图层>可选颜色,选择黑色的通道并调整描边的颜色。以下图为例,描边变成了红色:
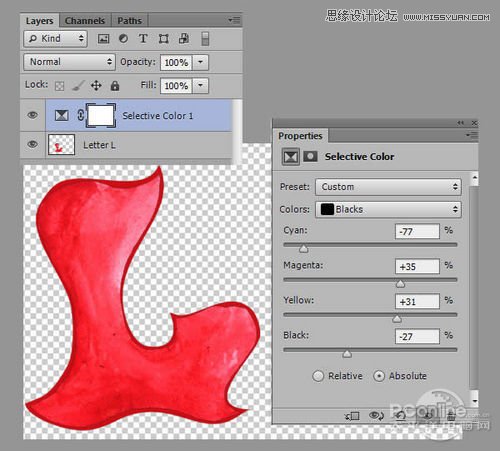
图27
在完成纹理编辑这一部分工作之后,保存并关闭这个文件。然后切换到工作界面,即可看到纹理已经更新。
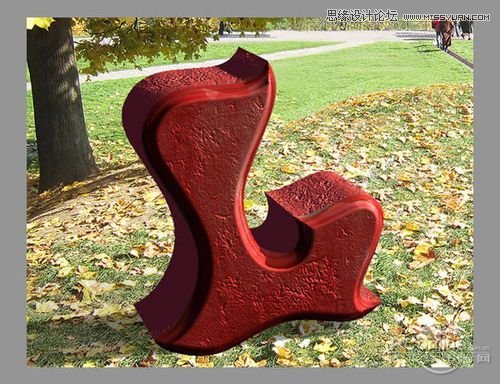
图28
第十五步:
现在你可以使用相同的方法编辑其他字母。不过如果你想一次性修改字母的颜色,你可以使用可选颜色调整图层和替换颜色选项。我们可以在“E”字母上进行练习。如果你想继续在Photoshop的图层上进行,则将工作界面切换到图层面板。将第二个字母放于工作文件中,并按照第三步中的方法去除掉字母的背景。笔者将该图层命名为“字母E”。“字母E”去到图像>调整>替换颜色。选择带有“+”符号的吸管工具,颜色选择为浅蓝色,并调整滑动条来调整颜色(颜色为#fed4b6)。
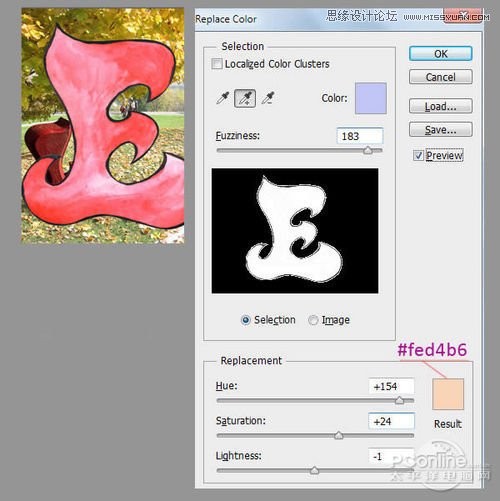
图29
接下来,创建可选颜色调整图层(图层>新调整图层>可选颜色),并将其切换为蒙版层。为此,在图层面板上右击可选颜色图层,并选择创建蒙版。这样这个可选颜色图层只会影响到“字母E”。
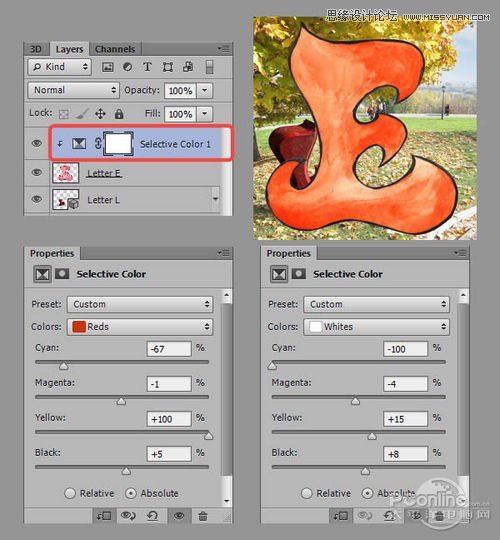
图30
 情非得已
情非得已
-
 Photoshop制作火焰燃烧的文字效果2021-03-10
Photoshop制作火焰燃烧的文字效果2021-03-10
-
 Photoshop制作金色的海报标题文字教程2021-02-22
Photoshop制作金色的海报标题文字教程2021-02-22
-
 Photoshop制作炫丽的游戏风格艺术字2021-02-22
Photoshop制作炫丽的游戏风格艺术字2021-02-22
-
 Photoshop制作立体效果的黄金艺术字2020-03-18
Photoshop制作立体效果的黄金艺术字2020-03-18
-
 Photoshop制作逼真的熔岩艺术字2020-03-15
Photoshop制作逼真的熔岩艺术字2020-03-15
-
 Photoshop通过透视制作公路上的艺术字2020-03-15
Photoshop通过透视制作公路上的艺术字2020-03-15
-
 Photoshop设计金色立体特效的艺术字2020-03-12
Photoshop设计金色立体特效的艺术字2020-03-12
-
 Photoshop制作卡通风格的手绘艺术字2020-03-09
Photoshop制作卡通风格的手绘艺术字2020-03-09
-
 银色文字:用PS图层样式制作金属字教程2019-07-22
银色文字:用PS图层样式制作金属字教程2019-07-22
-
 3D立体字:用PS制作沙发靠椅主题立体字2019-07-18
3D立体字:用PS制作沙发靠椅主题立体字2019-07-18
-
 Photoshop制作金色的海报标题文字教程2021-02-22
Photoshop制作金色的海报标题文字教程2021-02-22
-
 Photoshop绘制逼真的粉笔字教程2021-03-05
Photoshop绘制逼真的粉笔字教程2021-03-05
-
 Photoshop制作火焰燃烧的文字效果2021-03-10
Photoshop制作火焰燃烧的文字效果2021-03-10
-
 Photoshop制作火焰燃烧的文字教程2021-03-05
Photoshop制作火焰燃烧的文字教程2021-03-05
-
 Photoshop制作暗黑破坏神主题金属字教程2021-03-16
Photoshop制作暗黑破坏神主题金属字教程2021-03-16
-
 Photoshop制作炫丽的游戏风格艺术字2021-02-22
Photoshop制作炫丽的游戏风格艺术字2021-02-22
-
 Photoshop制作炫丽的游戏风格艺术字
相关文章1692021-02-22
Photoshop制作炫丽的游戏风格艺术字
相关文章1692021-02-22
-
 Photoshop制作创意的海边泡沫艺术字
相关文章17032020-03-18
Photoshop制作创意的海边泡沫艺术字
相关文章17032020-03-18
-
 Photoshop制作立体效果的黄金艺术字
相关文章19362020-03-18
Photoshop制作立体效果的黄金艺术字
相关文章19362020-03-18
-
 Photoshop制作橙色圆润的新年立体字
相关文章4762020-03-14
Photoshop制作橙色圆润的新年立体字
相关文章4762020-03-14
-
 Photoshop设计金色立体特效的艺术字
相关文章6462020-03-12
Photoshop设计金色立体特效的艺术字
相关文章6462020-03-12
-
 Photoshop制作叠加效果立体字教程
相关文章6252020-03-12
Photoshop制作叠加效果立体字教程
相关文章6252020-03-12
-
 Photoshop制作卡通风格的手绘艺术字
相关文章3932020-03-09
Photoshop制作卡通风格的手绘艺术字
相关文章3932020-03-09
-
 Photoshop制作剪纸风格的图案艺术字
相关文章12082020-03-06
Photoshop制作剪纸风格的图案艺术字
相关文章12082020-03-06
