Photoshop制作超酷的秋季风格立体字(6)
文章来源于 太平洋电脑网,感谢作者 么么茶 给我们带来经精彩的文章!设计教程/PS教程/文字特效2013-03-10
栅格化纹理图层(右键单击栅格化图层),将该图层命名为纹理L。加载字母L副本图层,选择纹理L,点击添加图层蒙版。 图51 改变纹理L图层的混合模式为柔光,选择画笔,不透明度为50%,前背景色为黑色。切换到纹理L的蒙
栅格化纹理图层(右键单击>栅格化图层),将该图层命名为“纹理L”。加载“字母L副本”图层,选择“纹理L”,点击添加图层蒙版。
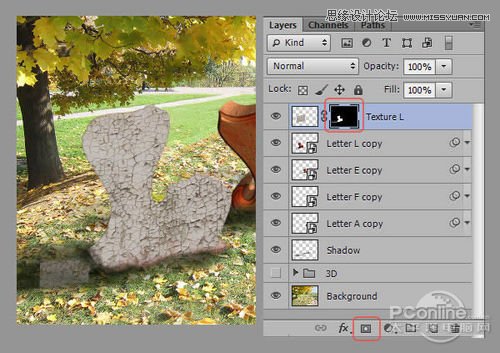
图51
改变“纹理L”图层的混合模式为柔光,选择画笔,不透明度为50%,前背景色为黑色。切换到“纹理L”的蒙版图层,并在边缘、阴影和字母前部区域进行涂抹,使纹理看上去更加真实。
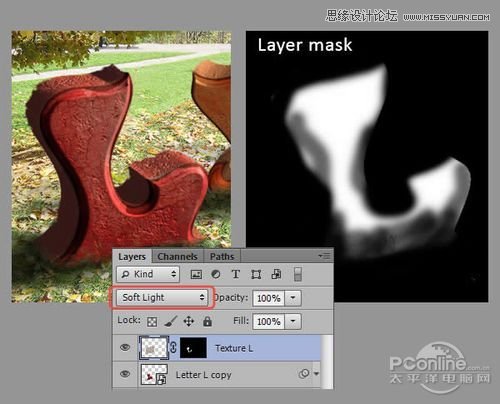
图52
在其他字母上重复这个进行。不过不要忘记纹理的倾斜度应该与字母平行。

图53
得到效果图如下:
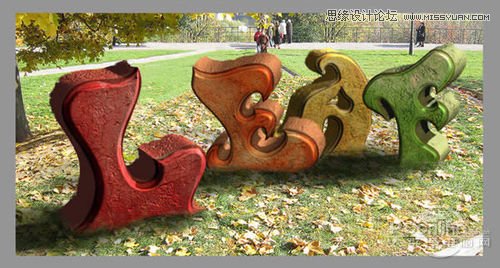
图54
第二十五步:
将与字母有关的图层建为一个图层组,命名为“字母”。

图55
第二十六步:
在这一步中,我们将要使前背景更加饱和和对比度更强。为此,创建调整图层(图层>新建调整图层>水平),并将其放置于“背景”图层上。此后,创建色相/饱和度调整图层(图层>新调整图层>色相/饱和度),设置参数如下:
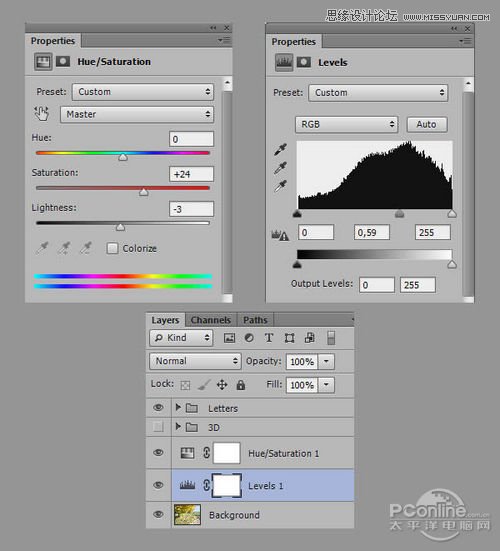
图56
选择渐变工具,渐变的颜色为黑色和白色,渐变类型为线性。切换到“水平”蒙版图层,并从上往下画出一个梯度。选择“色相/饱和度”图层蒙版,并画出相同的渐变梯度,但在这种情况下可以更宽一些。
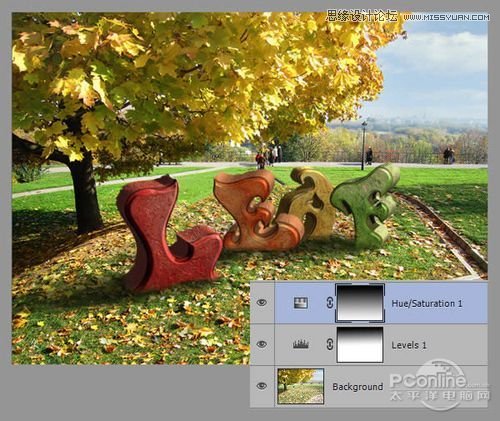
图57
第二十七步:
现在,我们来调整字母的对比度和色彩饱和度,令它们看上去与环境更加协调。为此,创建两个调整图层,水平和色相/饱和度,并将它们切换到字母的蒙版图层。这样,这些图层将仅仅影响“字母”这个图层组的情况,调整图层的设置如下:
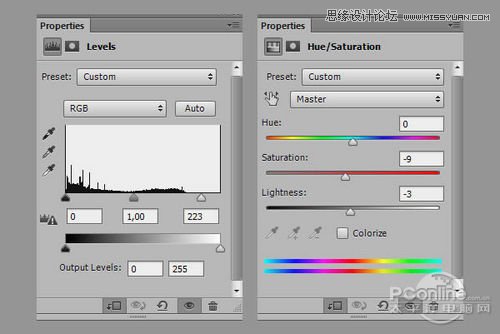
图58

图59
第二十八步:
下载素材07“黄色枫叶02”,并在Photoshop中打开。选择快速选择工具(W),并选中叶子。如果你选中了一些额外的区域,那么可切换到“减去选择”模式,点击你想要删除的区域。现在你并不需要一个非常精确的选择,因为叶子的大小将会减小,以致于叶子的边缘是否粗糙不会有多少人会注意到。
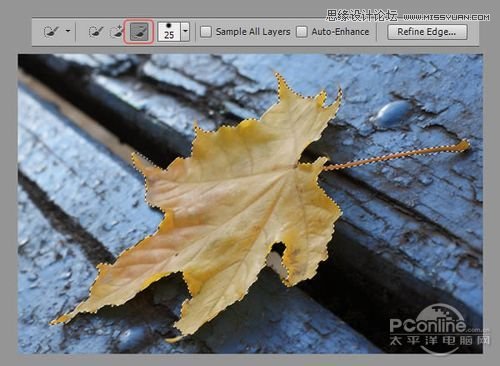
图60
 情非得已
情非得已
推荐文章
-
 Photoshop制作火焰燃烧的文字效果2021-03-10
Photoshop制作火焰燃烧的文字效果2021-03-10
-
 Photoshop制作金色的海报标题文字教程2021-02-22
Photoshop制作金色的海报标题文字教程2021-02-22
-
 Photoshop制作炫丽的游戏风格艺术字2021-02-22
Photoshop制作炫丽的游戏风格艺术字2021-02-22
-
 Photoshop制作立体效果的黄金艺术字2020-03-18
Photoshop制作立体效果的黄金艺术字2020-03-18
-
 Photoshop制作逼真的熔岩艺术字2020-03-15
Photoshop制作逼真的熔岩艺术字2020-03-15
-
 Photoshop通过透视制作公路上的艺术字2020-03-15
Photoshop通过透视制作公路上的艺术字2020-03-15
-
 Photoshop设计金色立体特效的艺术字2020-03-12
Photoshop设计金色立体特效的艺术字2020-03-12
-
 Photoshop制作卡通风格的手绘艺术字2020-03-09
Photoshop制作卡通风格的手绘艺术字2020-03-09
-
 银色文字:用PS图层样式制作金属字教程2019-07-22
银色文字:用PS图层样式制作金属字教程2019-07-22
-
 3D立体字:用PS制作沙发靠椅主题立体字2019-07-18
3D立体字:用PS制作沙发靠椅主题立体字2019-07-18
热门文章
-
 Photoshop制作金色的海报标题文字教程2021-02-22
Photoshop制作金色的海报标题文字教程2021-02-22
-
 Photoshop绘制逼真的粉笔字教程2021-03-05
Photoshop绘制逼真的粉笔字教程2021-03-05
-
 Photoshop制作火焰燃烧的文字效果2021-03-10
Photoshop制作火焰燃烧的文字效果2021-03-10
-
 Photoshop制作火焰燃烧的文字教程2021-03-05
Photoshop制作火焰燃烧的文字教程2021-03-05
-
 Photoshop制作暗黑破坏神主题金属字教程2021-03-16
Photoshop制作暗黑破坏神主题金属字教程2021-03-16
-
 Photoshop制作炫丽的游戏风格艺术字2021-02-22
Photoshop制作炫丽的游戏风格艺术字2021-02-22
-
 Photoshop制作炫丽的游戏风格艺术字
相关文章1692021-02-22
Photoshop制作炫丽的游戏风格艺术字
相关文章1692021-02-22
-
 Photoshop制作创意的海边泡沫艺术字
相关文章17032020-03-18
Photoshop制作创意的海边泡沫艺术字
相关文章17032020-03-18
-
 Photoshop制作立体效果的黄金艺术字
相关文章19362020-03-18
Photoshop制作立体效果的黄金艺术字
相关文章19362020-03-18
-
 Photoshop制作橙色圆润的新年立体字
相关文章4762020-03-14
Photoshop制作橙色圆润的新年立体字
相关文章4762020-03-14
-
 Photoshop设计金色立体特效的艺术字
相关文章6462020-03-12
Photoshop设计金色立体特效的艺术字
相关文章6462020-03-12
-
 Photoshop制作叠加效果立体字教程
相关文章6252020-03-12
Photoshop制作叠加效果立体字教程
相关文章6252020-03-12
-
 Photoshop制作卡通风格的手绘艺术字
相关文章3932020-03-09
Photoshop制作卡通风格的手绘艺术字
相关文章3932020-03-09
-
 Photoshop制作剪纸风格的图案艺术字
相关文章12082020-03-06
Photoshop制作剪纸风格的图案艺术字
相关文章12082020-03-06
