Photoshop CS6设计桌面上的创意跑道
文章来源于 PConline,感谢作者 么么茶 给我们带来经精彩的文章!这次PS翻译教程为大家带来的就是利用Photoshop CS6的3D图像编辑特性和透视裁剪工具,打造逼真移轴图片效果。下面先看看这个PS翻译教程的最终效果图。
点击下面的链接下载翻译教程中用到素材:桌面、玩具汽车、沥青路面
最终效果图

图00
Step 1
首先打开素材01“桌面”。可以看到这个图片主要由计算器、铅笔和蓝色橡皮擦组成,而图片的边缘已经有虚化效果,应该是相机本身的摄影效果。再看回上面的最终效果图,会发现“桌面”素材的焦点铅笔和计算机右下角的位置,而笔者设计的焦点是画面中间的宽横带,其他地方都已经虚化,并且模糊效果较“桌面”素材更加明显。下面,笔者就用“桌面”素材作为背景,逐步添加车行道、玩具汽车、路标。
这里,先新建图层,再用画笔画出车行道的大致轮廓,而铅笔和蓝色橡皮擦将是需要处理的部分。效果如下图所示。

图01
将一个物体从原来的位置移动另外一个位置,不仅要考虑物体在新位置的协调性,而且需要想到原位置如何处理。这里,笔者选择使用Photoshop CS6的新工具:混合工具,它可以在移动物体的同时解决上面的两个问题。选择混合工具,然后用鼠标圈定蓝色橡皮擦周边的范围,再按着鼠标左键向左拖移。这样蓝色橡皮擦就被“移动”到合适的位置,并且不影响周围的场景。效果如下图所示。
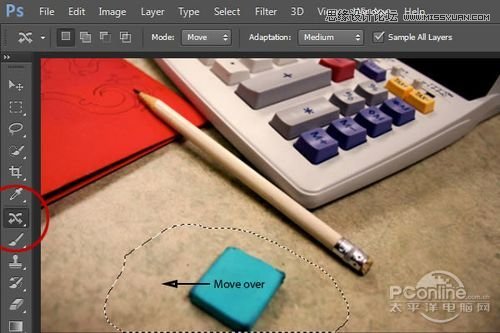
图02
使用混合工具,Photoshop就会自动处理移动后的区域,令画面过渡得非常自然!效果如下图所示。

图03
下面继续用混合工具处理铅笔突出部分,选定下图所示的范围。

图04
然后按着左键沿着铅笔杆的方向移动,让移动部分与铅笔杆完美重合,效果如下图所示。

图05
修改完铅笔和橡皮擦后,着手开始“铺路”。首先选择钢笔工具,选用图形模式,设置填充为空白、描边为黑色。新建图层命名为“Road”,参考刚才画下的车行道轮廓,按照由上至下的视角绘制行车道。这里不用过于刻意去模仿刚才的草稿图,只需画出形状,待会将会用3D模式重新调整。
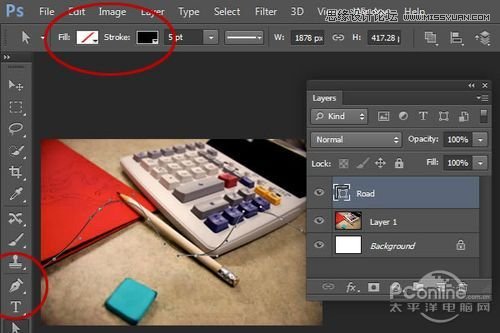
图06
设置描边宽度为130像素,打开描边选项,点击设置对齐,选择第二项中间对齐。将白色的“Background”图层隐藏,效果如下图所示。
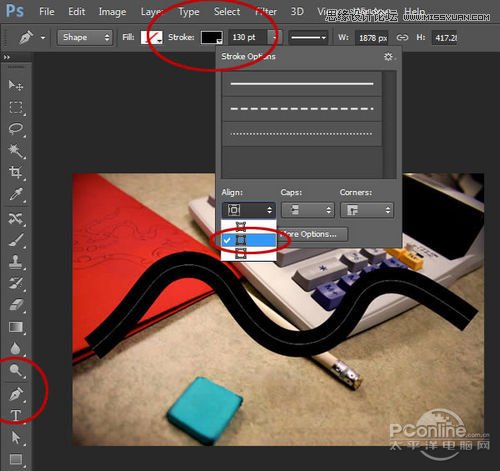
图07
车行道的形状制作后,需要添加沥青素材,以增强逼真感。打开素材03“沥青路面”,素材如下图所示。

图08
选择套索工具,将沥青马路上的单车标志圈定,然后执行“编辑>填充”,选择内容识别,这样就能将白色单车标志清除掉。如果还有点瑕疵,就用修补工具清理一下。

图09
现在路面大致处理完毕,下面就要选取比较合适沥青路面素材作为车行道的路面了。在裁剪工具中点击飞出菜单,选择透视裁剪工具。透视裁剪工具位置如下图所示。
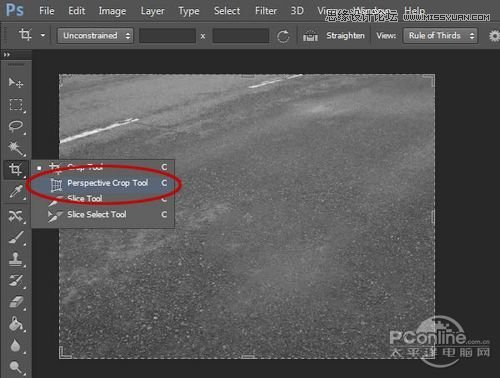
图10
 情非得已
情非得已
-
 Photoshop设计撕纸特效的人物海报教程2020-10-28
Photoshop设计撕纸特效的人物海报教程2020-10-28
-
 Photoshop制作立体风格的国庆节海报2020-10-10
Photoshop制作立体风格的国庆节海报2020-10-10
-
 Photoshop设计撕纸特效的人像海报2020-03-27
Photoshop设计撕纸特效的人像海报2020-03-27
-
 图标设计:用PS制作奶油质感手机主题图标2019-11-06
图标设计:用PS制作奶油质感手机主题图标2019-11-06
-
 图标设计:用PS制作中国风圆形APP图标2019-11-01
图标设计:用PS制作中国风圆形APP图标2019-11-01
-
 手机图标:用PS设计儿童贴画风格的APP图标2019-08-09
手机图标:用PS设计儿童贴画风格的APP图标2019-08-09
-
 电影海报:用PS制作蜘蛛侠海报效果2019-07-09
电影海报:用PS制作蜘蛛侠海报效果2019-07-09
-
 创意海报:用PS合成铁轨上的霸王龙2019-07-08
创意海报:用PS合成铁轨上的霸王龙2019-07-08
-
 电影海报:用PS设计钢铁侠电影海报2019-07-08
电影海报:用PS设计钢铁侠电影海报2019-07-08
-
 立体海报:用PS制作创意的山川海报2019-05-22
立体海报:用PS制作创意的山川海报2019-05-22
-
 Photoshop设计猕猴桃风格的APP图标2021-03-10
Photoshop设计猕猴桃风格的APP图标2021-03-10
-
 Photoshop制作逼真的毛玻璃质感图标2021-03-09
Photoshop制作逼真的毛玻璃质感图标2021-03-09
-
 Photoshop结合AI制作抽象动感的丝带2021-03-16
Photoshop结合AI制作抽象动感的丝带2021-03-16
-
 Photoshop结合AI制作炫酷的手机贴纸2021-03-16
Photoshop结合AI制作炫酷的手机贴纸2021-03-16
-
 Photoshop设计猕猴桃风格的APP图标
相关文章2212021-03-10
Photoshop设计猕猴桃风格的APP图标
相关文章2212021-03-10
-
 Photoshop设计撕纸特效的人物海报教程
相关文章16362020-10-28
Photoshop设计撕纸特效的人物海报教程
相关文章16362020-10-28
-
 Photoshop制作立体风格的国庆节海报
相关文章7132020-10-10
Photoshop制作立体风格的国庆节海报
相关文章7132020-10-10
-
 Photoshop制作时尚大气的足球比赛海报
相关文章11832020-07-09
Photoshop制作时尚大气的足球比赛海报
相关文章11832020-07-09
-
 Photoshop制作花朵穿插文字海报教程
相关文章24942020-04-02
Photoshop制作花朵穿插文字海报教程
相关文章24942020-04-02
-
 Photoshop设计撕纸特效的人像海报
相关文章25062020-03-27
Photoshop设计撕纸特效的人像海报
相关文章25062020-03-27
-
 Photoshop设计保护动物公益海报教程
相关文章16782020-03-24
Photoshop设计保护动物公益海报教程
相关文章16782020-03-24
-
 Photoshop制作火焰燃烧风格的武士海报
相关文章6962020-03-17
Photoshop制作火焰燃烧风格的武士海报
相关文章6962020-03-17
