Photoshop CS6设计桌面上的创意跑道(6)
文章来源于 PConline,感谢作者 么么茶 给我们带来经精彩的文章!设计教程/PS教程/设计教程2013-03-11
现在将Road和Cones编辑图层显示出来,选择Road编辑项目,并在属性面板如下图点击。 图51 使用小工具手动地移动、旋转到适合的位置。 图52 对于Cones编辑项目同样处理。 图53 下面就要调整道路的光线。通常3D编辑出
现在将“Road”和“Cones”编辑图层显示出来,选择“Road”编辑项目,并在属性面板如下图点击。
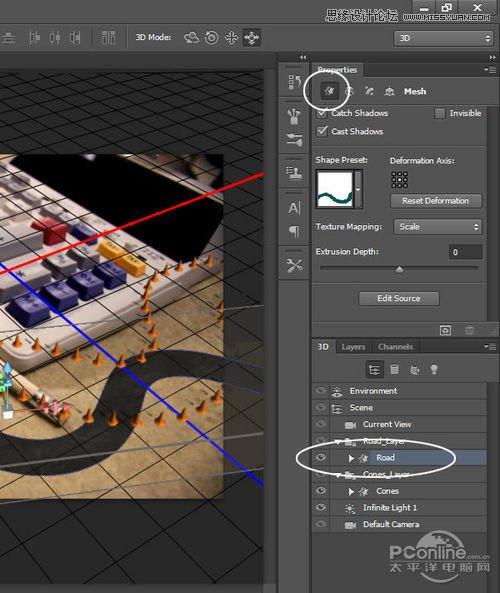
图51
使用小工具手动地移动、旋转到适合的位置。
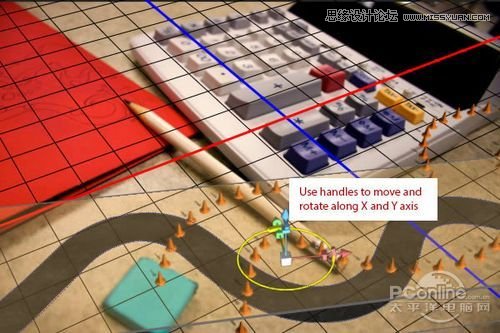
图52
对于“Cones”编辑项目同样处理。

图53
下面就要调整道路的光线。通常3D编辑出来的光线不会完全符合场景的要求。在3D面板中点击光滤镜,选择场景中的一个光线。
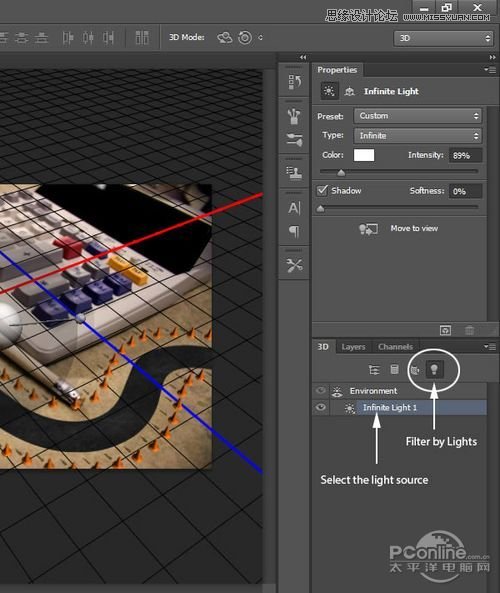
图54
按着Shift,点击拖拉场景中的阴影,然后将它放置在与原场景合适的方向。效果如下图所示。
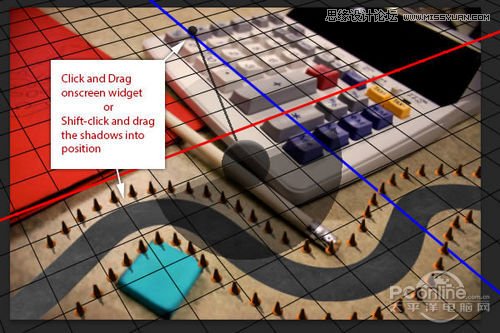
图55
下面需要为路标上色,对于先不用上色的路标,需要分离出来并隐藏。在3D面板中,点击网格图标的过滤,然后隐藏“Road”编辑项目。同时需要确定不要点击“Cones”的透射阴影。
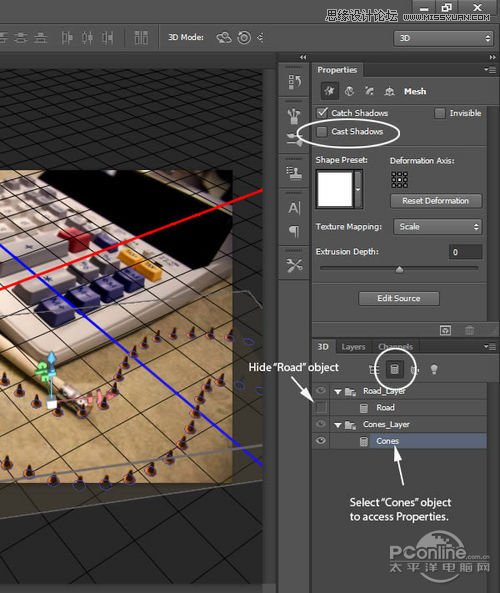
图56
为了将路标着色成透明图层,首先如下图将背景隐藏起来。
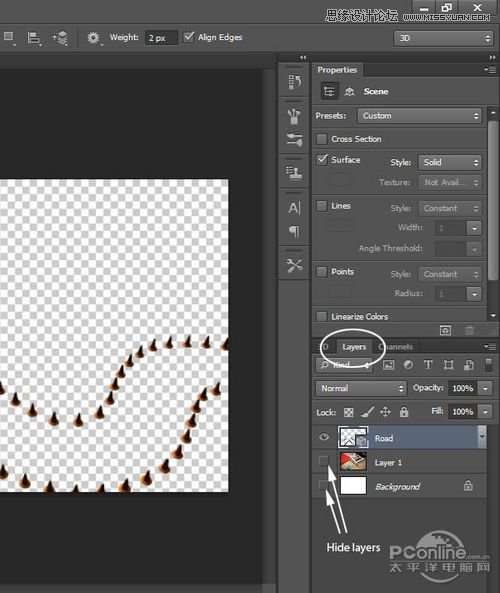
图57
选择“3D>着色(Ctrl+Alt+Shift+R)”,让Photoshop将一些通道着色,然后按回车暂停着色。需要注意的是如果你在图层面板,场景必须已经选上,以便启动渲染。
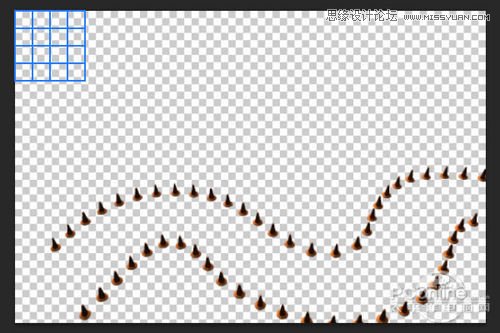
图58
在图层面板(3D图层应该已被选中),按Ctrl+A选择全图,再按Ctrl+C和Ctrl+V复制黏贴渲染的到新图层。将新图层命名为“Cones Rendered”,现在先隐藏这个图层。
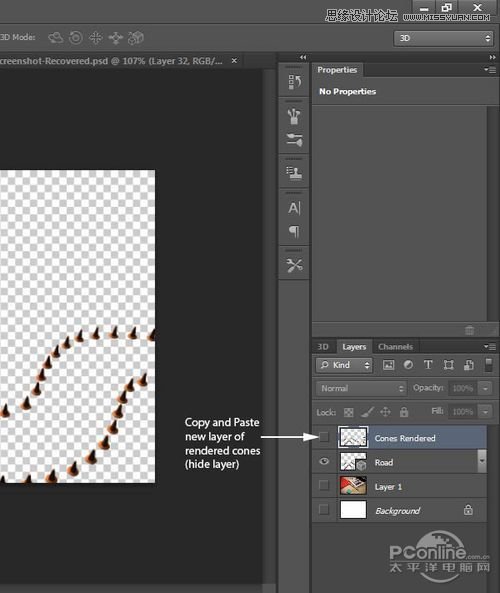
图59
重复“Road”的步骤。
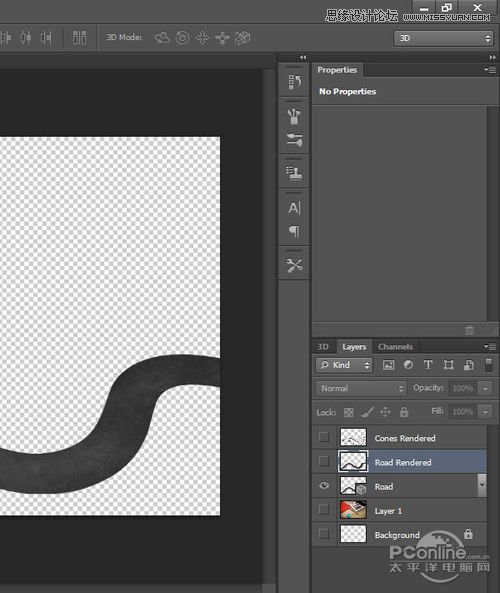
图60
 情非得已
情非得已
推荐文章
-
 Photoshop设计撕纸特效的人物海报教程2020-10-28
Photoshop设计撕纸特效的人物海报教程2020-10-28
-
 Photoshop制作立体风格的国庆节海报2020-10-10
Photoshop制作立体风格的国庆节海报2020-10-10
-
 Photoshop设计撕纸特效的人像海报2020-03-27
Photoshop设计撕纸特效的人像海报2020-03-27
-
 图标设计:用PS制作奶油质感手机主题图标2019-11-06
图标设计:用PS制作奶油质感手机主题图标2019-11-06
-
 图标设计:用PS制作中国风圆形APP图标2019-11-01
图标设计:用PS制作中国风圆形APP图标2019-11-01
-
 手机图标:用PS设计儿童贴画风格的APP图标2019-08-09
手机图标:用PS设计儿童贴画风格的APP图标2019-08-09
-
 电影海报:用PS制作蜘蛛侠海报效果2019-07-09
电影海报:用PS制作蜘蛛侠海报效果2019-07-09
-
 创意海报:用PS合成铁轨上的霸王龙2019-07-08
创意海报:用PS合成铁轨上的霸王龙2019-07-08
-
 电影海报:用PS设计钢铁侠电影海报2019-07-08
电影海报:用PS设计钢铁侠电影海报2019-07-08
-
 立体海报:用PS制作创意的山川海报2019-05-22
立体海报:用PS制作创意的山川海报2019-05-22
热门文章
-
 Photoshop设计猕猴桃风格的APP图标2021-03-10
Photoshop设计猕猴桃风格的APP图标2021-03-10
-
 Photoshop制作逼真的毛玻璃质感图标2021-03-09
Photoshop制作逼真的毛玻璃质感图标2021-03-09
-
 Photoshop结合AI制作抽象动感的丝带2021-03-16
Photoshop结合AI制作抽象动感的丝带2021-03-16
-
 Photoshop结合AI制作炫酷的手机贴纸2021-03-16
Photoshop结合AI制作炫酷的手机贴纸2021-03-16
-
 Photoshop设计猕猴桃风格的APP图标
相关文章2212021-03-10
Photoshop设计猕猴桃风格的APP图标
相关文章2212021-03-10
-
 Photoshop设计撕纸特效的人物海报教程
相关文章16362020-10-28
Photoshop设计撕纸特效的人物海报教程
相关文章16362020-10-28
-
 Photoshop制作立体风格的国庆节海报
相关文章7132020-10-10
Photoshop制作立体风格的国庆节海报
相关文章7132020-10-10
-
 Photoshop制作时尚大气的足球比赛海报
相关文章11832020-07-09
Photoshop制作时尚大气的足球比赛海报
相关文章11832020-07-09
-
 Photoshop制作花朵穿插文字海报教程
相关文章24942020-04-02
Photoshop制作花朵穿插文字海报教程
相关文章24942020-04-02
-
 Photoshop设计撕纸特效的人像海报
相关文章25062020-03-27
Photoshop设计撕纸特效的人像海报
相关文章25062020-03-27
-
 Photoshop设计保护动物公益海报教程
相关文章16782020-03-24
Photoshop设计保护动物公益海报教程
相关文章16782020-03-24
-
 Photoshop制作火焰燃烧风格的武士海报
相关文章6962020-03-17
Photoshop制作火焰燃烧风格的武士海报
相关文章6962020-03-17
