Photoshop CS6设计桌面上的创意跑道(9)
文章来源于 PConline,感谢作者 么么茶 给我们带来经精彩的文章!设计教程/PS教程/设计教程2013-03-11
将图层组Car拖到桌面场景,然后重新调节它的尺寸,让它看起来和车行道刚刚好适合,效果如下图所示。 图81 选择图层组Car,然后将最底的图层命名为Car shadows,改变混合模式为正片叠底。这时汽车看上去,跟周围还不是
将图层组“Car”拖到桌面场景,然后重新调节它的尺寸,让它看起来和车行道刚刚好适合,效果如下图所示。

图81
选择图层组“Car”,然后将最底的图层命名为“Car shadows”,改变混合模式为正片叠底。这时汽车看上去,跟周围还不是很协调。再来看看下一步。

图82
选择“Car”图层,按Ctrl+T,选择扭曲,然后根据周围的场景拖动汽车上的控制点,这一步需要花点时间,效果如下图所示。
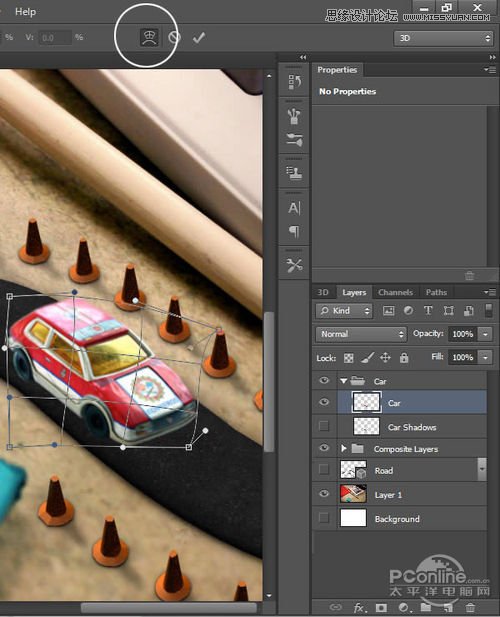
图83
这样调整完后,“Car Shadows”图层会露出,用橡皮擦工具擦掉,擦拭范围如下图所示。
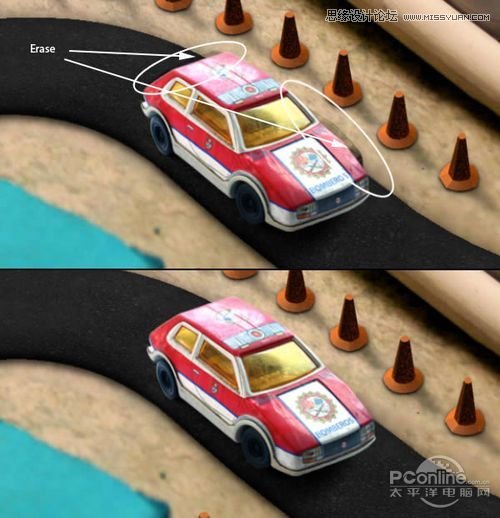
图84
按Ctrl+L调出“Car”图层的色阶调整面板,如下图所示设置。
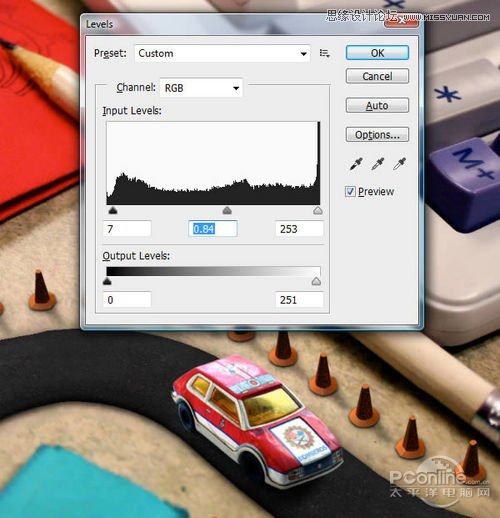
图85
另外,也可以增加一些额外的阴影,看你个人感觉。前后效果对比如下图所示。

图86
下面就是整个作品的精髓:设置景深!将“Composite Layers”图层组复制一个,然后将其中一个合并为一个图层。操作如下图所示。
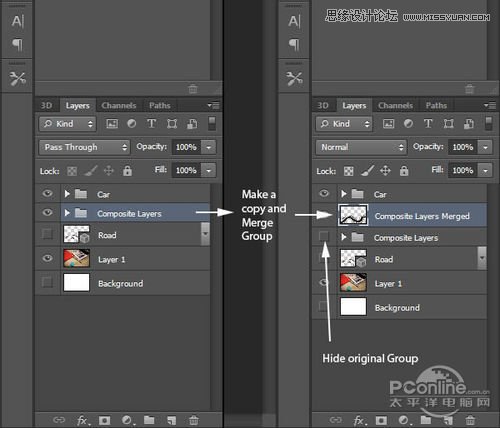
图87
在进行景深设置之前,先用加深工具,如下图所示位置将角落变暗。
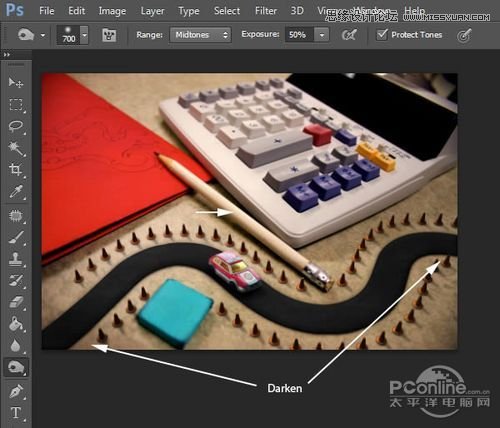
图88
现在选择“滤镜>模糊>镜头模糊”,设置模糊的数量为4像素,然后调整屏幕控制点,将模糊范围靠近原图。

图89
差不多完成了,现在进行小调节。将全部图层复制,按后按Ctrl+ Alt+Shift+E合并为一个图层。
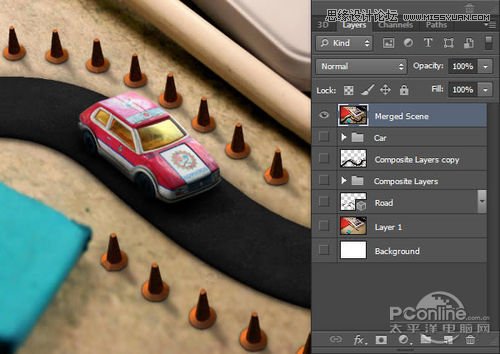
图90
 情非得已
情非得已
推荐文章
-
 Photoshop设计撕纸特效的人物海报教程2020-10-28
Photoshop设计撕纸特效的人物海报教程2020-10-28
-
 Photoshop制作立体风格的国庆节海报2020-10-10
Photoshop制作立体风格的国庆节海报2020-10-10
-
 Photoshop设计撕纸特效的人像海报2020-03-27
Photoshop设计撕纸特效的人像海报2020-03-27
-
 图标设计:用PS制作奶油质感手机主题图标2019-11-06
图标设计:用PS制作奶油质感手机主题图标2019-11-06
-
 图标设计:用PS制作中国风圆形APP图标2019-11-01
图标设计:用PS制作中国风圆形APP图标2019-11-01
-
 手机图标:用PS设计儿童贴画风格的APP图标2019-08-09
手机图标:用PS设计儿童贴画风格的APP图标2019-08-09
-
 电影海报:用PS制作蜘蛛侠海报效果2019-07-09
电影海报:用PS制作蜘蛛侠海报效果2019-07-09
-
 创意海报:用PS合成铁轨上的霸王龙2019-07-08
创意海报:用PS合成铁轨上的霸王龙2019-07-08
-
 电影海报:用PS设计钢铁侠电影海报2019-07-08
电影海报:用PS设计钢铁侠电影海报2019-07-08
-
 立体海报:用PS制作创意的山川海报2019-05-22
立体海报:用PS制作创意的山川海报2019-05-22
热门文章
-
 Photoshop设计猕猴桃风格的APP图标2021-03-10
Photoshop设计猕猴桃风格的APP图标2021-03-10
-
 Photoshop制作逼真的毛玻璃质感图标2021-03-09
Photoshop制作逼真的毛玻璃质感图标2021-03-09
-
 Photoshop结合AI制作抽象动感的丝带2021-03-16
Photoshop结合AI制作抽象动感的丝带2021-03-16
-
 Photoshop结合AI制作炫酷的手机贴纸2021-03-16
Photoshop结合AI制作炫酷的手机贴纸2021-03-16
-
 Photoshop设计猕猴桃风格的APP图标
相关文章2212021-03-10
Photoshop设计猕猴桃风格的APP图标
相关文章2212021-03-10
-
 Photoshop设计撕纸特效的人物海报教程
相关文章16362020-10-28
Photoshop设计撕纸特效的人物海报教程
相关文章16362020-10-28
-
 Photoshop制作立体风格的国庆节海报
相关文章7132020-10-10
Photoshop制作立体风格的国庆节海报
相关文章7132020-10-10
-
 Photoshop制作时尚大气的足球比赛海报
相关文章11832020-07-09
Photoshop制作时尚大气的足球比赛海报
相关文章11832020-07-09
-
 Photoshop制作花朵穿插文字海报教程
相关文章24942020-04-02
Photoshop制作花朵穿插文字海报教程
相关文章24942020-04-02
-
 Photoshop设计撕纸特效的人像海报
相关文章25062020-03-27
Photoshop设计撕纸特效的人像海报
相关文章25062020-03-27
-
 Photoshop设计保护动物公益海报教程
相关文章16782020-03-24
Photoshop设计保护动物公益海报教程
相关文章16782020-03-24
-
 Photoshop制作火焰燃烧风格的武士海报
相关文章6962020-03-17
Photoshop制作火焰燃烧风格的武士海报
相关文章6962020-03-17
