Photoshop绘制蓝色风格的游戏手柄(2)
文章来源于 ICONFANS,感谢作者 lepx 给我们带来经精彩的文章!5、让手柄主体立体化
在Photoshop顶部上有个3D选项,我知道你可能从来没点击过它,但今天会让你一次玩儿够本。选中形状,
依次点击:3D>凸纹> 图层蒙板,在材质中,选择“无纹理”,在凸纹形状预设中选择“膨胀边”。在场景设置里选择的网
格质量里选择“最佳”。然后,点击“确定”。看下图,平面的东西就这么圆鼓鼓的立体了!
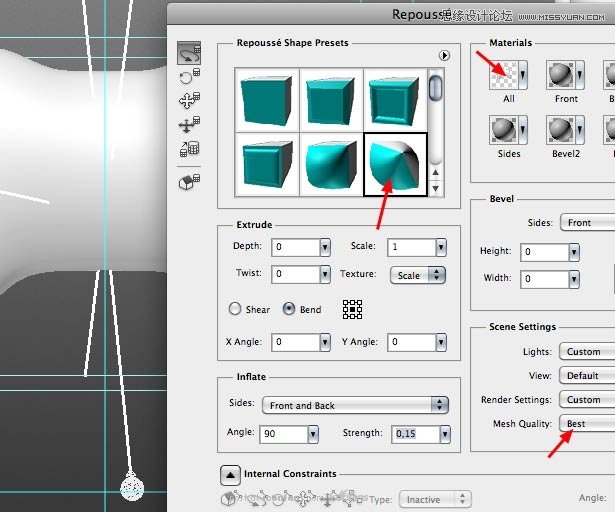
6、平滑这个3D形状
此时你就可以明白为什么前面干嘛要给这个组弄一个蒙板。正如你看到的那样,默认的3D渲染边缘锯齿很多,但使用
了遮罩后,就可以让边缘平滑。当然,你也可以选择高质量渲染,但那样速度会很慢。
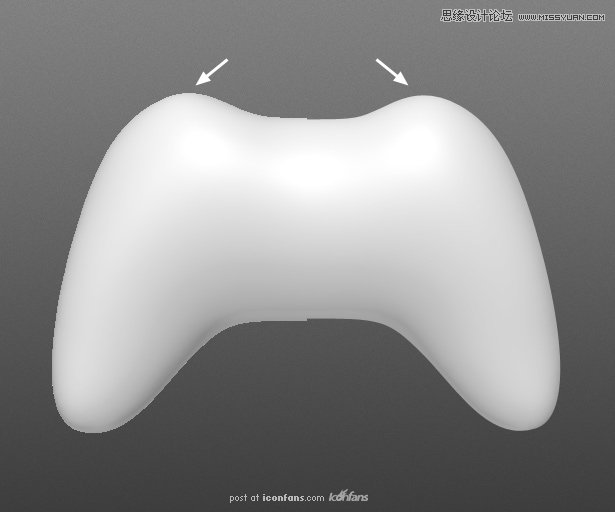
7、 材质颜色
改变形状前膨胀材质(3D材质下选择)为:
漫射:蓝黑色(译者这里用的颜色是#21242b)
光泽:100%
闪亮:65%
环境色:青色(译者这里使用的是#3fd4ff)
当然,你也可以在附件的PSD里找到我使用的颜色,但是你此时此刻应该没有心情关心这个,你可以放到后面去弄。

8、 光源设置
下一个决定咱们的3D模型是不是“倍儿帅”的就是光源了。这里是我的光源设置。这看起来有一点点复杂,但是你只需
要添加一个主要的蓝色无限光:一个在顶部,一个在底部,还有一些则在手柄侧面,这样看起来更像那么回事儿。
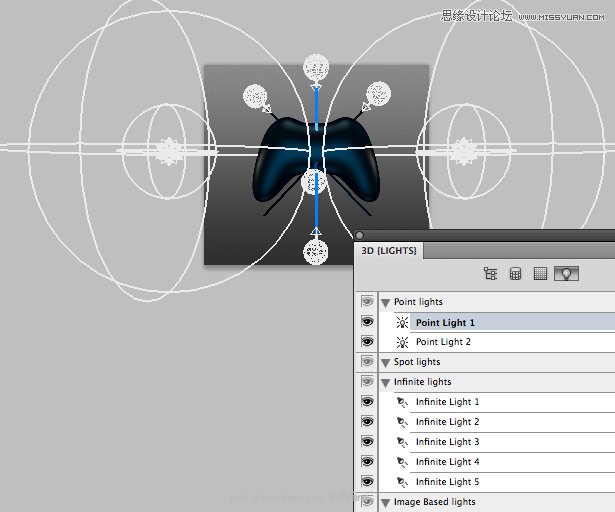
9、 光
如果你前面按照教程一步一步的走下来没偷懒,那么你现在画布上就应该长的和下图是一样的。
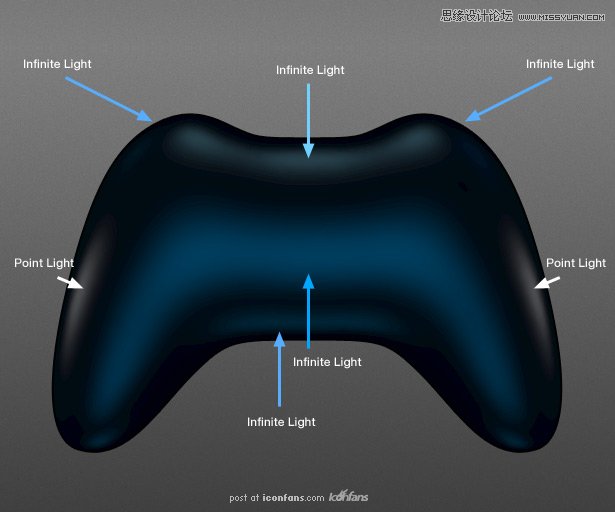
10、 材质
接下来,咱们给这个手柄贴上一个科技感十足的材质。在材质设置界面,点击“凹凸”后面的文件夹图标,选择“新建纹理”,
然后双击形状图层下方的“凹凸”,从而进入一个新的画布。
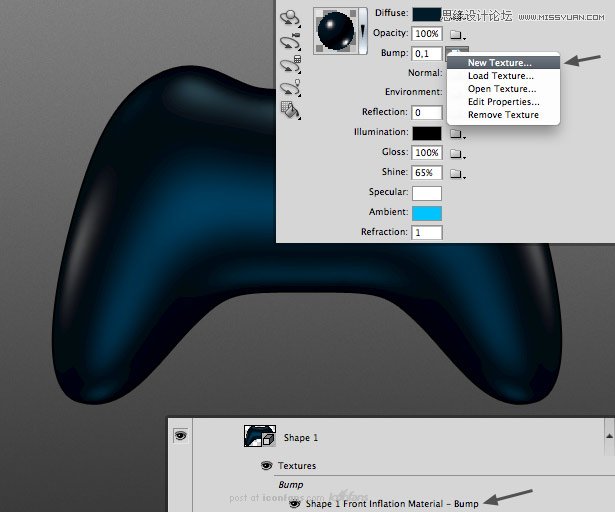
11、 纹理
将新画布设置为512x512。创建一个很简单的蜂窝图案,你可以用我做的图案,也可以根据自己的喜好设计新的富有
科技感的图案。你只需要确定你设计的图案线条比背景颜色深即可。同时还要注意,你设计的图案可以无缝拼接的。
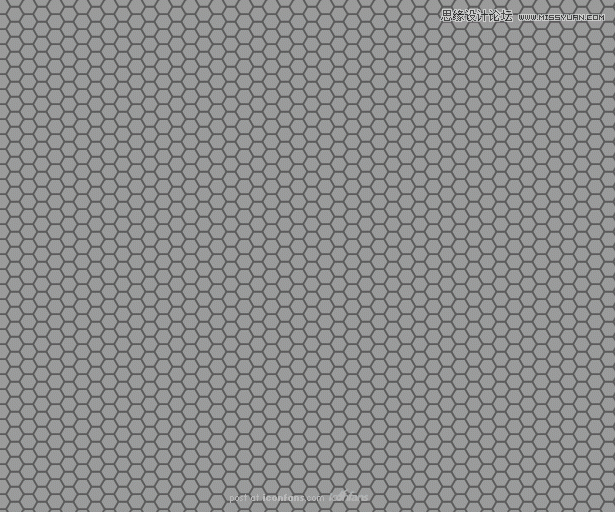
 情非得已
情非得已
-
 Photoshop绘制磨砂风格的插画作品2021-03-16
Photoshop绘制磨砂风格的插画作品2021-03-16
-
 Photoshop结合AI制作扁平化滑轮少女插画2021-03-11
Photoshop结合AI制作扁平化滑轮少女插画2021-03-11
-
 Photoshop结合AI绘制扁平化风格的少女插画2020-03-13
Photoshop结合AI绘制扁平化风格的少女插画2020-03-13
-
 Photoshop结合AI绘制春字主题插画作品2020-03-13
Photoshop结合AI绘制春字主题插画作品2020-03-13
-
 Photoshop绘制时尚大气的手机APP图标2020-03-12
Photoshop绘制时尚大气的手机APP图标2020-03-12
-
 Photoshop绘制立体感十足的手机图标2020-03-12
Photoshop绘制立体感十足的手机图标2020-03-12
-
 玻璃瓶绘画:PS绘制玻璃质感的魔法瓶2020-03-11
玻璃瓶绘画:PS绘制玻璃质感的魔法瓶2020-03-11
-
 像素工厂:用PS设计等距像素的工厂图标2019-03-20
像素工厂:用PS设计等距像素的工厂图标2019-03-20
-
 圣诞老人:使用PS绘制圣诞老人插画2019-02-21
圣诞老人:使用PS绘制圣诞老人插画2019-02-21
-
 Lumix相机:PS绘制粉色的照相机教程2019-01-18
Lumix相机:PS绘制粉色的照相机教程2019-01-18
-
 Photoshop结合AI制作扁平化滑轮少女插画2021-03-11
Photoshop结合AI制作扁平化滑轮少女插画2021-03-11
-
 Photoshop绘制磨砂风格的插画作品2021-03-16
Photoshop绘制磨砂风格的插画作品2021-03-16
-
 Photoshop绘制磨砂风格的插画作品
相关文章1702021-03-16
Photoshop绘制磨砂风格的插画作品
相关文章1702021-03-16
-
 Photoshop绘制立体风格的序章图标
相关文章8612020-04-01
Photoshop绘制立体风格的序章图标
相关文章8612020-04-01
-
 Photoshop结合AI绘制扁平化风格的少女插画
相关文章7992020-03-13
Photoshop结合AI绘制扁平化风格的少女插画
相关文章7992020-03-13
-
 像素绘画:用PS绘制像素风格树木教程
相关文章10652019-03-26
像素绘画:用PS绘制像素风格树木教程
相关文章10652019-03-26
-
 插画教程:用PS绘制扁平化风格的插画
相关文章5062019-03-15
插画教程:用PS绘制扁平化风格的插画
相关文章5062019-03-15
-
 渐变插画:使用PSPS绘制渐变风格插画
相关文章4872019-02-28
渐变插画:使用PSPS绘制渐变风格插画
相关文章4872019-02-28
-
 2.5D插画:用PS制作2.5D风格拖线板
相关文章13512019-02-28
2.5D插画:用PS制作2.5D风格拖线板
相关文章13512019-02-28
-
 噪点插画:PS绘制噪点风格的抽象插画
相关文章5162019-01-17
噪点插画:PS绘制噪点风格的抽象插画
相关文章5162019-01-17
