Photoshop绘制蓝色风格的游戏手柄(6)
文章来源于 ICONFANS,感谢作者 lepx 给我们带来经精彩的文章!33、 Four buttons
敲一个字母“A”,调整图层样式(透明度、白色投影、黑色内阴影)以体现斜角。当你觉得按钮的的设计很满意的了之后,
复制3次,放到正确的位置上。现在你可以很轻松的在AI中调整这个矢量智能对象,它将会更新在4个按钮上。

34、 D-Pad button
在AI画布上,画一个形状如图所示,使用对象>路径 > 偏移路径给它增加一个内环,我们可以重复这个步骤来制作这个按钮,
但我们这里使用凸出和斜角代替绕转。调整光源与角度并粘贴复制这个按钮到PHOTOSHOP中去。

35、 Polishing the button
和前面的做饭一样,添加一个白色的投影、噪点与颜色叠加。你也许想要给底部添加蓝色的内阴影用以体现深度。
同时增加一些表面模糊以让这个按钮看起来舒服一点,不会显得这么硬。

36、 All four buttons
我们这次就不能只是复制智能对象来制作4个按钮了。右击图层并选择新建智能对象。双击它打开AI窗口并旋转形状角度,
这样斜切边便会向下。重复几次直到设置并摆放好所有的按钮。

37、 Glowing material
接下来我们增加一些光泽的线条。复制游戏手柄的主体对象并改变材质为亮蓝,不需要添加任何贴图。
通过使用“从形状区域减去”等方法调整形状为如下图所示,最终形成一条蓝色的光线。
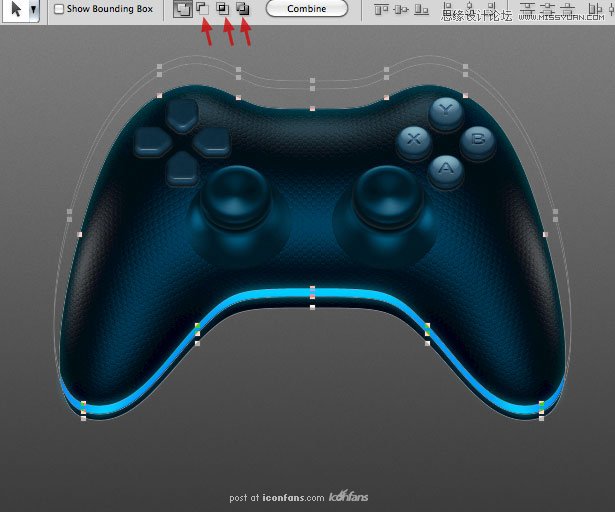
38、 More glowing parts
重复这些步骤新加更多的线条,或许是一些logo,或者是一些看起来有点意思的图标。
别忘了使用图层样式制作一些内发光和外发光。

39、 Parts without the bump texture
再次复制游戏手柄主体,关掉这一层的材质并再图层蒙板上画一些形状。
这样会显得这个图层离开材质只围绕这控制按钮显示,这样会让它们看起来与主体连接的更舒服。

40、 Shadow and light
再次,复制游戏手柄主体部分,转换为智能对象,调整图层填充为0%,在图层样式中增加一些黑色的渐变,压扁并收缩它看起来是阴影的形状,
如果要做一个完美的阴影,不要只是给图层增加一些模糊效果。在智能对象上使用白色角度渐变并,然后使用颜色叠加与外发光,
这样我们就添加了一个简单的黑色阴影给游戏手柄。

41、 Final tuning
别忘了,咱们的图标是完全可改变的,你可以调整任何地方去实现更完美的结果。
通常,我会进行饱和度、曲线与色阶的调整。调整颜色、材质、效果、形状——所有你想要去调整的地方。

希望你能喜欢这套教程,并且我希望可以看到你接下来的作品!
总的说来这套教程把Photoshop里的3D工具基本操作都用到了,效果也比较绚。所以就拿来硬着头皮坚持着翻译了。
我的半吊子英语很菜,难免硬伤一大堆,还请大家有砖拍砖没砖找砖,这样咱也才能获得提高,以后更好的为大家服务嘛。
教程翻译其实利国利民的,是共建和谐社会的重要手段。请大家多多支持,我也会更有动力带更多的教程给大家。
 情非得已
情非得已
-
 Photoshop绘制磨砂风格的插画作品2021-03-16
Photoshop绘制磨砂风格的插画作品2021-03-16
-
 Photoshop结合AI制作扁平化滑轮少女插画2021-03-11
Photoshop结合AI制作扁平化滑轮少女插画2021-03-11
-
 Photoshop结合AI绘制扁平化风格的少女插画2020-03-13
Photoshop结合AI绘制扁平化风格的少女插画2020-03-13
-
 Photoshop结合AI绘制春字主题插画作品2020-03-13
Photoshop结合AI绘制春字主题插画作品2020-03-13
-
 Photoshop绘制时尚大气的手机APP图标2020-03-12
Photoshop绘制时尚大气的手机APP图标2020-03-12
-
 Photoshop绘制立体感十足的手机图标2020-03-12
Photoshop绘制立体感十足的手机图标2020-03-12
-
 玻璃瓶绘画:PS绘制玻璃质感的魔法瓶2020-03-11
玻璃瓶绘画:PS绘制玻璃质感的魔法瓶2020-03-11
-
 像素工厂:用PS设计等距像素的工厂图标2019-03-20
像素工厂:用PS设计等距像素的工厂图标2019-03-20
-
 圣诞老人:使用PS绘制圣诞老人插画2019-02-21
圣诞老人:使用PS绘制圣诞老人插画2019-02-21
-
 Lumix相机:PS绘制粉色的照相机教程2019-01-18
Lumix相机:PS绘制粉色的照相机教程2019-01-18
-
 Photoshop结合AI制作扁平化滑轮少女插画2021-03-11
Photoshop结合AI制作扁平化滑轮少女插画2021-03-11
-
 Photoshop绘制磨砂风格的插画作品2021-03-16
Photoshop绘制磨砂风格的插画作品2021-03-16
-
 Photoshop绘制磨砂风格的插画作品
相关文章1702021-03-16
Photoshop绘制磨砂风格的插画作品
相关文章1702021-03-16
-
 Photoshop绘制立体风格的序章图标
相关文章8612020-04-01
Photoshop绘制立体风格的序章图标
相关文章8612020-04-01
-
 Photoshop结合AI绘制扁平化风格的少女插画
相关文章7992020-03-13
Photoshop结合AI绘制扁平化风格的少女插画
相关文章7992020-03-13
-
 像素绘画:用PS绘制像素风格树木教程
相关文章10652019-03-26
像素绘画:用PS绘制像素风格树木教程
相关文章10652019-03-26
-
 插画教程:用PS绘制扁平化风格的插画
相关文章5062019-03-15
插画教程:用PS绘制扁平化风格的插画
相关文章5062019-03-15
-
 渐变插画:使用PSPS绘制渐变风格插画
相关文章4872019-02-28
渐变插画:使用PSPS绘制渐变风格插画
相关文章4872019-02-28
-
 2.5D插画:用PS制作2.5D风格拖线板
相关文章13512019-02-28
2.5D插画:用PS制作2.5D风格拖线板
相关文章13512019-02-28
-
 噪点插画:PS绘制噪点风格的抽象插画
相关文章5162019-01-17
噪点插画:PS绘制噪点风格的抽象插画
相关文章5162019-01-17
