Photoshop绘制蓝色风格的游戏手柄(3)
文章来源于 ICONFANS,感谢作者 lepx 给我们带来经精彩的文章!设计教程/PS教程/鼠绘教程2013-03-16
12、 Bump map 保存并关闭凹凸材质文件,你画的游戏手柄上应该已经平铺上了凹凸材质。看起来很丑,但材质是服帖的覆盖在了 手柄的立体形状上,并且可以被光源照射到。我们来调整一下,设置凹凸数值为0.1,并点击编
12、 Bump map
保存并关闭凹凸材质文件,你画的游戏手柄上应该已经平铺上了凹凸材质。看起来很丑,但材质是服帖的覆盖在了
手柄的立体形状上,并且可以被光源照射到。我们来调整一下,设置凹凸数值为0.1,并点击编辑属性。
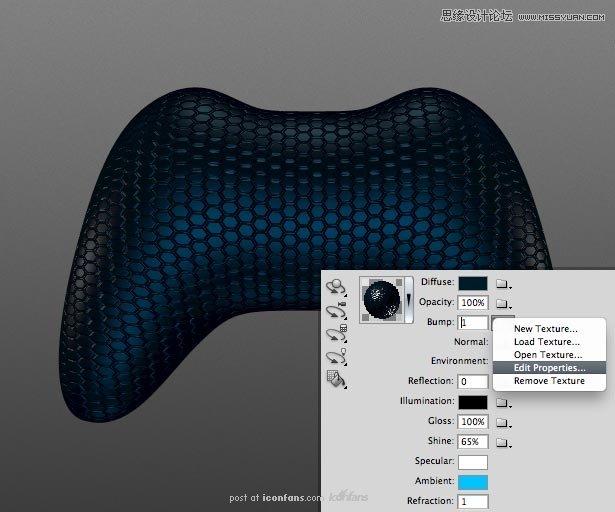
13、 小调整
设置U值为3,V值为2,当然你还是可以按照你的想法改变这些数值。调整过后,材质的密度会看起来更小一些,
一个看起来真实、精细也更有抚摸感的材质就这么做好了。
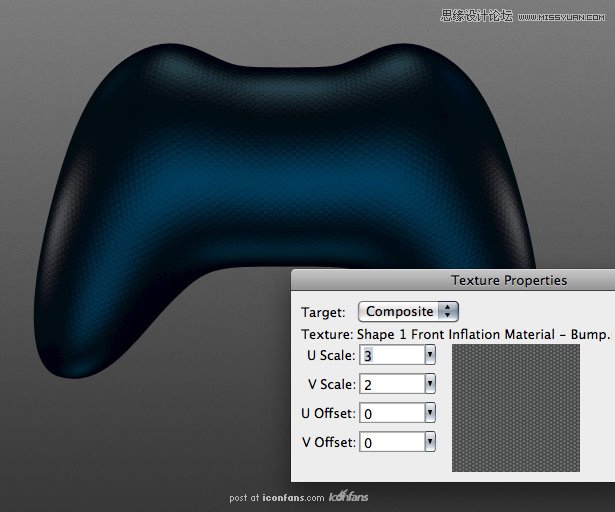
14、 Layer style
现在让我们来完成游戏手柄主体制作的最后一步。使用图层样式给图案增加一些噪点和蓝色的内阴影,如果你没有
类似的噪点在你的图案库里,我强烈的建议你创建一个,或者直接使用我的。最后,给游戏手柄增加一个2像素的
黑色描边。

15、 做摇杆
如图,使用钢笔工具,画一个简单的形状。注意要让左边的两个锚点水平对齐。复制该层。
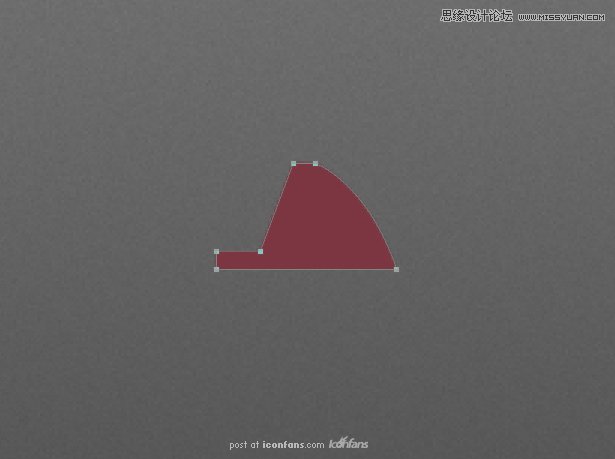
16、 3D
同制作游戏手柄主体时一样,点击3D> 凸纹 > 图层蒙板,这次我们选择“弯曲5”,并在“凸出”中的“参考点位置”(译者注:就是那9个小点)
选择“左中”点,X轴角度为360。在“材质”中选择“无纹理”,在“场景设置”中的“网格品质”中选择“最佳”。
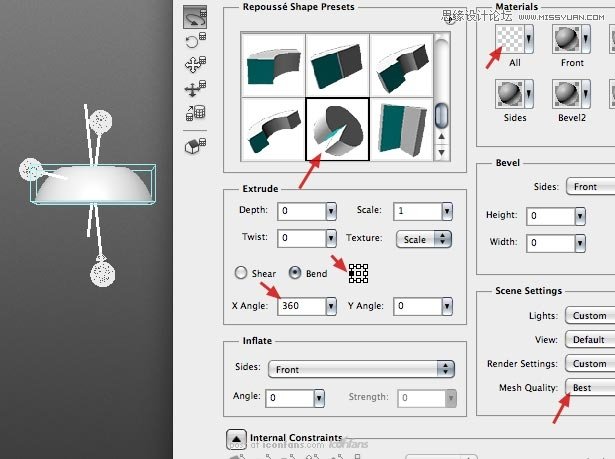
17、 Saving the material
此时,需要再次使用我们的蓝色材质。选择游戏手柄主体图层,同时打开材质窗口,点击球体旁边的下拉小箭头,
在点击材质列表窗口最右边的向右的三角箭头图标,点击“新建材质”,给这个材质命名然后保存。
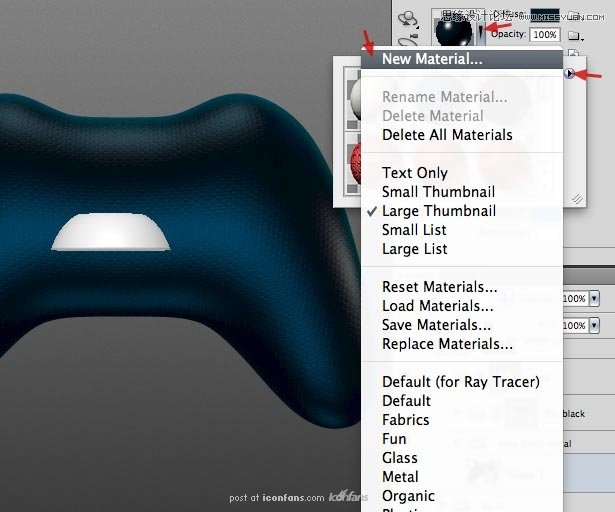
 情非得已
情非得已
推荐文章
-
 Photoshop绘制磨砂风格的插画作品2021-03-16
Photoshop绘制磨砂风格的插画作品2021-03-16
-
 Photoshop结合AI制作扁平化滑轮少女插画2021-03-11
Photoshop结合AI制作扁平化滑轮少女插画2021-03-11
-
 Photoshop结合AI绘制扁平化风格的少女插画2020-03-13
Photoshop结合AI绘制扁平化风格的少女插画2020-03-13
-
 Photoshop结合AI绘制春字主题插画作品2020-03-13
Photoshop结合AI绘制春字主题插画作品2020-03-13
-
 Photoshop绘制时尚大气的手机APP图标2020-03-12
Photoshop绘制时尚大气的手机APP图标2020-03-12
-
 Photoshop绘制立体感十足的手机图标2020-03-12
Photoshop绘制立体感十足的手机图标2020-03-12
-
 玻璃瓶绘画:PS绘制玻璃质感的魔法瓶2020-03-11
玻璃瓶绘画:PS绘制玻璃质感的魔法瓶2020-03-11
-
 像素工厂:用PS设计等距像素的工厂图标2019-03-20
像素工厂:用PS设计等距像素的工厂图标2019-03-20
-
 圣诞老人:使用PS绘制圣诞老人插画2019-02-21
圣诞老人:使用PS绘制圣诞老人插画2019-02-21
-
 Lumix相机:PS绘制粉色的照相机教程2019-01-18
Lumix相机:PS绘制粉色的照相机教程2019-01-18
热门文章
-
 Photoshop结合AI制作扁平化滑轮少女插画2021-03-11
Photoshop结合AI制作扁平化滑轮少女插画2021-03-11
-
 Photoshop绘制磨砂风格的插画作品2021-03-16
Photoshop绘制磨砂风格的插画作品2021-03-16
-
 Photoshop绘制磨砂风格的插画作品
相关文章1702021-03-16
Photoshop绘制磨砂风格的插画作品
相关文章1702021-03-16
-
 Photoshop绘制立体风格的序章图标
相关文章8612020-04-01
Photoshop绘制立体风格的序章图标
相关文章8612020-04-01
-
 Photoshop结合AI绘制扁平化风格的少女插画
相关文章7992020-03-13
Photoshop结合AI绘制扁平化风格的少女插画
相关文章7992020-03-13
-
 像素绘画:用PS绘制像素风格树木教程
相关文章10652019-03-26
像素绘画:用PS绘制像素风格树木教程
相关文章10652019-03-26
-
 插画教程:用PS绘制扁平化风格的插画
相关文章5062019-03-15
插画教程:用PS绘制扁平化风格的插画
相关文章5062019-03-15
-
 渐变插画:使用PSPS绘制渐变风格插画
相关文章4872019-02-28
渐变插画:使用PSPS绘制渐变风格插画
相关文章4872019-02-28
-
 2.5D插画:用PS制作2.5D风格拖线板
相关文章13512019-02-28
2.5D插画:用PS制作2.5D风格拖线板
相关文章13512019-02-28
-
 噪点插画:PS绘制噪点风格的抽象插画
相关文章5162019-01-17
噪点插画:PS绘制噪点风格的抽象插画
相关文章5162019-01-17
