Photoshop详细绘制新版超人形象(3)
文章来源于 站酷,感谢作者 蓝色性格 给我们带来经精彩的文章!设计教程/PS教程/鼠绘教程2013-07-09
(3)将纹理拖动到图中位置 (4)继续复制纹理层,确保纹理完全覆盖住斗篷 (5)执行Ctrl+E,合并所有纹理层,并设置叠加效果,下降25%-30%的不透明度 (6)按住Ctrl,并单击cape层,执行Shift+ctrl+I反选,并按Backspace键
(3)将纹理拖动到图中位置
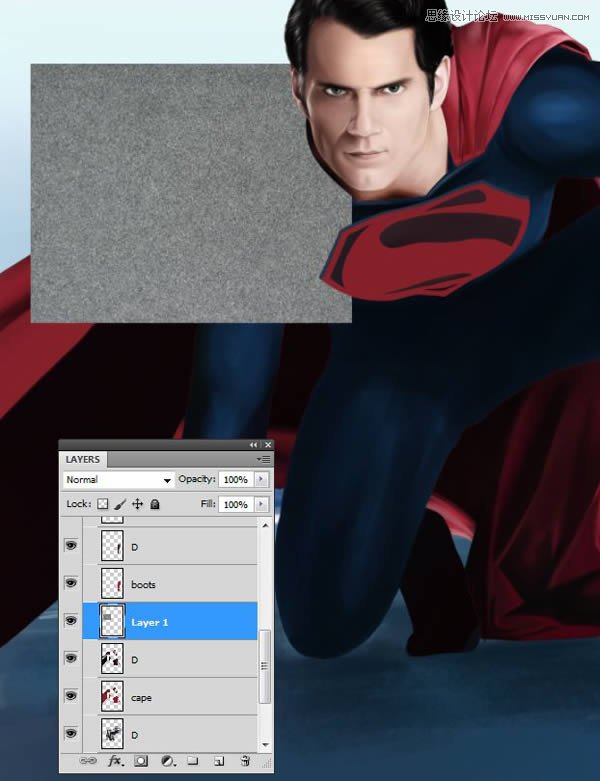
(4)继续复制纹理层,确保纹理完全覆盖住斗篷
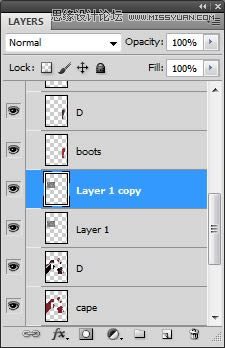
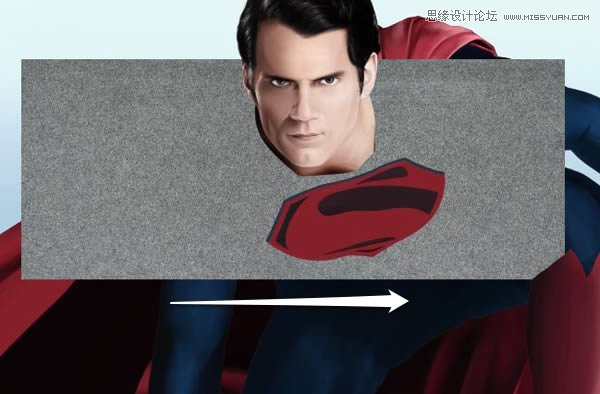
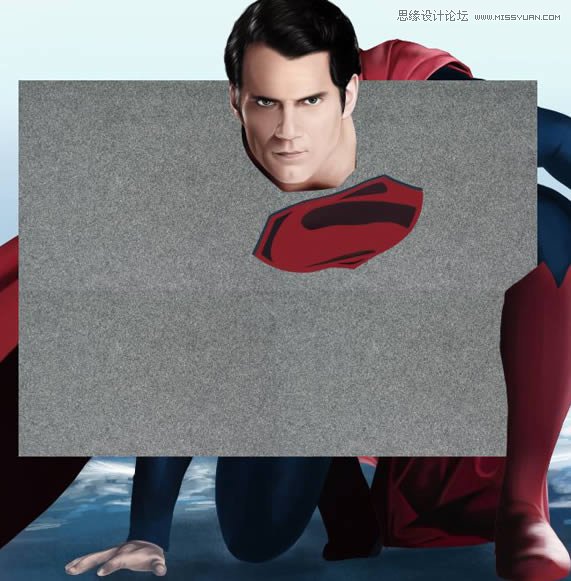
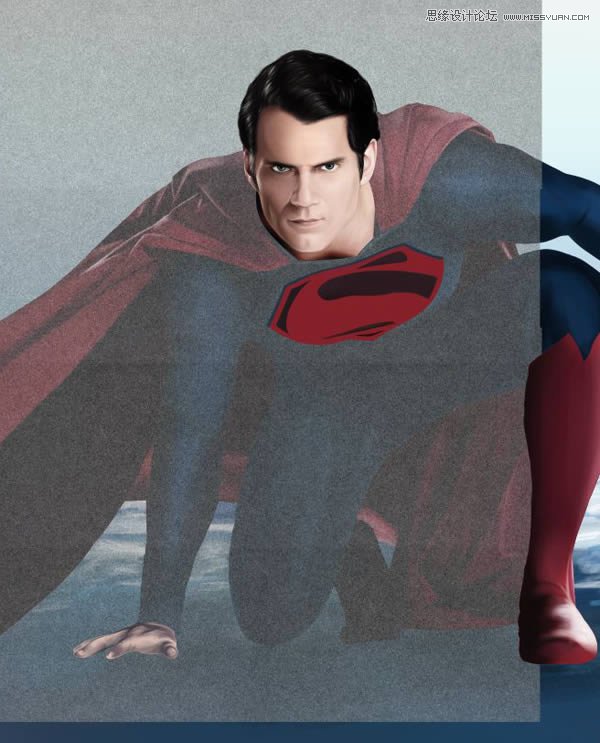
(5)执行Ctrl+E,合并所有纹理层,并设置“叠加效果,下降25%-30%的不透明度
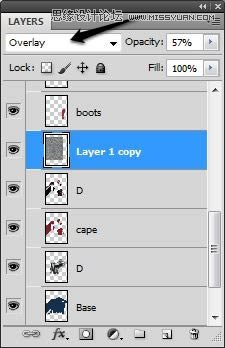
(6)按住Ctrl,并单击“cape”层,执行Shift+ctrl+I反选,并按Backspace键删除斗篷以外多余的纹理
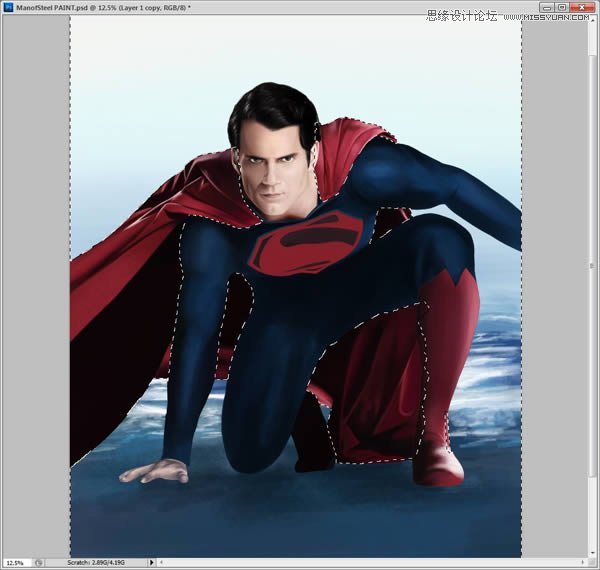
(7)新建图层“Cuff”,绘制袖口
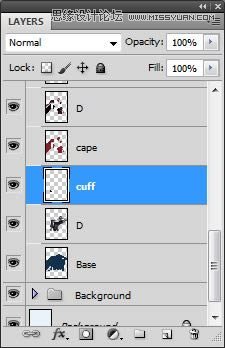
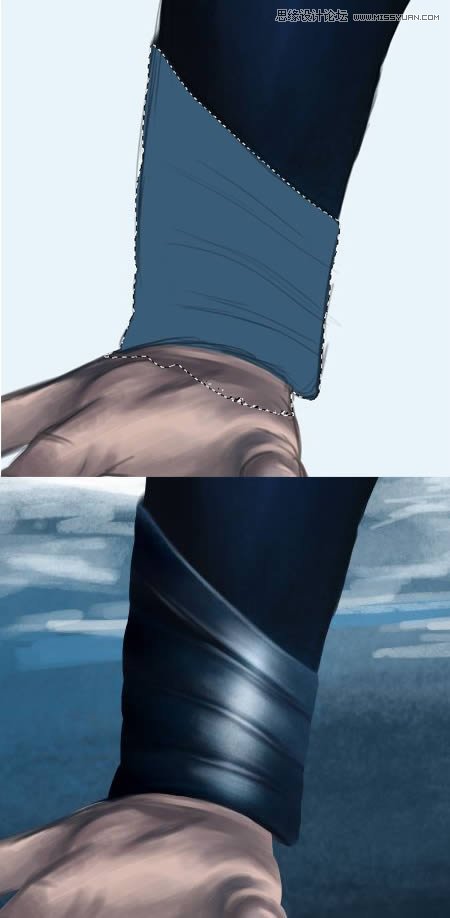
(8)在“Boot”层上,添加更多细节,尤其是脚趾(鞋底向上开始转动)


(9)增加标志上的细节
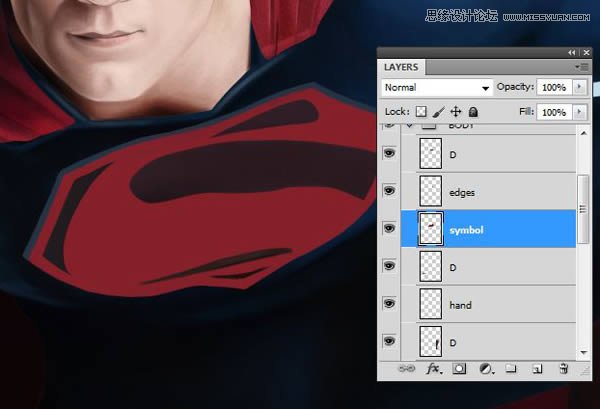


(10)新建图层“suit edges”,绘制衣服边缘细节
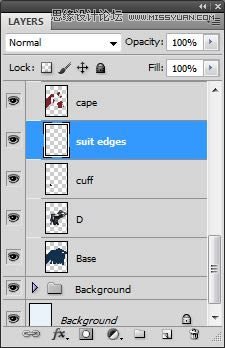

(11)绘制更多衣服边缘细节
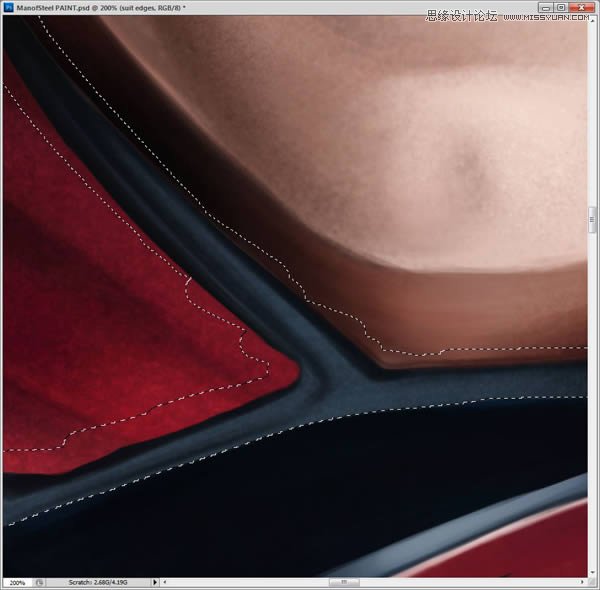
(12)添加高光

(13)增加手部更多细节

8、衣服纹理
(1)创建新文件,设置如下:
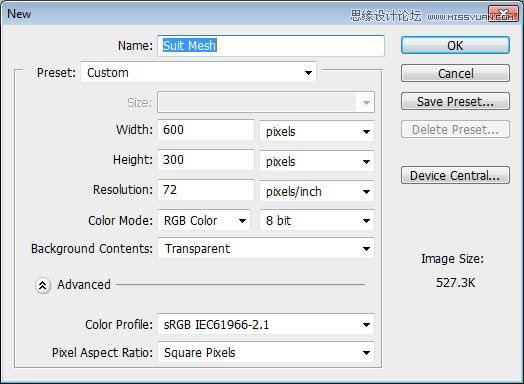
(2)使用椭圆工具(U),在文档中心画个圆圈,并用6px的硬边笔刷描边
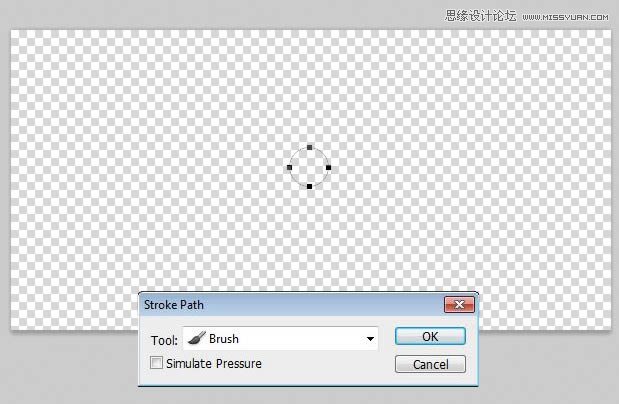
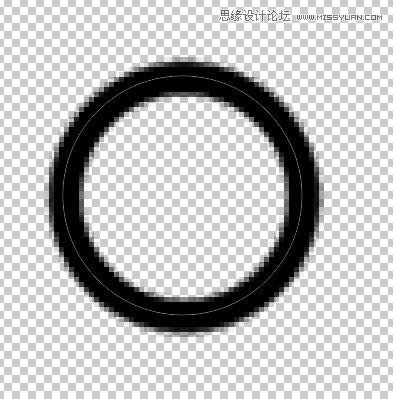
(3)复制刚创建的小圆圈(Ctrl+J)
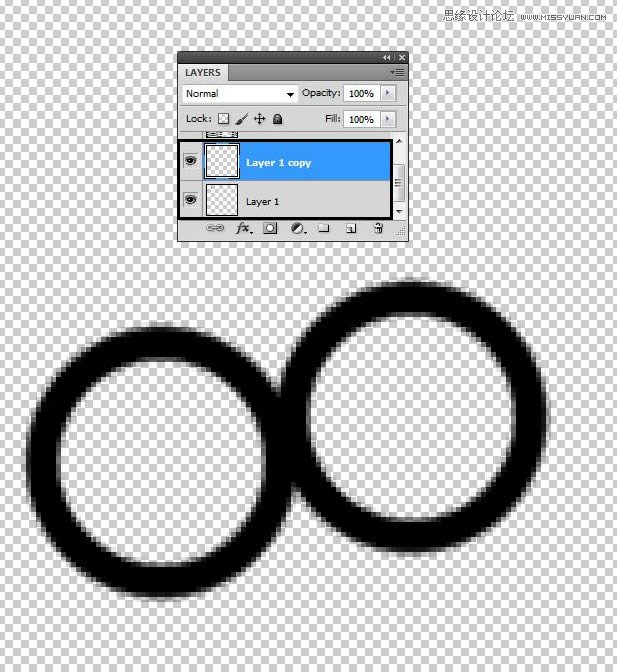
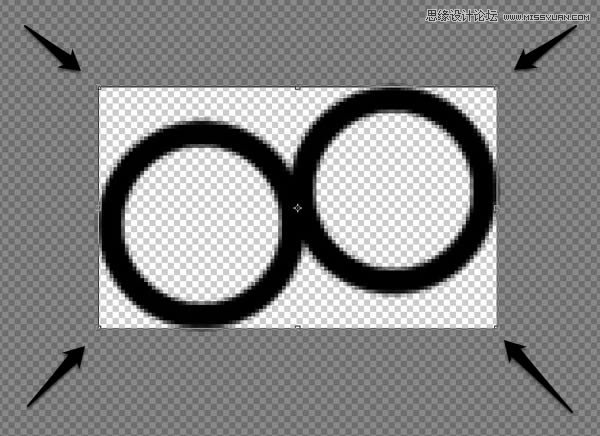
(4)执行“文件>编辑>定义图案”,命名为“衣服丝网纹理”
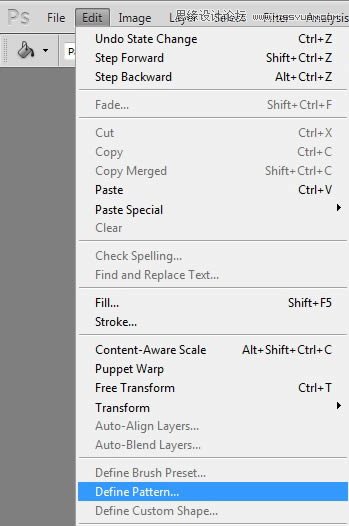
(5)使用填充工具,选择创建的图案,并用透明背景模式填充一个新的空白文档
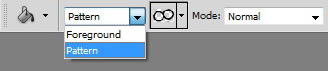
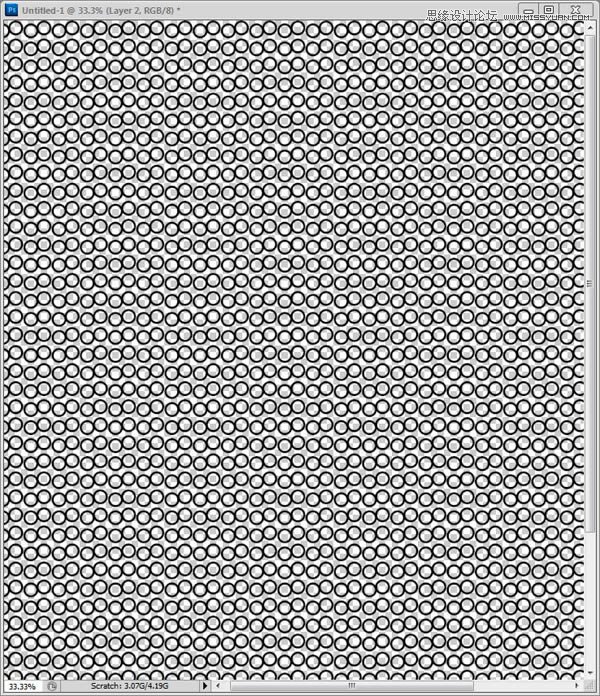
(6)将新创建的网状花纹拖动到“Base”层上面
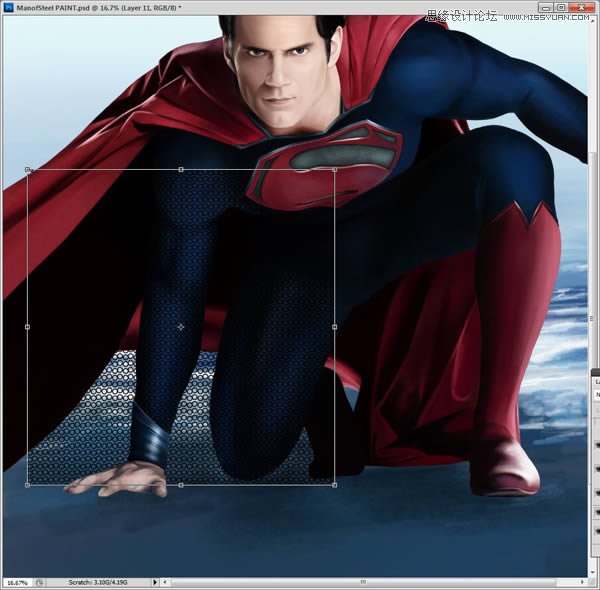
(7)使用自由变换工具,网格变形使周围的曲线更接近与他的手臂和肩膀的轮廓。

(8)调整透明度到87%,然后双击图层,打开图层样式窗口,设置斜面和浮雕。
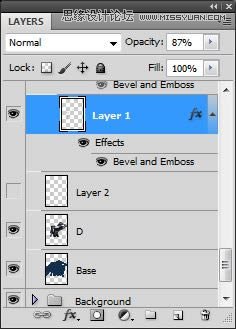
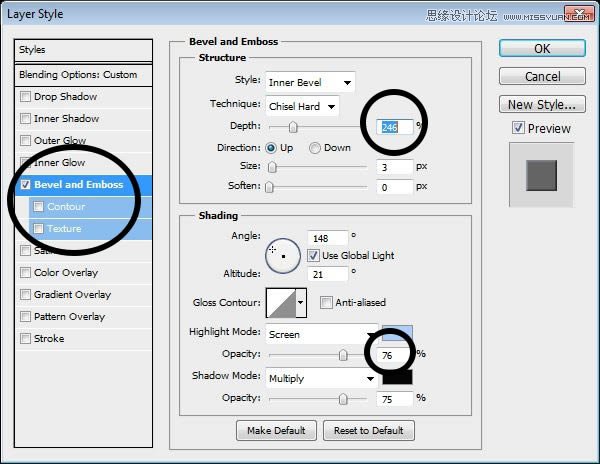
(9)同样的方法,用网格纹理覆盖所有衣服部分,并将所有纹理层编组(Ctrl+G)

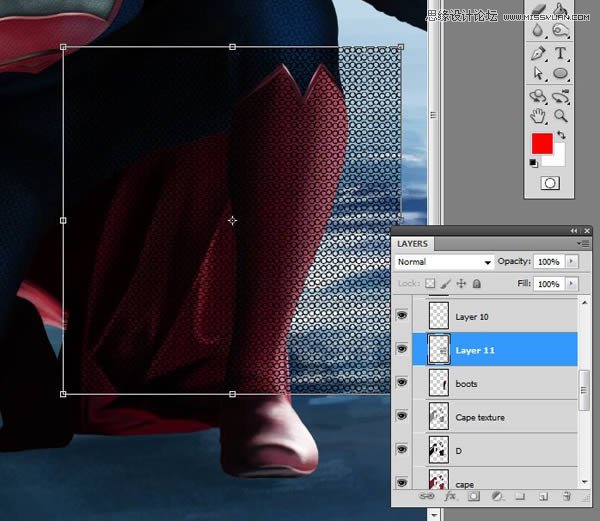


(10)完成后,你会发现整个形象细节更加丰富立体了!

9、衣服高光
(1)新建图层“Suit shine1”
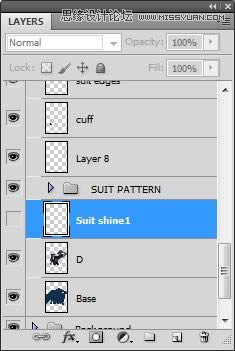
(2)用Speckled Brush在衣服蓝色部分画一些柔软的高光



 情非得已
情非得已
推荐文章
-
 Photoshop绘制磨砂风格的插画作品2021-03-16
Photoshop绘制磨砂风格的插画作品2021-03-16
-
 Photoshop结合AI制作扁平化滑轮少女插画2021-03-11
Photoshop结合AI制作扁平化滑轮少女插画2021-03-11
-
 Photoshop结合AI绘制扁平化风格的少女插画2020-03-13
Photoshop结合AI绘制扁平化风格的少女插画2020-03-13
-
 Photoshop结合AI绘制春字主题插画作品2020-03-13
Photoshop结合AI绘制春字主题插画作品2020-03-13
-
 Photoshop绘制时尚大气的手机APP图标2020-03-12
Photoshop绘制时尚大气的手机APP图标2020-03-12
-
 Photoshop绘制立体感十足的手机图标2020-03-12
Photoshop绘制立体感十足的手机图标2020-03-12
-
 玻璃瓶绘画:PS绘制玻璃质感的魔法瓶2020-03-11
玻璃瓶绘画:PS绘制玻璃质感的魔法瓶2020-03-11
-
 像素工厂:用PS设计等距像素的工厂图标2019-03-20
像素工厂:用PS设计等距像素的工厂图标2019-03-20
-
 圣诞老人:使用PS绘制圣诞老人插画2019-02-21
圣诞老人:使用PS绘制圣诞老人插画2019-02-21
-
 Lumix相机:PS绘制粉色的照相机教程2019-01-18
Lumix相机:PS绘制粉色的照相机教程2019-01-18
热门文章
-
 Photoshop结合AI制作扁平化滑轮少女插画2021-03-11
Photoshop结合AI制作扁平化滑轮少女插画2021-03-11
-
 Photoshop绘制磨砂风格的插画作品2021-03-16
Photoshop绘制磨砂风格的插画作品2021-03-16
-
 Photoshop绘制立体风格的卡通形象化图标
相关文章5172017-02-17
Photoshop绘制立体风格的卡通形象化图标
相关文章5172017-02-17
-
 Photoshop绘制立体可爱的冰淇淋形象物
相关文章11252016-03-09
Photoshop绘制立体可爱的冰淇淋形象物
相关文章11252016-03-09
-
 Photoshop绘制搞笑风格的人物卡通形象
相关文章23272013-09-26
Photoshop绘制搞笑风格的人物卡通形象
相关文章23272013-09-26
-
 Photoshop绘制卡通风格的老鼠形象
相关文章11462012-01-04
Photoshop绘制卡通风格的老鼠形象
相关文章11462012-01-04
-
 Photoshop绘制动感的摇滚小人画
相关文章7672010-11-12
Photoshop绘制动感的摇滚小人画
相关文章7672010-11-12
