Photoshop详细绘制新版超人形象(4)
文章来源于 站酷,感谢作者 蓝色性格 给我们带来经精彩的文章!设计教程/PS教程/鼠绘教程2013-07-09
(3)创建新层Boot detail,在靴子周围也添加一些高光 (4)在所有图层之上新建图层,命名为Final highlights (5)绘制一些灰白色和蓝色的小亮点,颜色#e3fbff,#ffffff 10、背景纹理 (1)打开纹理Icetexture.jpg (2)用矩
(3)创建新层“Boot detail”,在靴子周围也添加一些高光
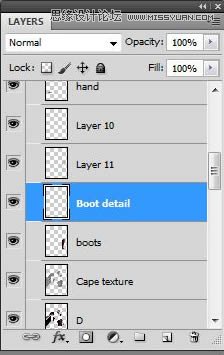

(4)在所有图层之上新建图层,命名为“Final highlights”
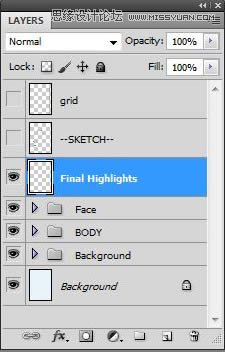
(5)绘制一些灰白色和蓝色的小亮点,颜色#e3fbff,#ffffff

10、背景纹理
(1)打开纹理“Icetexture.jpg”
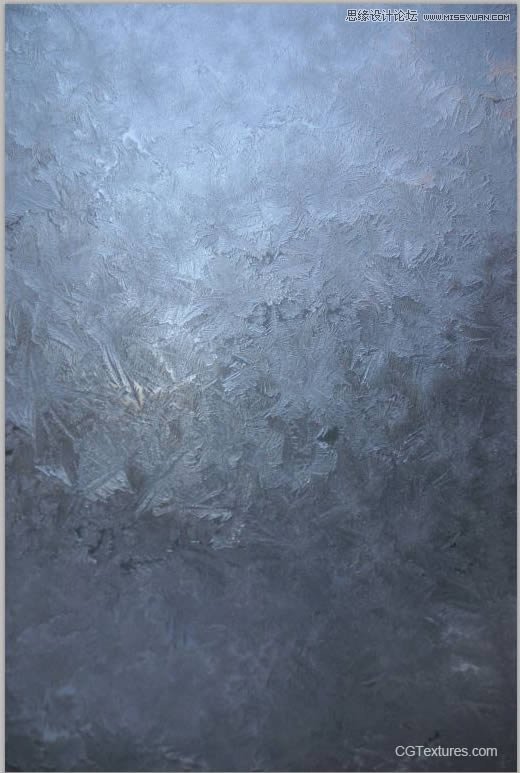
(2)用矩形选框工具选择一部分
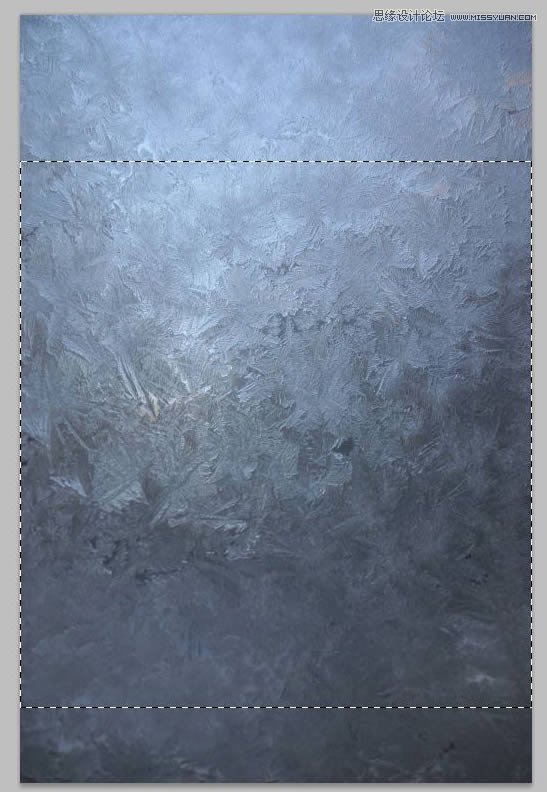
(3)将图层拖动到Background组里
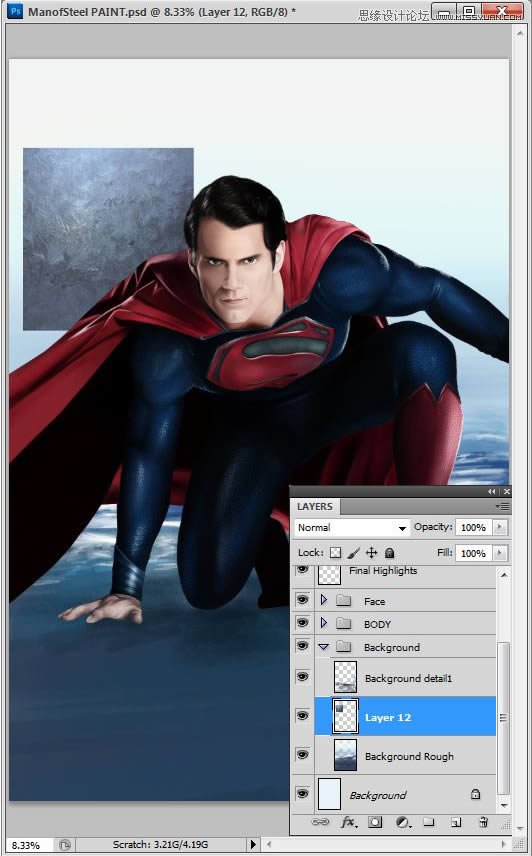
(4)右击并选择自由变换
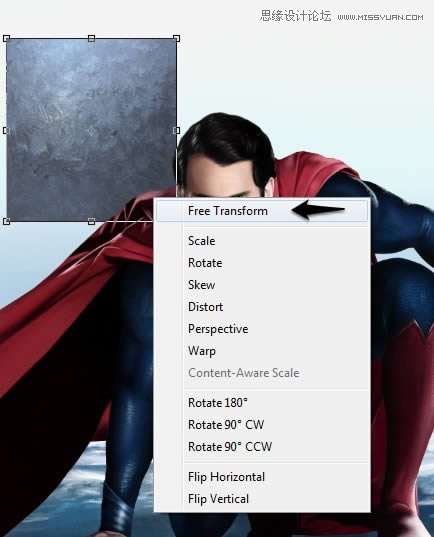
(5)按住Ctrl键,拖动锚点,变形如下所示,并按回车键确认
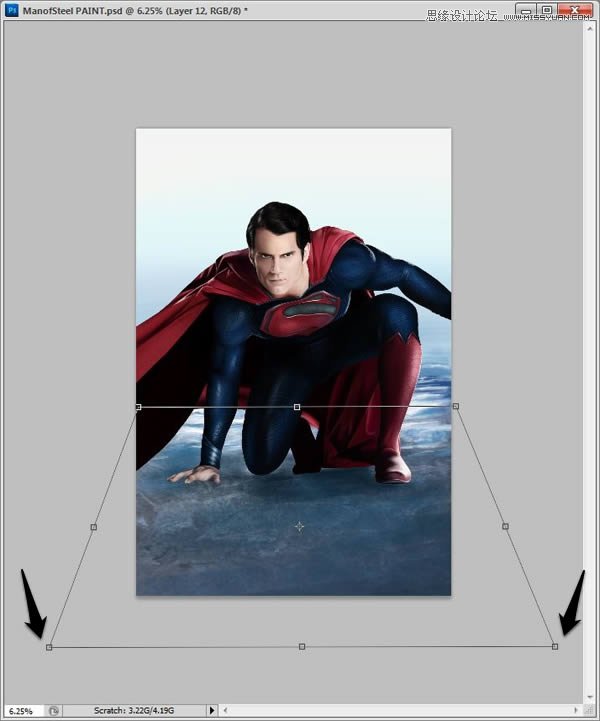

(6)执行Ctrl+L,打开色阶窗口,设置参数如下,增加纹理的对比度
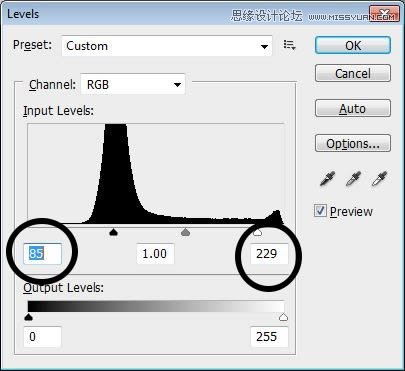
(7)执行“Ctrl+U”,打开色相饱和度窗口,参数设置如下
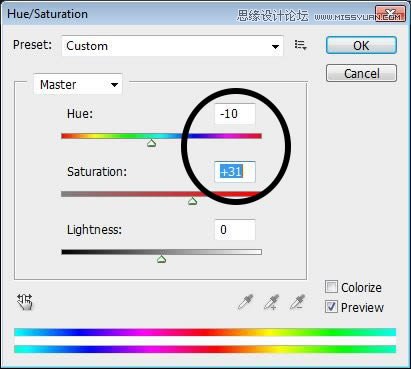
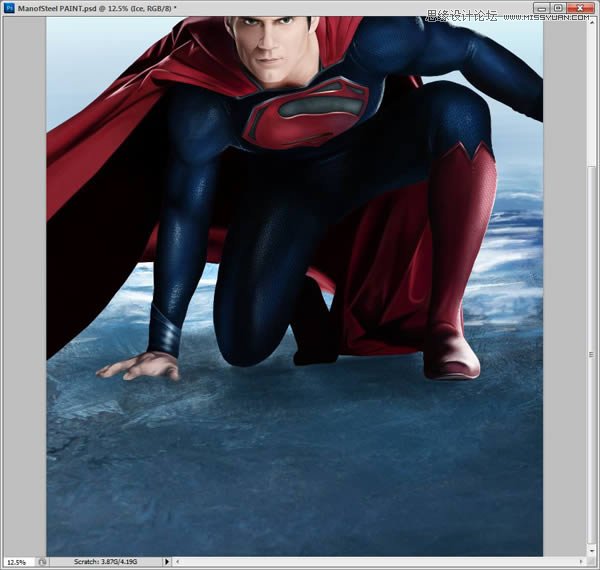
(8)创建新层,并设置叠加模式为“正片叠底”
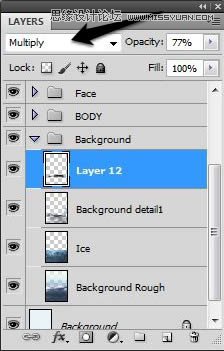
(9)降低透明度为25%,用软刷在超人身体下绘制一些阴影;颜色为#0f1b33

11、倒影
(1)按住Ctrl键,选择除背景层外的所有图层,执行Ctrl+G编组,命名为“Figure”
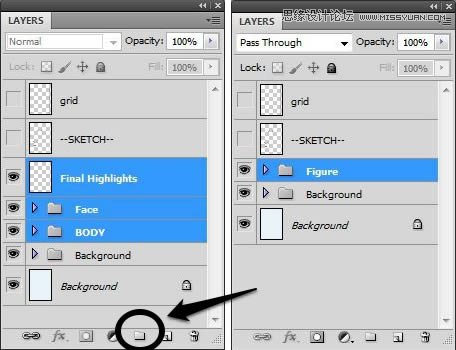
(2)复制该组,并执行Ctrl+E合并成一个单一的层,并移动到Figure组下面

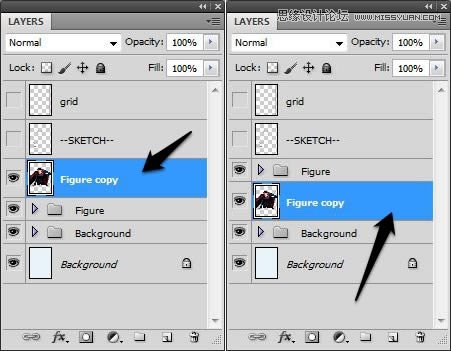
(3)使用自由变换,选择垂直翻转
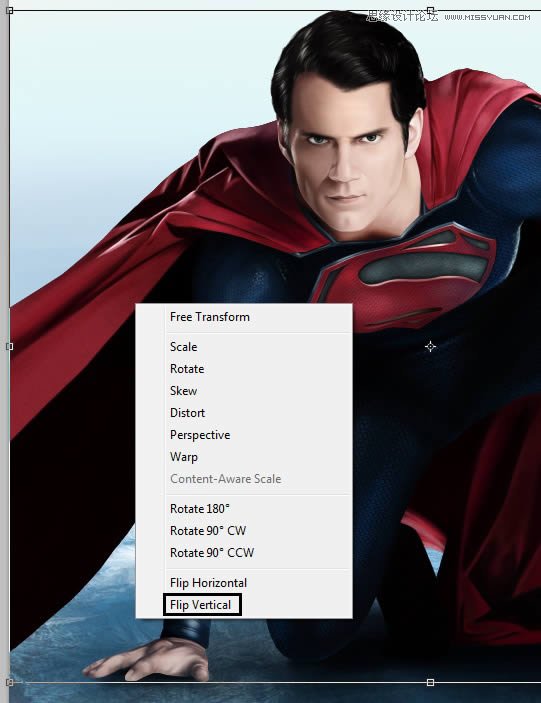
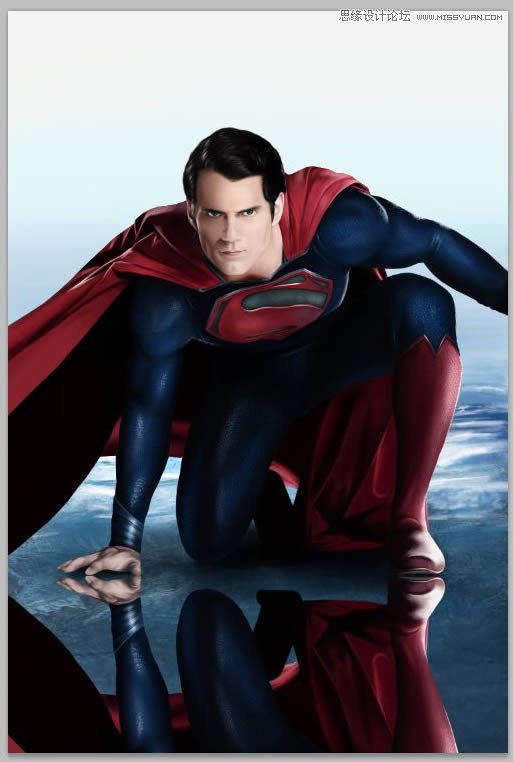
(4)使用套索工具(L)选择某些接触的部分,轻微拖动如下


(5)删除多余部分,并将剩余部分的透明度降至48%,并用软刷橡皮擦除边缘使阴影更加柔和
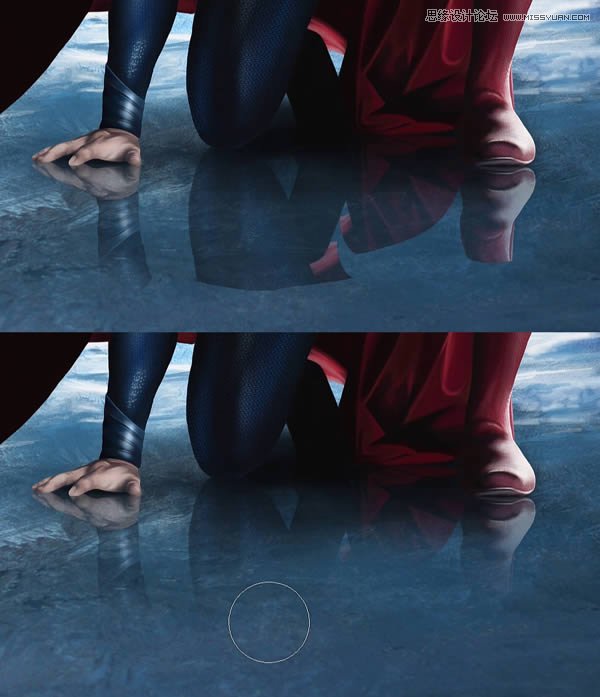
12、冰裂开效果
(1)打开玻璃破碎的纹理图片“Glass Cracked.jpg”
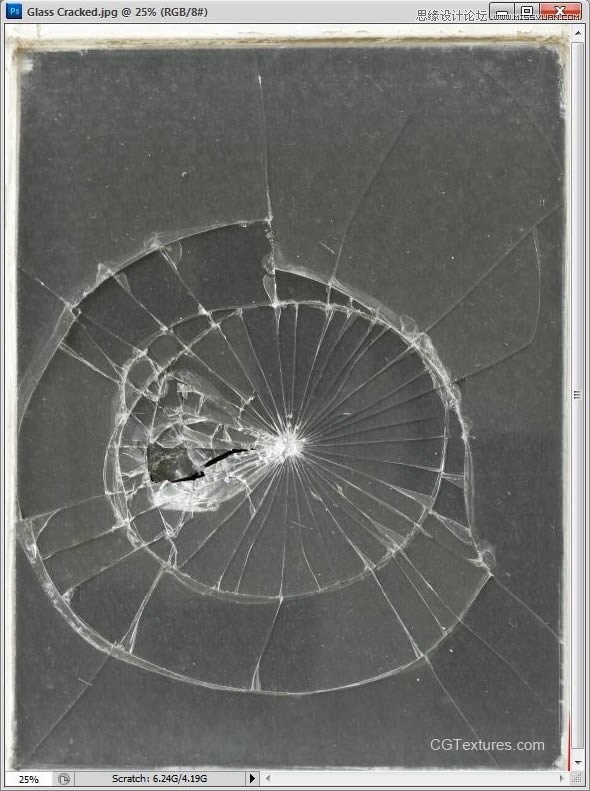
(2)执行Ctrl+L,打开色阶窗口,调整参数如下:
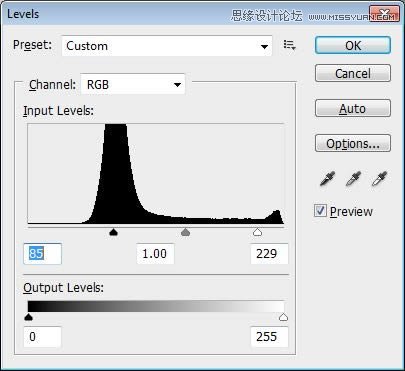
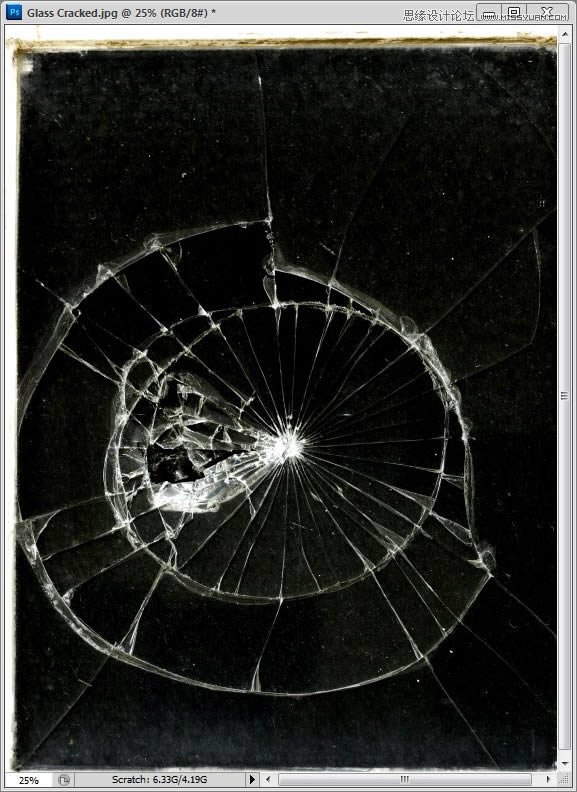
(3)使用矩形选框工具(M),拖动选区到“Shadow”层下面
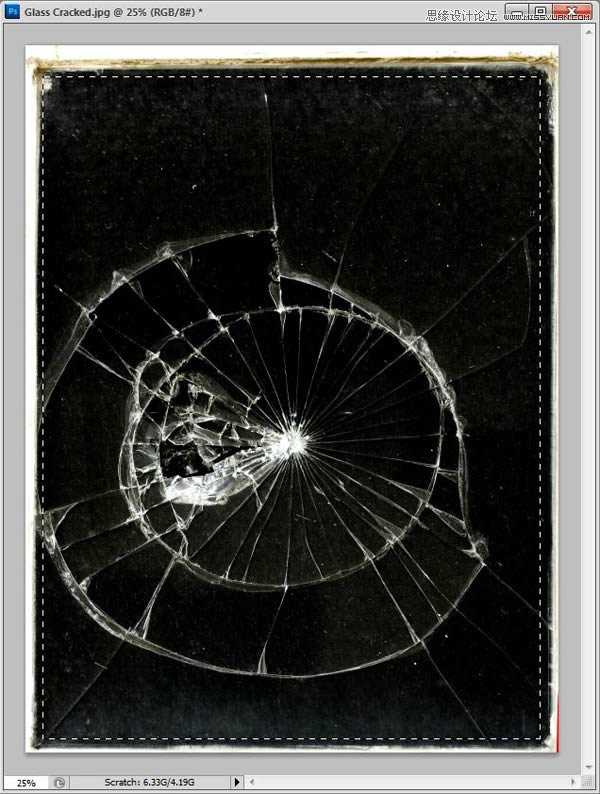
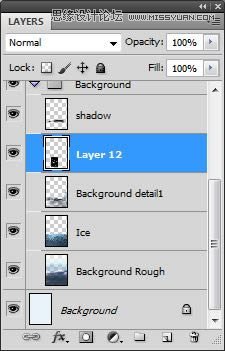
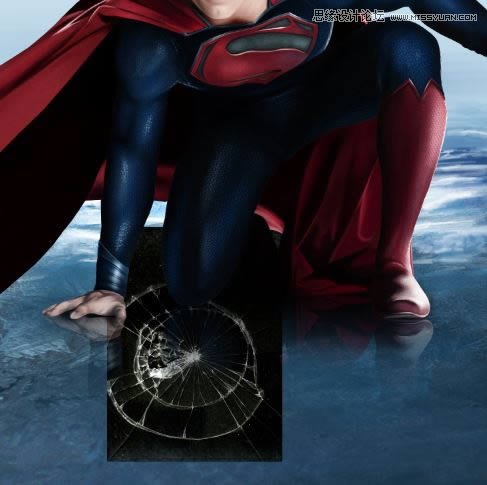
(4)使用自由变换,拉伸放大玻璃,放在超人跪的地方
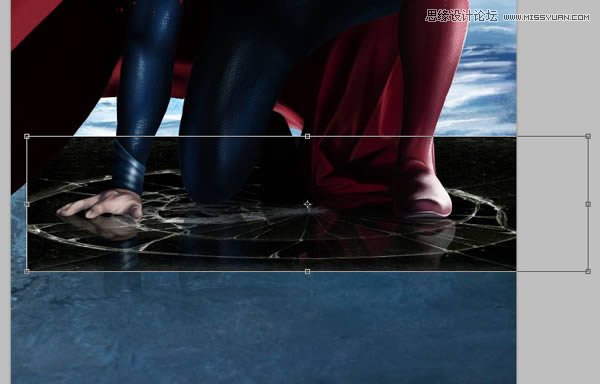
(5)设置图层叠加模式为“屏幕Screen”
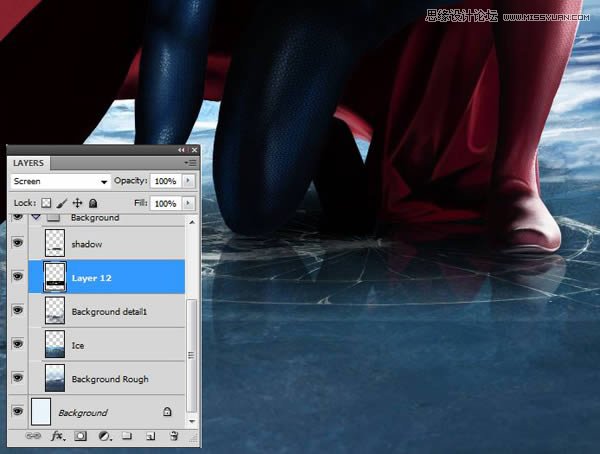
 情非得已
情非得已
推荐文章
-
 Photoshop绘制磨砂风格的插画作品2021-03-16
Photoshop绘制磨砂风格的插画作品2021-03-16
-
 Photoshop结合AI制作扁平化滑轮少女插画2021-03-11
Photoshop结合AI制作扁平化滑轮少女插画2021-03-11
-
 Photoshop结合AI绘制扁平化风格的少女插画2020-03-13
Photoshop结合AI绘制扁平化风格的少女插画2020-03-13
-
 Photoshop结合AI绘制春字主题插画作品2020-03-13
Photoshop结合AI绘制春字主题插画作品2020-03-13
-
 Photoshop绘制时尚大气的手机APP图标2020-03-12
Photoshop绘制时尚大气的手机APP图标2020-03-12
-
 Photoshop绘制立体感十足的手机图标2020-03-12
Photoshop绘制立体感十足的手机图标2020-03-12
-
 玻璃瓶绘画:PS绘制玻璃质感的魔法瓶2020-03-11
玻璃瓶绘画:PS绘制玻璃质感的魔法瓶2020-03-11
-
 像素工厂:用PS设计等距像素的工厂图标2019-03-20
像素工厂:用PS设计等距像素的工厂图标2019-03-20
-
 圣诞老人:使用PS绘制圣诞老人插画2019-02-21
圣诞老人:使用PS绘制圣诞老人插画2019-02-21
-
 Lumix相机:PS绘制粉色的照相机教程2019-01-18
Lumix相机:PS绘制粉色的照相机教程2019-01-18
热门文章
-
 Photoshop结合AI制作扁平化滑轮少女插画2021-03-11
Photoshop结合AI制作扁平化滑轮少女插画2021-03-11
-
 Photoshop绘制磨砂风格的插画作品2021-03-16
Photoshop绘制磨砂风格的插画作品2021-03-16
-
 Photoshop绘制立体风格的卡通形象化图标
相关文章5172017-02-17
Photoshop绘制立体风格的卡通形象化图标
相关文章5172017-02-17
-
 Photoshop绘制立体可爱的冰淇淋形象物
相关文章11252016-03-09
Photoshop绘制立体可爱的冰淇淋形象物
相关文章11252016-03-09
-
 Photoshop绘制搞笑风格的人物卡通形象
相关文章23272013-09-26
Photoshop绘制搞笑风格的人物卡通形象
相关文章23272013-09-26
-
 Photoshop绘制卡通风格的老鼠形象
相关文章11462012-01-04
Photoshop绘制卡通风格的老鼠形象
相关文章11462012-01-04
-
 Photoshop绘制动感的摇滚小人画
相关文章7672010-11-12
Photoshop绘制动感的摇滚小人画
相关文章7672010-11-12
