Photoshop绘制复古风格的人物插画教程(2)
文章来源于 活力盒子,感谢作者 心肝儿 给我们带来经精彩的文章!设计教程/PS教程/鼠绘教程2013-08-11
步骤2 使用曲线调整命令提高对比度 (命令/ Ctrl + M)。使它尽可能接近黑白。 现在你必须清理一些错误。这意味着你需要删除一些错位的线条和污垢。(按命令/ Ctrl + I)反相,这种方式能更容易看到错误。 使用减淡工具(
步骤2
使用曲线调整命令提高对比度 (命令/ Ctrl + M)。使它尽可能接近黑白。
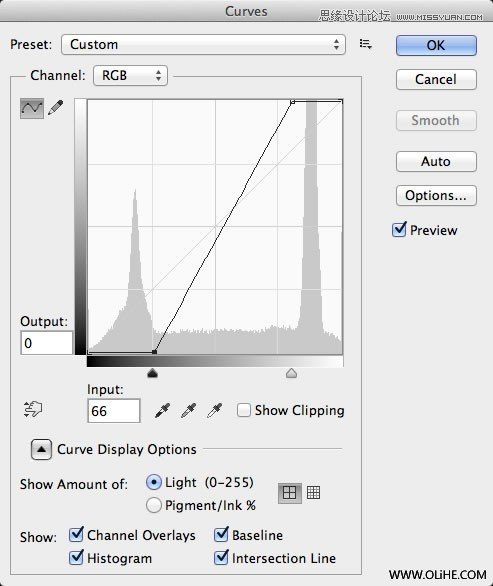

现在你必须清理一些错误。这意味着你需要删除一些错位的线条和污垢。(按命令/ Ctrl + I)反相,这种方式能更容易看到错误。

使用减淡工具(O)以及简单的画笔工具(B)把发现的污点去除。然后,再次反相(按命令/ Ctrl + I)来检查是否一切都已正确。
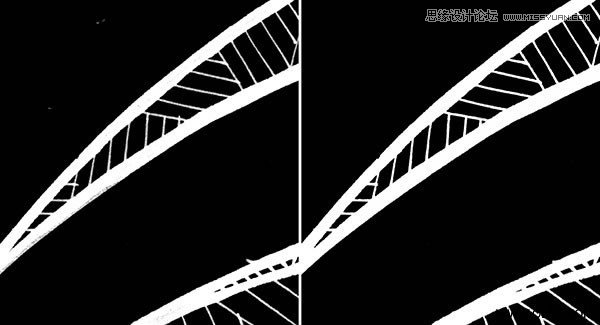
步骤4
现在将要对其切断。按Command/Ctrl + A选择全部,然后按Command/Ctrl + C进行复制,建立一个图层蒙板。现在按住ALT键的同时在层面板上点击蒙板。这样你就可以进入你的蒙版,通过Command/Ctrl + V.键粘贴你的画。
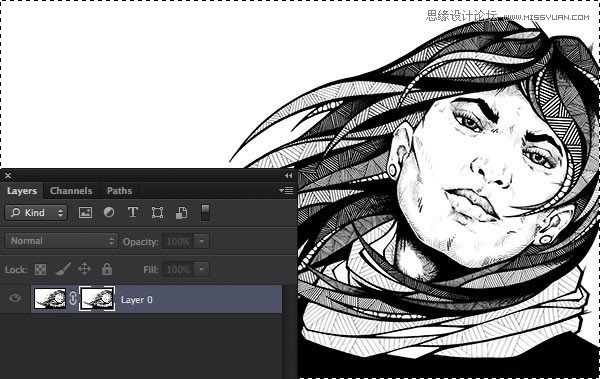
步骤5
反相你的蒙版(命令/ Ctrl + I)。这样的话将只有你的图画是显现的。
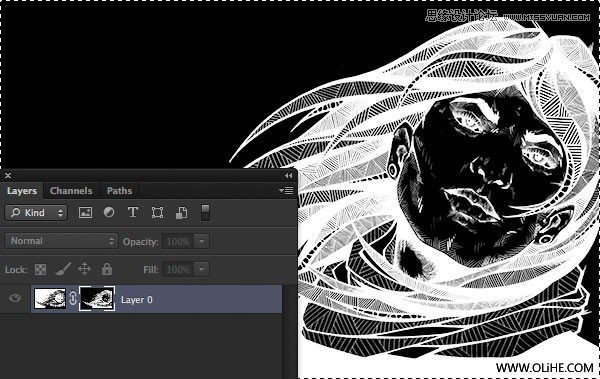
步骤6
点击你的图层,去除蒙版。将整个画面填充为黑色。
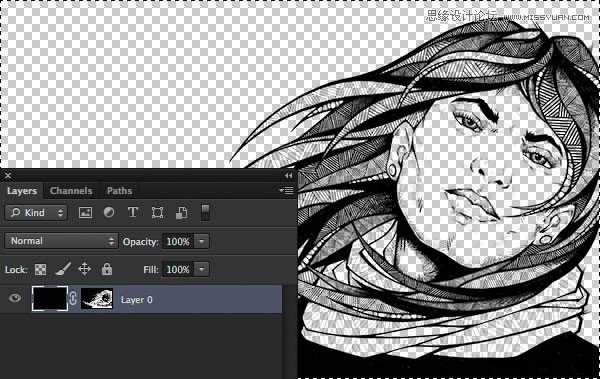
步骤7
使用这个快捷键来应用你的蒙版:首先按Command/Ctrl + G,然后Command/Ctrl + E (这基本上意味着用你的层创建了一个组,使之减少为一层)。你的画将被完美的切断。
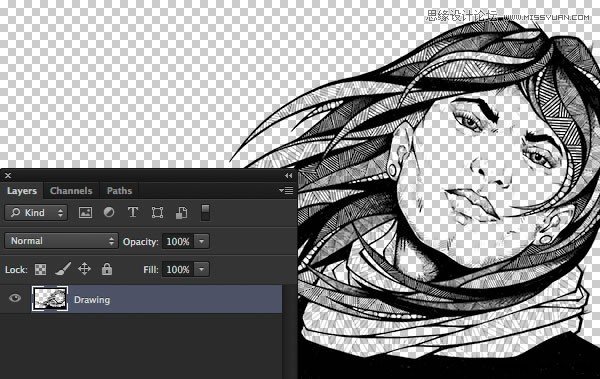
步骤8
最后你可以纠正图画的一些比例错误。使用液化工具(滤镜 > 液化)改变一些曲线和线条。
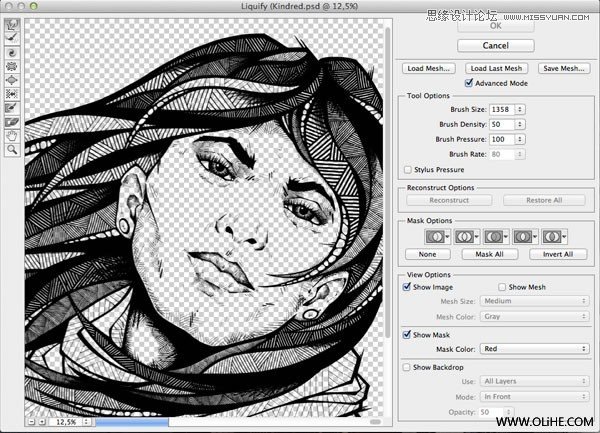
 情非得已
情非得已
推荐文章
-
 Photoshop绘制磨砂风格的插画作品2021-03-16
Photoshop绘制磨砂风格的插画作品2021-03-16
-
 Photoshop结合AI制作扁平化滑轮少女插画2021-03-11
Photoshop结合AI制作扁平化滑轮少女插画2021-03-11
-
 Photoshop结合AI绘制扁平化风格的少女插画2020-03-13
Photoshop结合AI绘制扁平化风格的少女插画2020-03-13
-
 Photoshop结合AI绘制春字主题插画作品2020-03-13
Photoshop结合AI绘制春字主题插画作品2020-03-13
-
 Photoshop绘制时尚大气的手机APP图标2020-03-12
Photoshop绘制时尚大气的手机APP图标2020-03-12
-
 Photoshop绘制立体感十足的手机图标2020-03-12
Photoshop绘制立体感十足的手机图标2020-03-12
-
 玻璃瓶绘画:PS绘制玻璃质感的魔法瓶2020-03-11
玻璃瓶绘画:PS绘制玻璃质感的魔法瓶2020-03-11
-
 像素工厂:用PS设计等距像素的工厂图标2019-03-20
像素工厂:用PS设计等距像素的工厂图标2019-03-20
-
 圣诞老人:使用PS绘制圣诞老人插画2019-02-21
圣诞老人:使用PS绘制圣诞老人插画2019-02-21
-
 Lumix相机:PS绘制粉色的照相机教程2019-01-18
Lumix相机:PS绘制粉色的照相机教程2019-01-18
热门文章
-
 Photoshop结合AI制作扁平化滑轮少女插画2021-03-11
Photoshop结合AI制作扁平化滑轮少女插画2021-03-11
-
 Photoshop绘制磨砂风格的插画作品2021-03-16
Photoshop绘制磨砂风格的插画作品2021-03-16
-
 Photoshop绘制磨砂风格的插画作品
相关文章1702021-03-16
Photoshop绘制磨砂风格的插画作品
相关文章1702021-03-16
-
 Photoshop结合AI制作扁平化滑轮少女插画
相关文章2032021-03-11
Photoshop结合AI制作扁平化滑轮少女插画
相关文章2032021-03-11
-
 Photoshop绘制搞怪的胖子人像教程
相关文章6912020-09-26
Photoshop绘制搞怪的胖子人像教程
相关文章6912020-09-26
-
 Photoshop绘制立体风格的序章图标
相关文章8612020-04-01
Photoshop绘制立体风格的序章图标
相关文章8612020-04-01
-
 Photoshop结合AI绘制扁平化风格的少女插画
相关文章7992020-03-13
Photoshop结合AI绘制扁平化风格的少女插画
相关文章7992020-03-13
-
 Photoshop结合AI绘制春字主题插画作品
相关文章4762020-03-13
Photoshop结合AI绘制春字主题插画作品
相关文章4762020-03-13
-
 Photoshop绘制立体感十足的手机图标
相关文章6362020-03-12
Photoshop绘制立体感十足的手机图标
相关文章6362020-03-12
-
 像素绘画:用PS绘制像素风格树木教程
相关文章10652019-03-26
像素绘画:用PS绘制像素风格树木教程
相关文章10652019-03-26
