Photoshop绘制复古风格的人物插画教程(5)
文章来源于 活力盒子,感谢作者 心肝儿 给我们带来经精彩的文章!7、添加背景
步骤1
扫描您刚刚创建的一切。只是要确保图纸上的颜料已干。这里最好使用大分辨率(> 900 dpi),因为这将为你在之后的使用提供更多的可能性。

步骤2
添加你的背景到工作文件中。你可以去掉白色背景并创建一个包含整个肖像的组。改变颜色,添加一个色调/饱和度的调整图层。
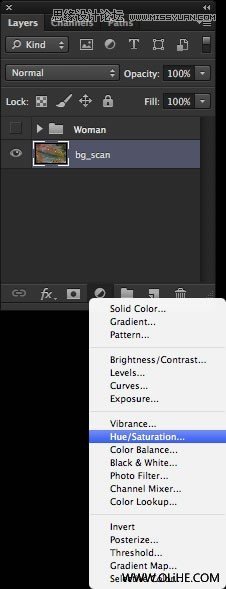
步骤3
你可以使用任何你喜欢的颜色作为背景。对于这一篇,你可以使用渐变色,选择一个黑暗的绿松石。
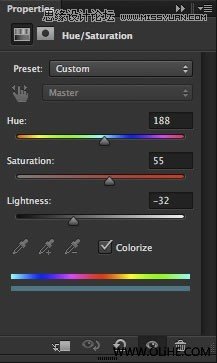
步骤4
现在添加你的第二个颜色图片并调整角度按命令/ Ctrl + T。
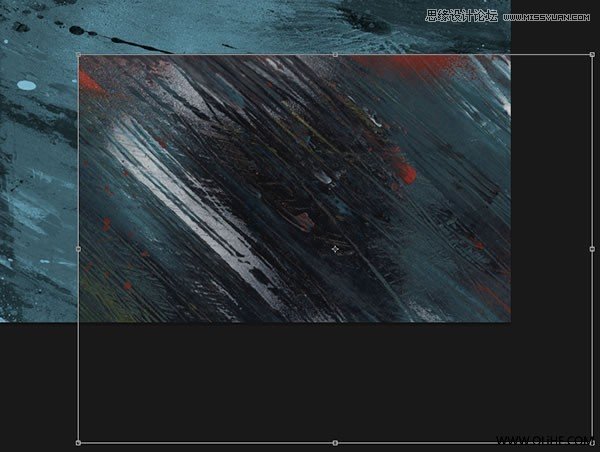
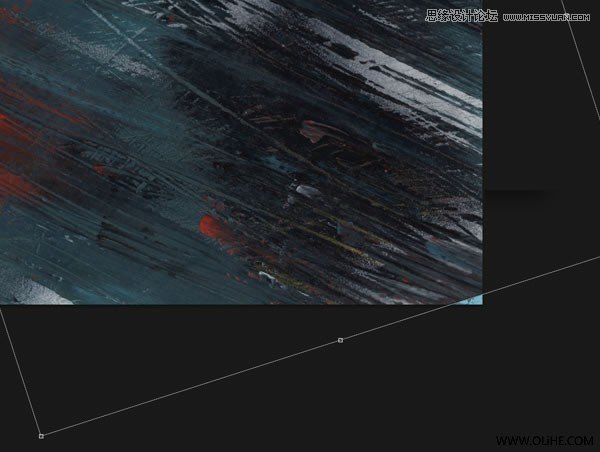
步骤5
在第二个颜色图片下面添加一个层,填充黑色,并且在他们之外创建一个新层。
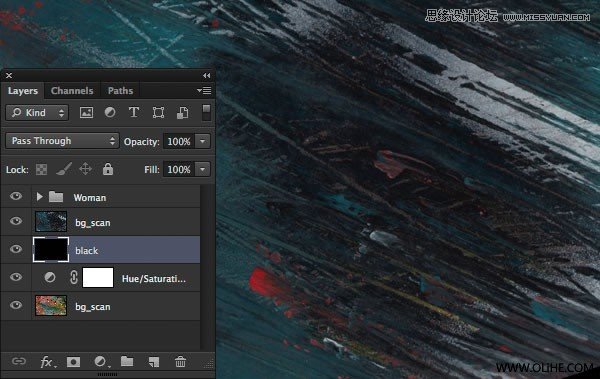
步骤6
现在创建一个新图层蒙版,然后选择全部(Command/Ctrl + A)。 按住ALT,在图层面板中点击你的蒙板。按Command/Ctrl + V粘贴全部。你的彩色结构现在应该作为一个蒙板。
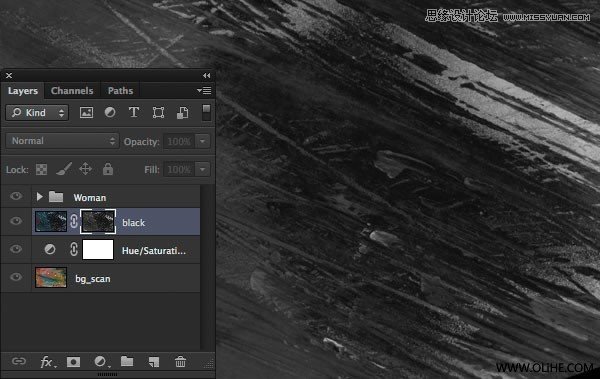
步骤7
在图层面板中点击你的层,去除你的蒙板。现在再次点击你的蒙板,但这一次不用按住ALT。这样你可以看看在你的帆布上发生了什么,但你仍然工作在你的蒙板上。现在你必须再次尝试,使用曲线工具(Command/Ctrl + M)。
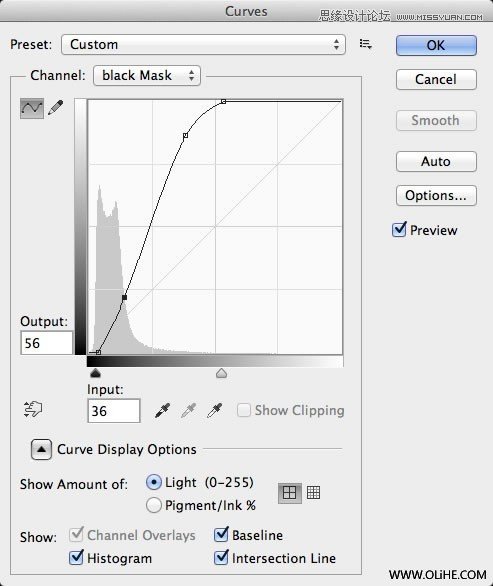
步骤8
最后你的第二个彩色层应该只有明亮的部分是可见的。

8、增加细节
步骤1
有时你意识到,你原本的阴影在你的背景上效果体现的并非很好。所以添加一些阴影在这里能够有所帮助。在图的顶部创建一个层, 在这个例子中,您可以在肩膀上添加阴影。
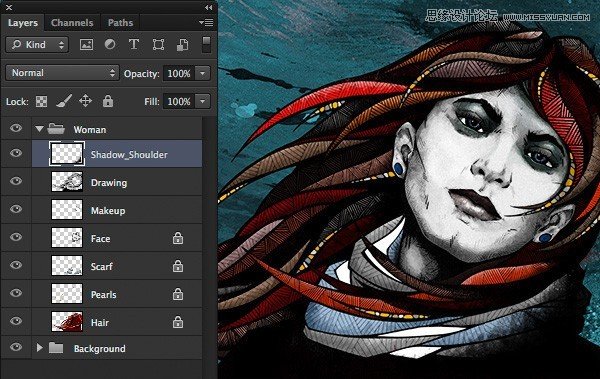
步骤2
现在你还可以添加一些更多的色彩点滴。这将会制造出“街头艺术”的感觉。给每个不同的颜色点滴创建不同的层。
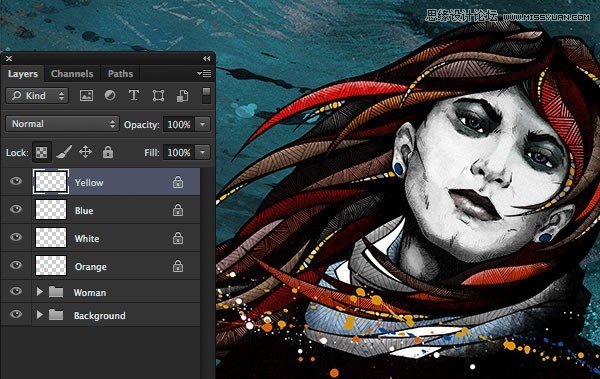
步骤3
为了减少纯粹的电脑的感觉,给每个包含颜色滴的图层改变不透明度。
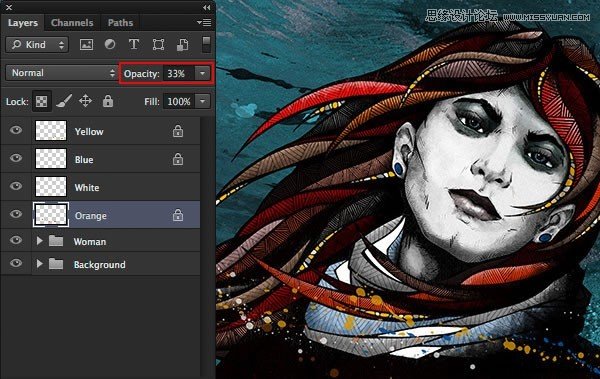
步骤4
将所有颜色滴合并为一个组。添加一个蒙板,擦除使用不同画笔的部分也将帮助给它一个更好的模拟效果。
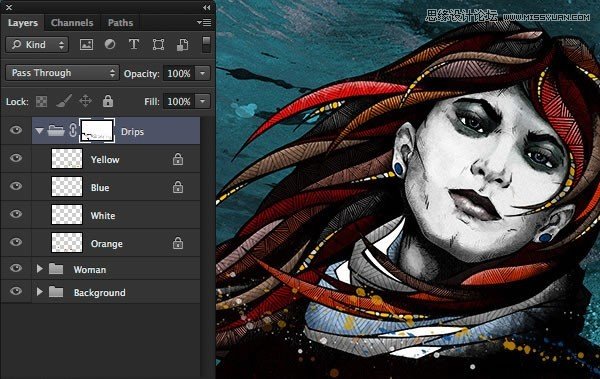
9、添加纸张结构
步骤1
一定的纸、墙壁等等的库存能够起很大的作用。试着去收集你发现的每一个有趣的事情,扫描件或照片,并以某种方式分类。在这里你可以使用一种纸纹理。

步骤2
下一件事就是降低饱和度,使它更明亮,再一次使用调整图层。
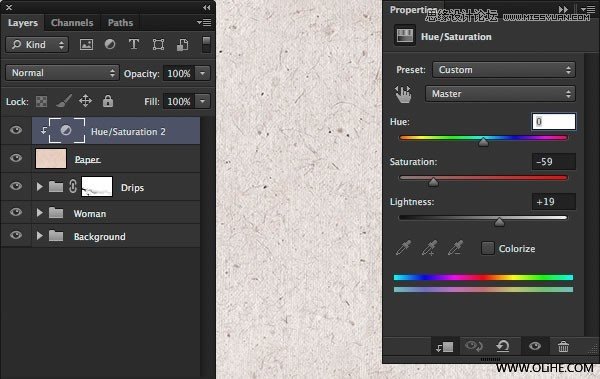
步骤3
把纹理层的混合模式变成正片叠底。然后添加一个蒙板并在一些地方移除一些结构(通过在你的蒙板里使用灰色)。这可以帮助来突出一些明亮的位置(在这个例子中尤其是脸)。
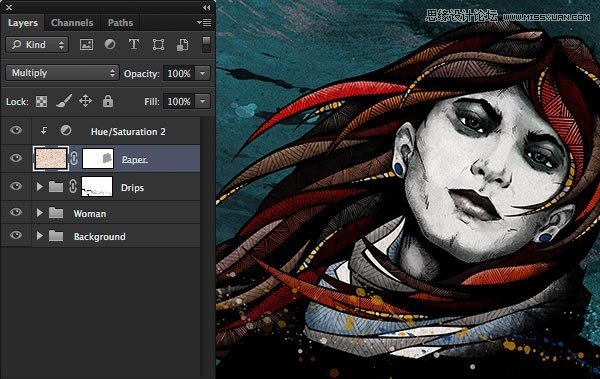
 情非得已
情非得已
-
 Photoshop绘制磨砂风格的插画作品2021-03-16
Photoshop绘制磨砂风格的插画作品2021-03-16
-
 Photoshop结合AI制作扁平化滑轮少女插画2021-03-11
Photoshop结合AI制作扁平化滑轮少女插画2021-03-11
-
 Photoshop结合AI绘制扁平化风格的少女插画2020-03-13
Photoshop结合AI绘制扁平化风格的少女插画2020-03-13
-
 Photoshop结合AI绘制春字主题插画作品2020-03-13
Photoshop结合AI绘制春字主题插画作品2020-03-13
-
 Photoshop绘制时尚大气的手机APP图标2020-03-12
Photoshop绘制时尚大气的手机APP图标2020-03-12
-
 Photoshop绘制立体感十足的手机图标2020-03-12
Photoshop绘制立体感十足的手机图标2020-03-12
-
 玻璃瓶绘画:PS绘制玻璃质感的魔法瓶2020-03-11
玻璃瓶绘画:PS绘制玻璃质感的魔法瓶2020-03-11
-
 像素工厂:用PS设计等距像素的工厂图标2019-03-20
像素工厂:用PS设计等距像素的工厂图标2019-03-20
-
 圣诞老人:使用PS绘制圣诞老人插画2019-02-21
圣诞老人:使用PS绘制圣诞老人插画2019-02-21
-
 Lumix相机:PS绘制粉色的照相机教程2019-01-18
Lumix相机:PS绘制粉色的照相机教程2019-01-18
-
 Photoshop结合AI制作扁平化滑轮少女插画2021-03-11
Photoshop结合AI制作扁平化滑轮少女插画2021-03-11
-
 Photoshop绘制磨砂风格的插画作品2021-03-16
Photoshop绘制磨砂风格的插画作品2021-03-16
-
 Photoshop绘制磨砂风格的插画作品
相关文章1702021-03-16
Photoshop绘制磨砂风格的插画作品
相关文章1702021-03-16
-
 Photoshop结合AI制作扁平化滑轮少女插画
相关文章2032021-03-11
Photoshop结合AI制作扁平化滑轮少女插画
相关文章2032021-03-11
-
 Photoshop绘制搞怪的胖子人像教程
相关文章6912020-09-26
Photoshop绘制搞怪的胖子人像教程
相关文章6912020-09-26
-
 Photoshop绘制立体风格的序章图标
相关文章8612020-04-01
Photoshop绘制立体风格的序章图标
相关文章8612020-04-01
-
 Photoshop结合AI绘制扁平化风格的少女插画
相关文章7992020-03-13
Photoshop结合AI绘制扁平化风格的少女插画
相关文章7992020-03-13
-
 Photoshop结合AI绘制春字主题插画作品
相关文章4762020-03-13
Photoshop结合AI绘制春字主题插画作品
相关文章4762020-03-13
-
 Photoshop绘制立体感十足的手机图标
相关文章6362020-03-12
Photoshop绘制立体感十足的手机图标
相关文章6362020-03-12
-
 像素绘画:用PS绘制像素风格树木教程
相关文章10652019-03-26
像素绘画:用PS绘制像素风格树木教程
相关文章10652019-03-26
