Photoshop绘制复古风格的人物插画教程(6)
文章来源于 活力盒子,感谢作者 心肝儿 给我们带来经精彩的文章!设计教程/PS教程/鼠绘教程2013-08-11
步骤4 现在可以使用和在点滴中一样的技巧。添加一个蒙板到你的woman组。现在用一些刷子删除一些小细节。通过给它增添更多的摧毁感,使它又增加了一些模拟感觉。 步骤5 要添加到你的图里的最后一个小细节:去你的纹理
步骤4
现在可以使用和在点滴中一样的技巧。添加一个蒙板到你的“woman”组。现在用一些刷子删除一些小细节。通过给它增添更多的摧毁感,使它又增加了一些模拟感觉。
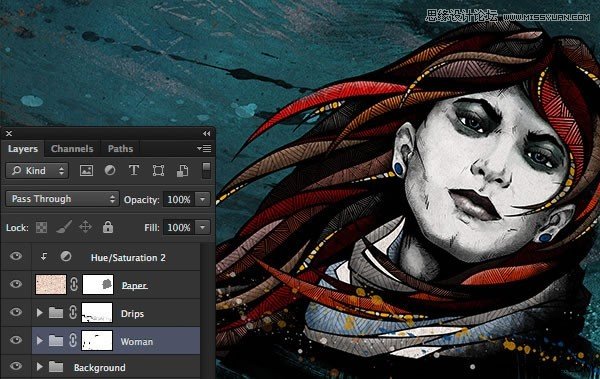
步骤5
要添加到你的图里的最后一个小细节:去你的纹理层,选择所有(命令/ Ctrl + A)和复制它(命令/ Ctrl + C)。现在到你的图画里并添加一个图层蒙板。再按住ALT点击。粘贴结构(命令/ Ctrl + V)。
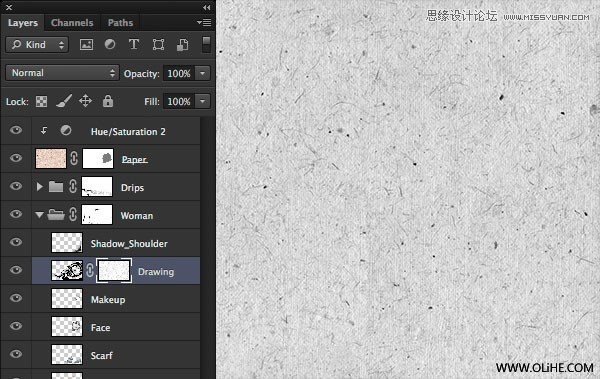
步骤6
现在你必须放松蒙板。使用曲线工具(命令/ Ctrl + M),您可以减少对比。
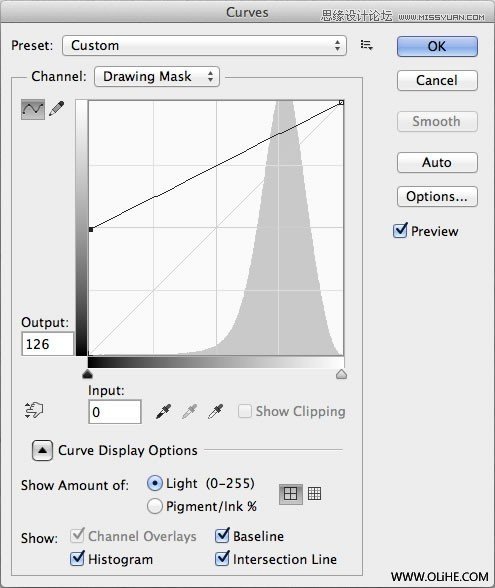
步骤7
我们不想真的删除我们图画的部分,只要给它一些结构,就像这样,它一样起作用。

这里是它看起来的具体的样子。

10、创建一个装饰图案
步骤1
在堆叠的顶部创建一个新层,并填充一个接近你的背景颜色的颜色。
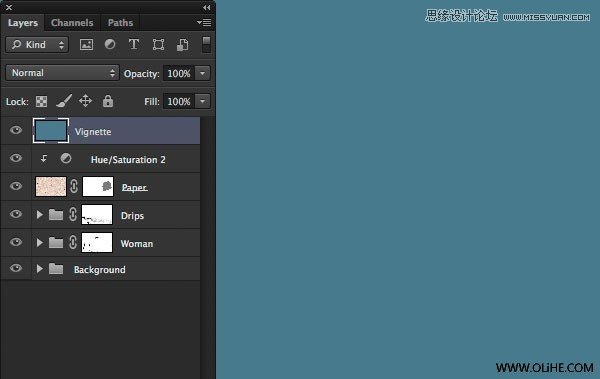
步骤2
现在添加一个蒙板并填充黑色。使用边缘非常柔和的画笔工具,强调只有框架和角落。
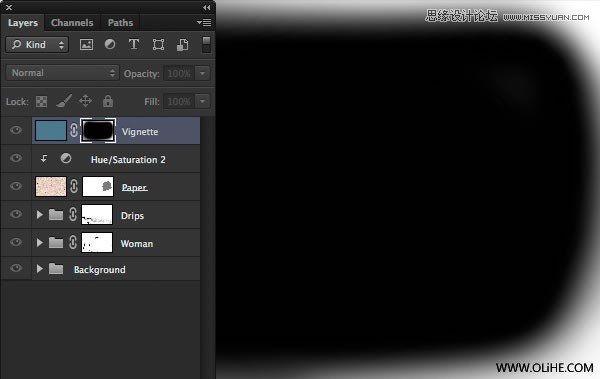
关掉你的蒙板。这就是它应该呈现的样子。

步骤3
现在把图层混合模式改为正片叠底。

步骤4
而你也可以不去管它,混合不止一个装饰图案总会更有趣,这样使它更显动态。因此我们在顶部添加另一个层,这一次填充白色。现在改变图层样式为这个(双击你的层):
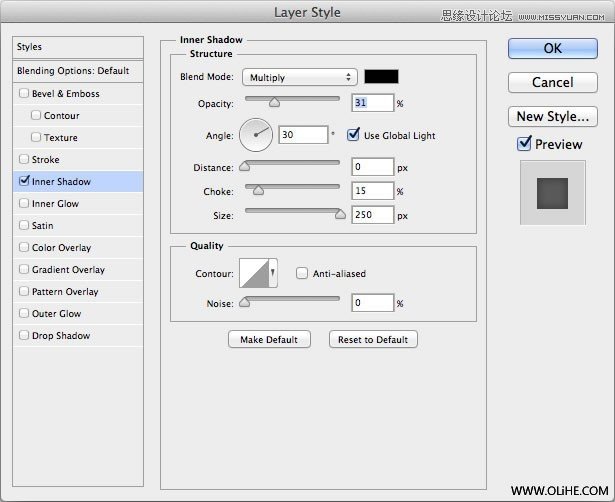
这就是你的层应该看起来的样子。设置混合模式为正片叠底。
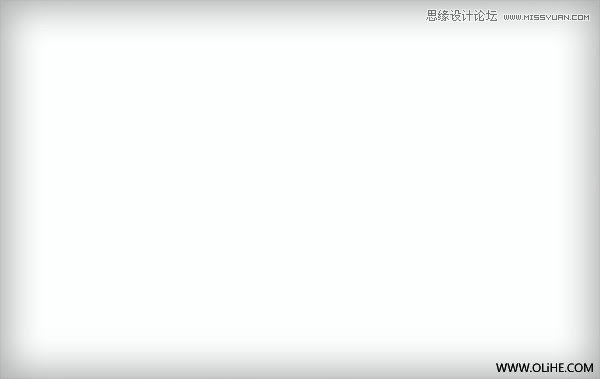
总结
我希望你在看我如何创建我的肖像插图时是非常快乐享受的。这些年来,我通过实践和实验创建了大量作品。因此,我创立了自己的艺术风格。我希望你可以从我的技术中有所收获用于来创建你自己独特的风格和插图。记得练习,最重要的是,玩得开心!

 情非得已
情非得已
推荐文章
-
 Photoshop绘制磨砂风格的插画作品2021-03-16
Photoshop绘制磨砂风格的插画作品2021-03-16
-
 Photoshop结合AI制作扁平化滑轮少女插画2021-03-11
Photoshop结合AI制作扁平化滑轮少女插画2021-03-11
-
 Photoshop结合AI绘制扁平化风格的少女插画2020-03-13
Photoshop结合AI绘制扁平化风格的少女插画2020-03-13
-
 Photoshop结合AI绘制春字主题插画作品2020-03-13
Photoshop结合AI绘制春字主题插画作品2020-03-13
-
 Photoshop绘制时尚大气的手机APP图标2020-03-12
Photoshop绘制时尚大气的手机APP图标2020-03-12
-
 Photoshop绘制立体感十足的手机图标2020-03-12
Photoshop绘制立体感十足的手机图标2020-03-12
-
 玻璃瓶绘画:PS绘制玻璃质感的魔法瓶2020-03-11
玻璃瓶绘画:PS绘制玻璃质感的魔法瓶2020-03-11
-
 像素工厂:用PS设计等距像素的工厂图标2019-03-20
像素工厂:用PS设计等距像素的工厂图标2019-03-20
-
 圣诞老人:使用PS绘制圣诞老人插画2019-02-21
圣诞老人:使用PS绘制圣诞老人插画2019-02-21
-
 Lumix相机:PS绘制粉色的照相机教程2019-01-18
Lumix相机:PS绘制粉色的照相机教程2019-01-18
热门文章
-
 Photoshop结合AI制作扁平化滑轮少女插画2021-03-11
Photoshop结合AI制作扁平化滑轮少女插画2021-03-11
-
 Photoshop绘制磨砂风格的插画作品2021-03-16
Photoshop绘制磨砂风格的插画作品2021-03-16
-
 Photoshop绘制磨砂风格的插画作品
相关文章1702021-03-16
Photoshop绘制磨砂风格的插画作品
相关文章1702021-03-16
-
 Photoshop结合AI制作扁平化滑轮少女插画
相关文章2032021-03-11
Photoshop结合AI制作扁平化滑轮少女插画
相关文章2032021-03-11
-
 Photoshop绘制搞怪的胖子人像教程
相关文章6912020-09-26
Photoshop绘制搞怪的胖子人像教程
相关文章6912020-09-26
-
 Photoshop绘制立体风格的序章图标
相关文章8612020-04-01
Photoshop绘制立体风格的序章图标
相关文章8612020-04-01
-
 Photoshop结合AI绘制扁平化风格的少女插画
相关文章7992020-03-13
Photoshop结合AI绘制扁平化风格的少女插画
相关文章7992020-03-13
-
 Photoshop结合AI绘制春字主题插画作品
相关文章4762020-03-13
Photoshop结合AI绘制春字主题插画作品
相关文章4762020-03-13
-
 Photoshop绘制立体感十足的手机图标
相关文章6362020-03-12
Photoshop绘制立体感十足的手机图标
相关文章6362020-03-12
-
 像素绘画:用PS绘制像素风格树木教程
相关文章10652019-03-26
像素绘画:用PS绘制像素风格树木教程
相关文章10652019-03-26
