Photoshop绘制晶莹剔透的红色樱桃
文章来源于 百度贴吧,感谢作者 Kamdy229 给我们带来经精彩的文章!设计教程/PS教程/鼠绘教程2014-07-08
本教程主要使用Photoshop绘制晶莹剔透的红色樱桃,利用钢笔绘制图形,并且用渐变颜色填充形状,和蒙板局部擦除 添加高光,制作有质感的水晶效果的樱桃。
本教程主要使用Photoshop绘制晶莹剔透的红色樱桃,利用钢笔绘制图形,并且用渐变颜色填充形状,和蒙板局部擦除 添加高光,制作有质感的水晶效果的樱桃。
作品效果:

由于是步骤教程,所以新建图层比较多。 实操的时候可以合并一部分,也不一定要全部都一层一层拆开。
1、建立一个 720×1050像素的文档 然后新建一个空白图层,用圆角形状工具画一个圆出来
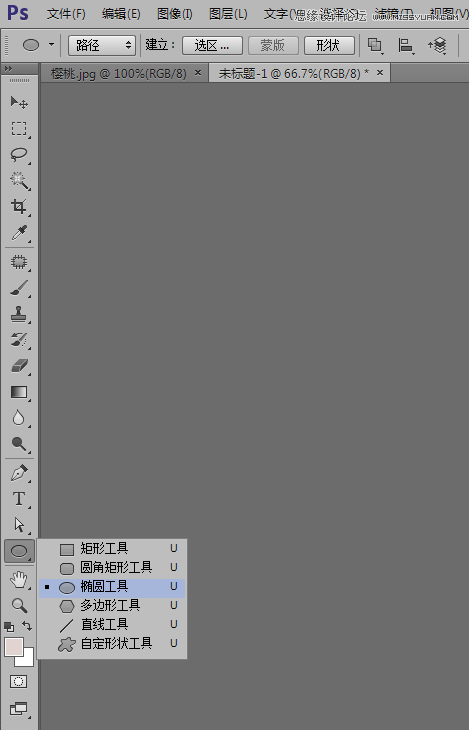
画好之后按Ctrl+T 自由变换,右键变形。 把圆形调整一下形状,让它接近实物形状自然一些。
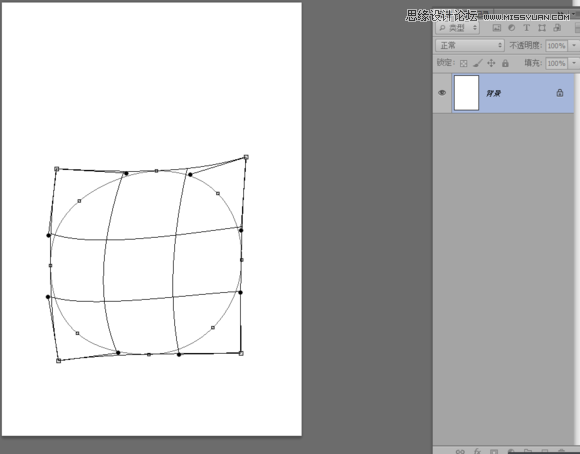
2、把形状路径右键转为选区羽化0.5像素,填充颜色#b30101 这一层我们主要是用来当作底色的,一般不用它来修改什么。 真正要做的是,在其它图层上操作。所以我们Ctrl+J复制层出来 然后右键复制的图层---图层样式----渐变叠加----渐变颜色为 #910808 、 #ff7775
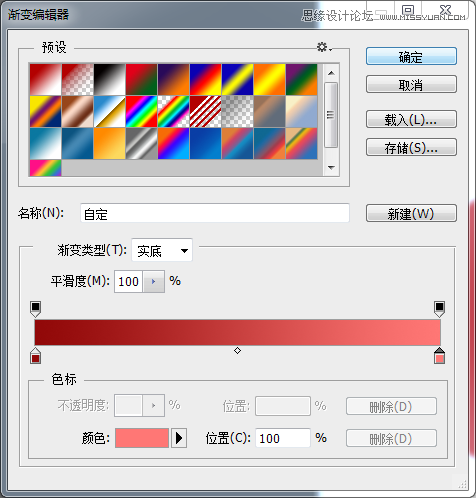
样式调节如图
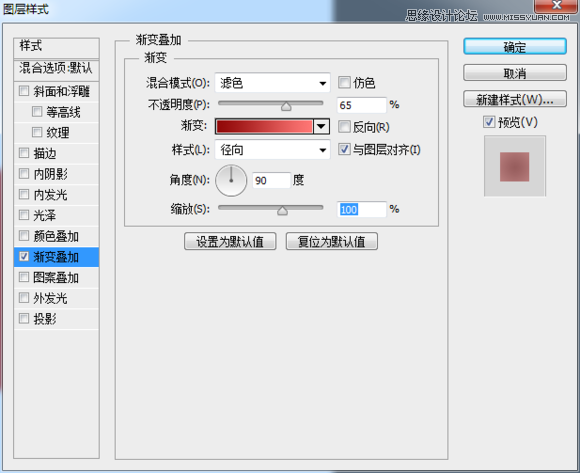
3、新建一个图层,用钢笔描出樱桃切口形状的路径 然后转为选区,羽化0.5像素,填充颜色为#AA1A1A
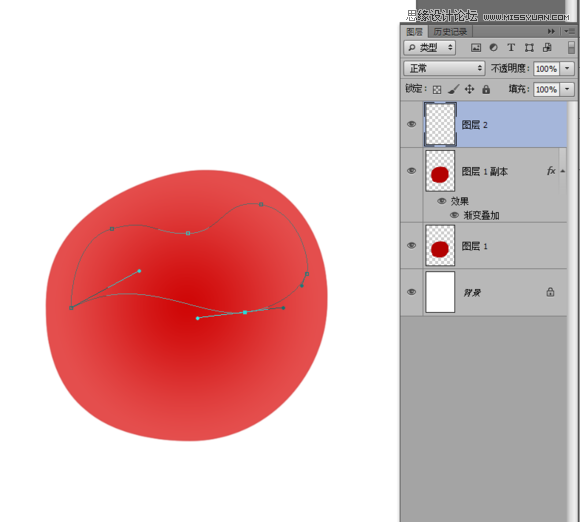
然后添加图层蒙板,命名为切口,用柔边画笔不透明30% 擦出这个效果。
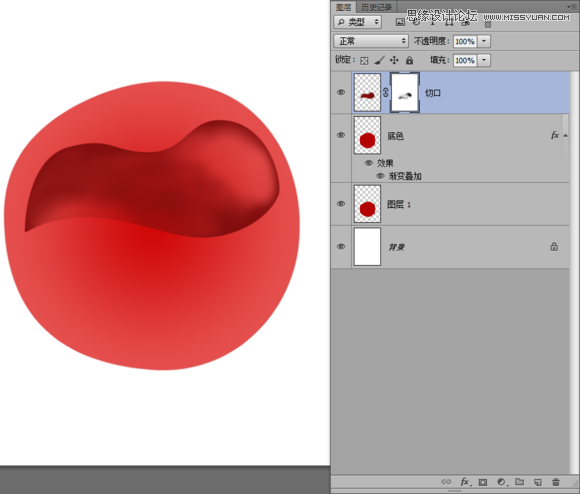
 情非得已
情非得已
推荐文章
-
 Photoshop绘制磨砂风格的插画作品2021-03-16
Photoshop绘制磨砂风格的插画作品2021-03-16
-
 Photoshop结合AI制作扁平化滑轮少女插画2021-03-11
Photoshop结合AI制作扁平化滑轮少女插画2021-03-11
-
 Photoshop结合AI绘制扁平化风格的少女插画2020-03-13
Photoshop结合AI绘制扁平化风格的少女插画2020-03-13
-
 Photoshop结合AI绘制春字主题插画作品2020-03-13
Photoshop结合AI绘制春字主题插画作品2020-03-13
-
 Photoshop绘制时尚大气的手机APP图标2020-03-12
Photoshop绘制时尚大气的手机APP图标2020-03-12
-
 Photoshop绘制立体感十足的手机图标2020-03-12
Photoshop绘制立体感十足的手机图标2020-03-12
-
 玻璃瓶绘画:PS绘制玻璃质感的魔法瓶2020-03-11
玻璃瓶绘画:PS绘制玻璃质感的魔法瓶2020-03-11
-
 像素工厂:用PS设计等距像素的工厂图标2019-03-20
像素工厂:用PS设计等距像素的工厂图标2019-03-20
-
 圣诞老人:使用PS绘制圣诞老人插画2019-02-21
圣诞老人:使用PS绘制圣诞老人插画2019-02-21
-
 Lumix相机:PS绘制粉色的照相机教程2019-01-18
Lumix相机:PS绘制粉色的照相机教程2019-01-18
热门文章
-
 Photoshop结合AI制作扁平化滑轮少女插画2021-03-11
Photoshop结合AI制作扁平化滑轮少女插画2021-03-11
-
 Photoshop绘制磨砂风格的插画作品2021-03-16
Photoshop绘制磨砂风格的插画作品2021-03-16
-
 Photoshop绘制时尚大气的手机APP图标
相关文章19852020-03-12
Photoshop绘制时尚大气的手机APP图标
相关文章19852020-03-12
-
 像素绘画:用PS绘制像素风格树木教程
相关文章10652019-03-26
像素绘画:用PS绘制像素风格树木教程
相关文章10652019-03-26
-
 像素工厂:用PS设计等距像素的工厂图标
相关文章12942019-03-20
像素工厂:用PS设计等距像素的工厂图标
相关文章12942019-03-20
-
 2.5D插画:用PS制作2.5D风格拖线板
相关文章13512019-02-28
2.5D插画:用PS制作2.5D风格拖线板
相关文章13512019-02-28
-
 Lumix相机:PS绘制粉色的照相机教程
相关文章23452019-01-18
Lumix相机:PS绘制粉色的照相机教程
相关文章23452019-01-18
-
 小黄人图标:PS绘制小黄人拟物图标
相关文章17502019-01-14
小黄人图标:PS绘制小黄人拟物图标
相关文章17502019-01-14
-
 Photoshop绘制美味可口的棒棒糖教程
相关文章4922018-12-14
Photoshop绘制美味可口的棒棒糖教程
相关文章4922018-12-14
-
 Photoshop绘制毛茸茸的猫咪效果图
相关文章8252018-11-08
Photoshop绘制毛茸茸的猫咪效果图
相关文章8252018-11-08
