Photoshop绘制晶莹剔透的红色樱桃(3)
文章来源于 百度贴吧,感谢作者 Kamdy229 给我们带来经精彩的文章!设计教程/PS教程/鼠绘教程2014-07-08
新建一个图层,用同样的方法,画出左下角高光 不透明度为15% 新建一个图层,命名右窗口高光 然后画出一个长方形,分界线用颜色#780000 填充 变形调整好位置和姿态 然后按 Q 进入快速蒙板,按M用框选工具把白色方块
新建一个图层,用同样的方法,画出左下角高光 不透明度为15%
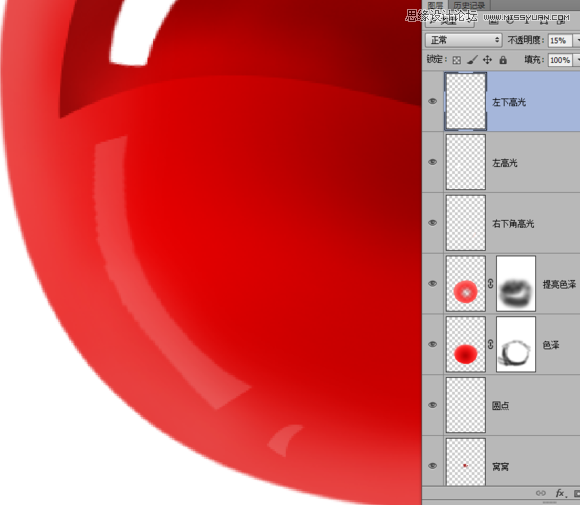
新建一个图层,命名右窗口高光 然后画出一个长方形,分界线用颜色#780000 填充
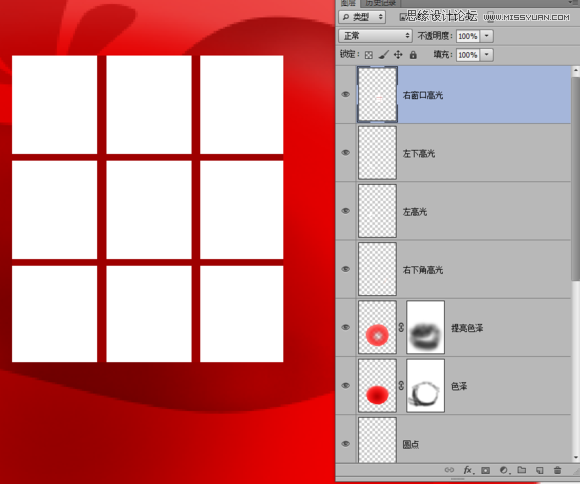
变形调整好位置和姿态
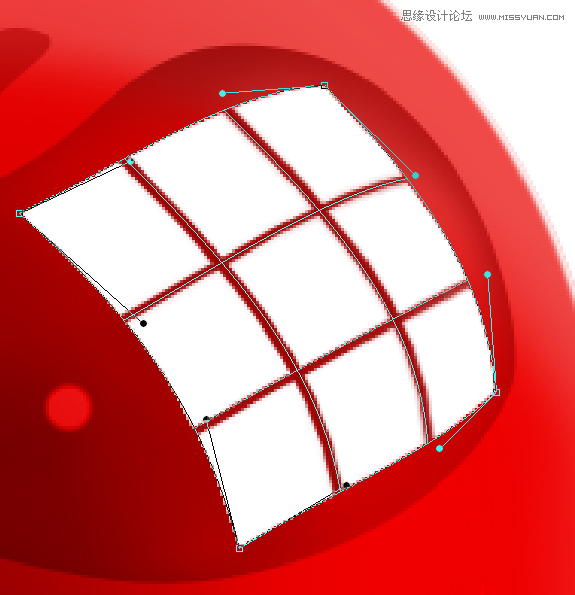
然后按 Q 进入快速蒙板,按M用框选工具把白色方块框选中 按G 渐变工具,渐变颜色为黑到白,线性渐变。在选区内由右上角拖到左下角
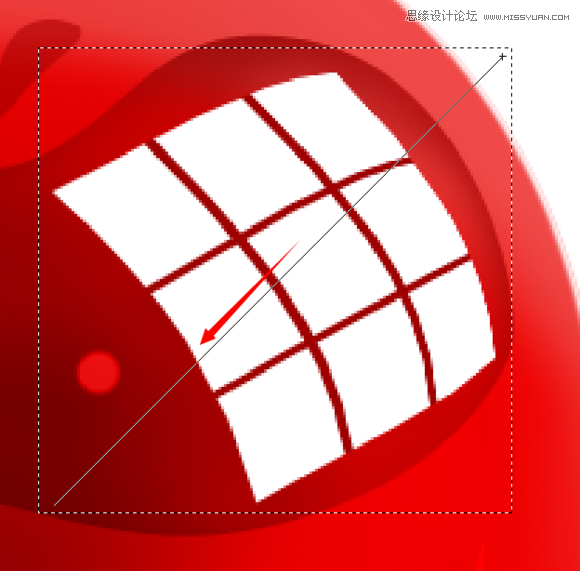
然后按Q退出快速蒙板,此时选区会少了一半。 按1~2次Delete删除掉不透明的区域,根据实际看效果删除次数,也可以通过不透明度来调整效果。
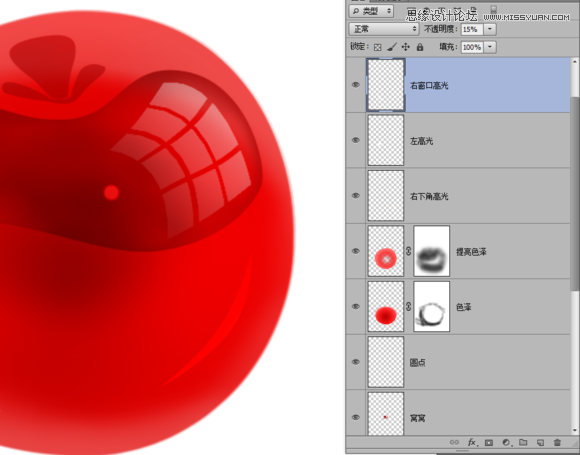
然后新建一个图层,画一个长方形填充白色 变形工具,调整姿态。图层效果为【叠加】不透明度为22% 然后选择右窗口高光的图层,按Ctrl点击长方形的图层载入选区
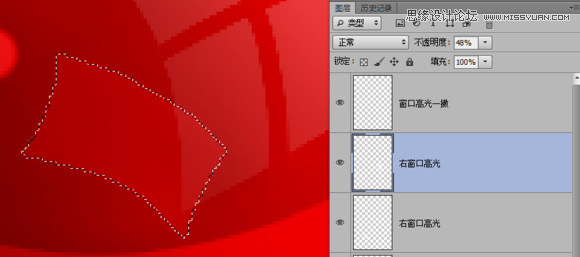
把交叉的地方删掉。 6、新建一个图层,命名高光。 按Ctrl 点击图层1 载入选区,填充#FC9998 然后添加蒙板,保留边缘部分,其它部分都擦掉。

新建图层,命名左侧光,用钢笔工具绘制形状路径 填充白色用橡皮擦(柔边的)不透明度30%,慢慢擦除这个效果
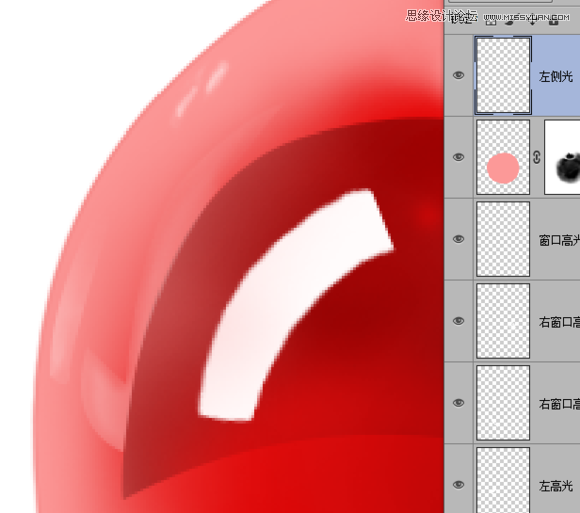
新建一个图层,命名 切口高光。 用钢笔工具绘制这个形状,然后填充白色
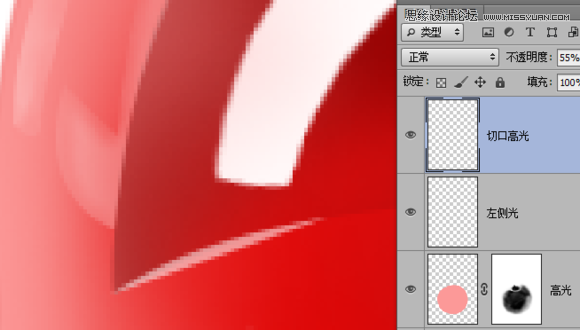
新建一个图层,命名 右侧暗角 用钢笔绘制这个形状,填充#D37B7B 然后添加蒙板擦除部分,主要是让右侧有暗角的效果
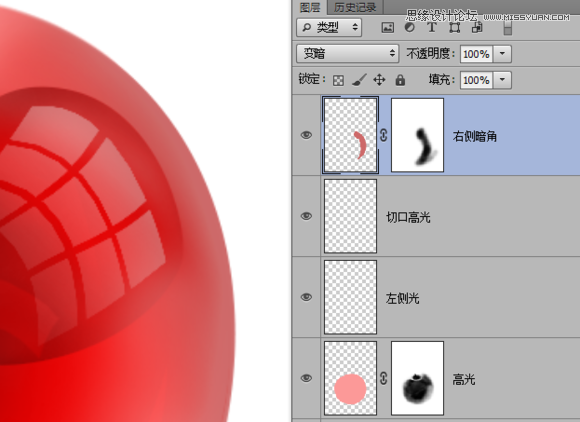
 情非得已
情非得已
推荐文章
-
 Photoshop绘制磨砂风格的插画作品2021-03-16
Photoshop绘制磨砂风格的插画作品2021-03-16
-
 Photoshop结合AI制作扁平化滑轮少女插画2021-03-11
Photoshop结合AI制作扁平化滑轮少女插画2021-03-11
-
 Photoshop结合AI绘制扁平化风格的少女插画2020-03-13
Photoshop结合AI绘制扁平化风格的少女插画2020-03-13
-
 Photoshop结合AI绘制春字主题插画作品2020-03-13
Photoshop结合AI绘制春字主题插画作品2020-03-13
-
 Photoshop绘制时尚大气的手机APP图标2020-03-12
Photoshop绘制时尚大气的手机APP图标2020-03-12
-
 Photoshop绘制立体感十足的手机图标2020-03-12
Photoshop绘制立体感十足的手机图标2020-03-12
-
 玻璃瓶绘画:PS绘制玻璃质感的魔法瓶2020-03-11
玻璃瓶绘画:PS绘制玻璃质感的魔法瓶2020-03-11
-
 像素工厂:用PS设计等距像素的工厂图标2019-03-20
像素工厂:用PS设计等距像素的工厂图标2019-03-20
-
 圣诞老人:使用PS绘制圣诞老人插画2019-02-21
圣诞老人:使用PS绘制圣诞老人插画2019-02-21
-
 Lumix相机:PS绘制粉色的照相机教程2019-01-18
Lumix相机:PS绘制粉色的照相机教程2019-01-18
热门文章
-
 Photoshop结合AI制作扁平化滑轮少女插画2021-03-11
Photoshop结合AI制作扁平化滑轮少女插画2021-03-11
-
 Photoshop绘制磨砂风格的插画作品2021-03-16
Photoshop绘制磨砂风格的插画作品2021-03-16
-
 Photoshop绘制时尚大气的手机APP图标
相关文章19852020-03-12
Photoshop绘制时尚大气的手机APP图标
相关文章19852020-03-12
-
 像素绘画:用PS绘制像素风格树木教程
相关文章10652019-03-26
像素绘画:用PS绘制像素风格树木教程
相关文章10652019-03-26
-
 像素工厂:用PS设计等距像素的工厂图标
相关文章12942019-03-20
像素工厂:用PS设计等距像素的工厂图标
相关文章12942019-03-20
-
 2.5D插画:用PS制作2.5D风格拖线板
相关文章13512019-02-28
2.5D插画:用PS制作2.5D风格拖线板
相关文章13512019-02-28
-
 Lumix相机:PS绘制粉色的照相机教程
相关文章23452019-01-18
Lumix相机:PS绘制粉色的照相机教程
相关文章23452019-01-18
-
 小黄人图标:PS绘制小黄人拟物图标
相关文章17502019-01-14
小黄人图标:PS绘制小黄人拟物图标
相关文章17502019-01-14
-
 Photoshop绘制美味可口的棒棒糖教程
相关文章4922018-12-14
Photoshop绘制美味可口的棒棒糖教程
相关文章4922018-12-14
-
 Photoshop绘制毛茸茸的猫咪效果图
相关文章8252018-11-08
Photoshop绘制毛茸茸的猫咪效果图
相关文章8252018-11-08
