Photoshop绘制晶莹剔透的红色樱桃(4)
文章来源于 百度贴吧,感谢作者 Kamdy229 给我们带来经精彩的文章!设计教程/PS教程/鼠绘教程2014-07-08
新建一个图层,命名梗阴影 用钢笔绘制这个形状,填充#4E2416 图层效果为【正片叠底】,不透明度50%。 并用柔边橡皮擦,稍微擦除折角部分减少不透明度 新建一个图层,命名切口阴影 钢笔绘制这个形状,填充#A10A0A 然
新建一个图层,命名梗阴影 用钢笔绘制这个形状,填充#4E2416 图层效果为【正片叠底】,不透明度50%。 并用柔边橡皮擦,稍微擦除折角部分减少不透明度
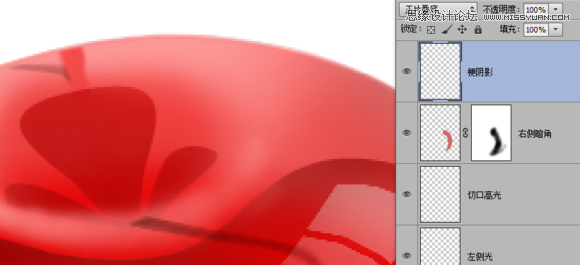
新建一个图层,命名切口阴影 钢笔绘制这个形状,填充#A10A0A 然后高斯模糊5.8像素,图效果为【颜色加深】

7、新建一个图层,命名内阴影 钢笔绘制一个这样的形状,填充颜色#CE1E1C 添加蒙板,把中间部分擦除掉。
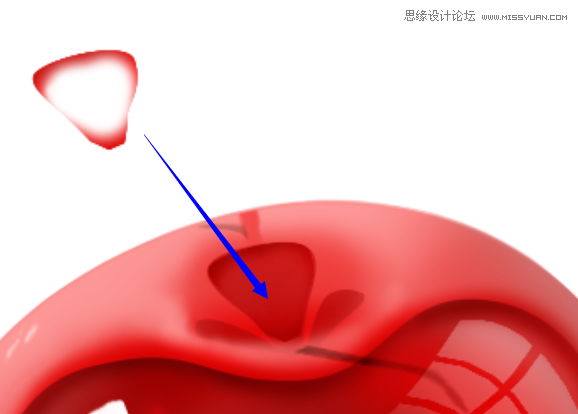
Ctrl+J 复制一层图层,命名内高亮 载入选区,把这个图层填充颜色 #FF323A 然后添加蒙板,擦除掉一部分
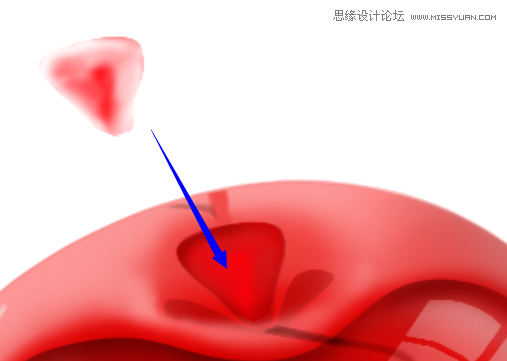
新建一个图层,命名 窝窝窗口高光 利用之前制作窗口的方法做一个出来 变形工具调整好姿态。
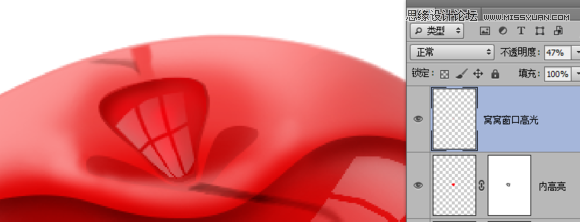
新建一个图层,命名 梗倒影。 钢笔工具绘制出这样个形状,填充 #D70101 不透明度55%
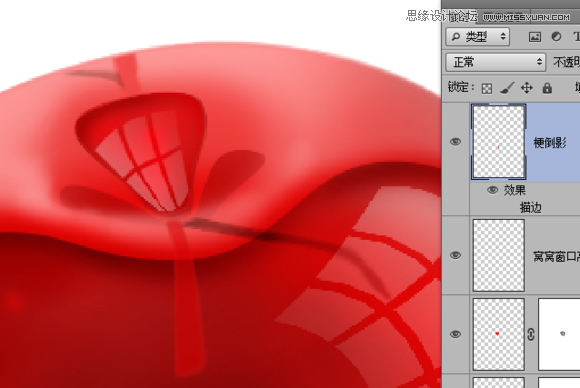
新建一个图层,命名S高光 用钢笔绘制一个S形,填充白色
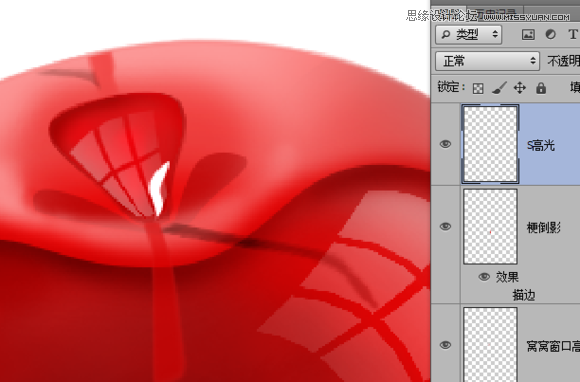
新建一个图层,命名 右上角高光 用钢笔绘制这个形状,填充 #E2CAC9 然后用柔边橡皮擦擦除内边缘(用蒙板也行) 图层不透明度为65%
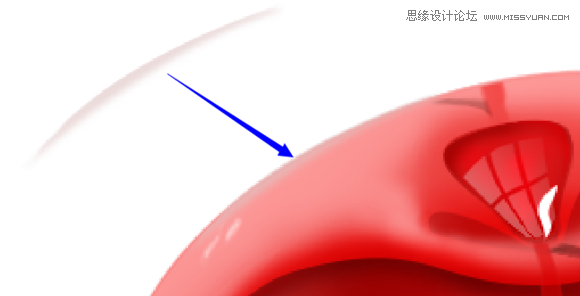
新建一个图层,窝窝沟反光 (很挫的名字~随便啦) 用钢笔绘制这个形状,填充#FB2C33,然后蒙板擦除边缘
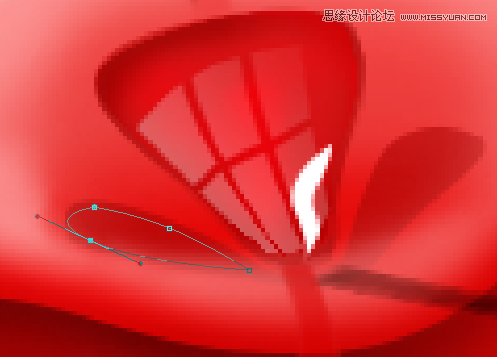
用通用的方法把右边的沟也画上
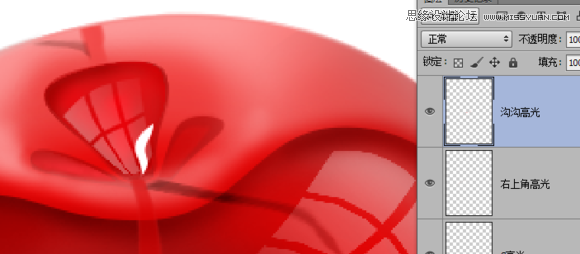
8、新建一个图层,命名 樱桃梗 用钢笔绘制形状,然后填充 #4E2416 阴影,倒影,跟樱桃梗 图层调整好位置,樱桃部分就完成了。
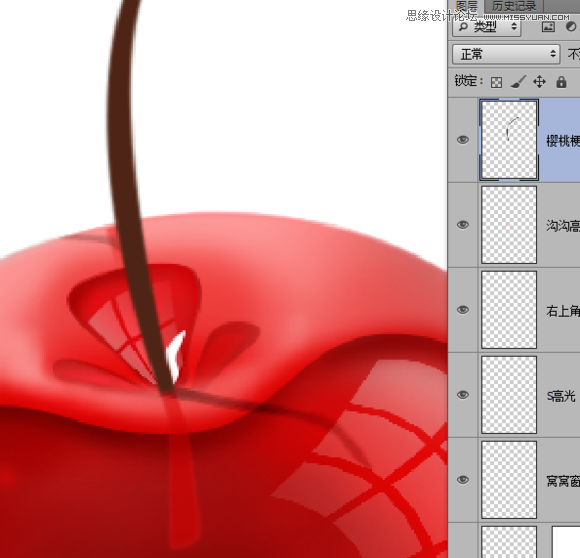
 情非得已
情非得已
推荐文章
-
 Photoshop绘制磨砂风格的插画作品2021-03-16
Photoshop绘制磨砂风格的插画作品2021-03-16
-
 Photoshop结合AI制作扁平化滑轮少女插画2021-03-11
Photoshop结合AI制作扁平化滑轮少女插画2021-03-11
-
 Photoshop结合AI绘制扁平化风格的少女插画2020-03-13
Photoshop结合AI绘制扁平化风格的少女插画2020-03-13
-
 Photoshop结合AI绘制春字主题插画作品2020-03-13
Photoshop结合AI绘制春字主题插画作品2020-03-13
-
 Photoshop绘制时尚大气的手机APP图标2020-03-12
Photoshop绘制时尚大气的手机APP图标2020-03-12
-
 Photoshop绘制立体感十足的手机图标2020-03-12
Photoshop绘制立体感十足的手机图标2020-03-12
-
 玻璃瓶绘画:PS绘制玻璃质感的魔法瓶2020-03-11
玻璃瓶绘画:PS绘制玻璃质感的魔法瓶2020-03-11
-
 像素工厂:用PS设计等距像素的工厂图标2019-03-20
像素工厂:用PS设计等距像素的工厂图标2019-03-20
-
 圣诞老人:使用PS绘制圣诞老人插画2019-02-21
圣诞老人:使用PS绘制圣诞老人插画2019-02-21
-
 Lumix相机:PS绘制粉色的照相机教程2019-01-18
Lumix相机:PS绘制粉色的照相机教程2019-01-18
热门文章
-
 Photoshop结合AI制作扁平化滑轮少女插画2021-03-11
Photoshop结合AI制作扁平化滑轮少女插画2021-03-11
-
 Photoshop绘制磨砂风格的插画作品2021-03-16
Photoshop绘制磨砂风格的插画作品2021-03-16
-
 Photoshop绘制时尚大气的手机APP图标
相关文章19852020-03-12
Photoshop绘制时尚大气的手机APP图标
相关文章19852020-03-12
-
 像素绘画:用PS绘制像素风格树木教程
相关文章10652019-03-26
像素绘画:用PS绘制像素风格树木教程
相关文章10652019-03-26
-
 像素工厂:用PS设计等距像素的工厂图标
相关文章12942019-03-20
像素工厂:用PS设计等距像素的工厂图标
相关文章12942019-03-20
-
 2.5D插画:用PS制作2.5D风格拖线板
相关文章13512019-02-28
2.5D插画:用PS制作2.5D风格拖线板
相关文章13512019-02-28
-
 Lumix相机:PS绘制粉色的照相机教程
相关文章23452019-01-18
Lumix相机:PS绘制粉色的照相机教程
相关文章23452019-01-18
-
 小黄人图标:PS绘制小黄人拟物图标
相关文章17502019-01-14
小黄人图标:PS绘制小黄人拟物图标
相关文章17502019-01-14
-
 Photoshop绘制美味可口的棒棒糖教程
相关文章4922018-12-14
Photoshop绘制美味可口的棒棒糖教程
相关文章4922018-12-14
-
 Photoshop绘制毛茸茸的猫咪效果图
相关文章8252018-11-08
Photoshop绘制毛茸茸的猫咪效果图
相关文章8252018-11-08
