Photoshop详细绘制逼真的小匕首教程(4)
文章来源于 优设,感谢作者 张小碗儿 给我们带来经精彩的文章!NO.4-7 整理图层
选择下图选中的图层,把他们编辑成一个图层文件夹(快捷键ctrl+g),将文件夹命名:刀身
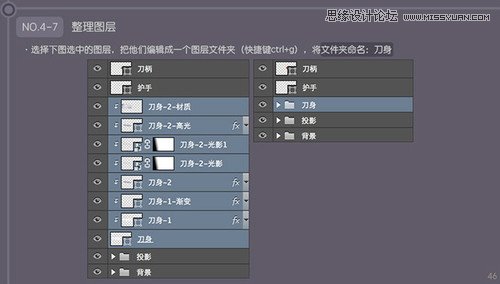
NO.5 细致刻画护手
NO.5-1
将图层“护手”复制,命名为“护手-渐变”,放在图层“护手”的上面,然后右键图层,创建剪贴蒙版;
给“护手-渐变”添加渐变图层样式,混合模式:正常;不透明度:100%;样式:线性;角度:90度;缩放:100%;
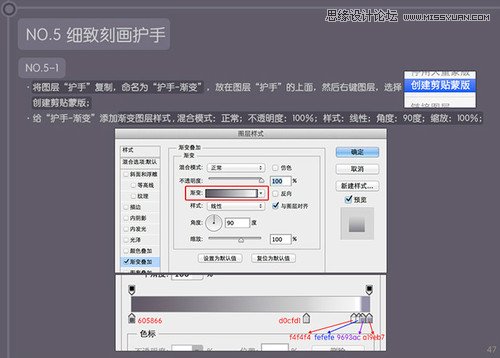

NO.5-2
将刚才下载的铁皮材质再次拖入ps,放在图层“护手-渐变”的上面,命名为“护手-材质”然后右键图层,创建剪贴蒙版;

将图层“刀身-材质”的图层样式调节为“叠加”,不透明度:35%;

NO.5-3
给图层“护手”添加描边样式,大小:2px;位置:外部;混合模式:正常;不透明度:100%;填充类型:渐变;样式:线性;角度:90度;缩放:100%;
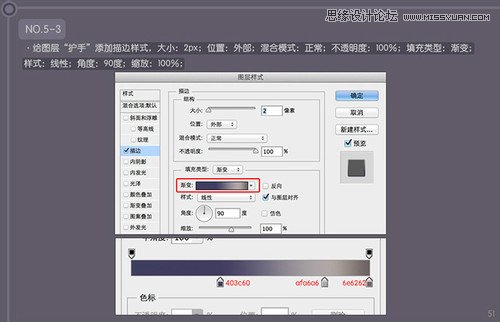

NO.5-4
新建一个图层,命名为“护手-结构”然后右键图层,选择创建剪贴蒙版;然后选择钢笔工具,勾勒出下图的形状,色值:8e8e91;
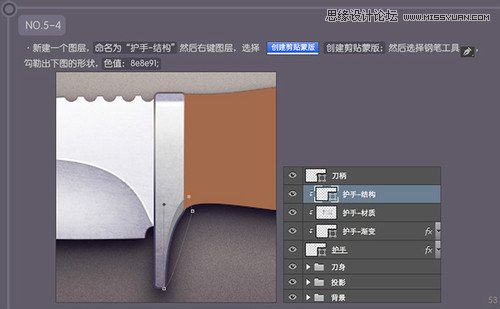
给图层“护手-结构”添加描边样式,大小:2px;位置:外部;混合模式:正片叠底;不透明度:55%;样式:线性;角度:0度;缩放:100%;
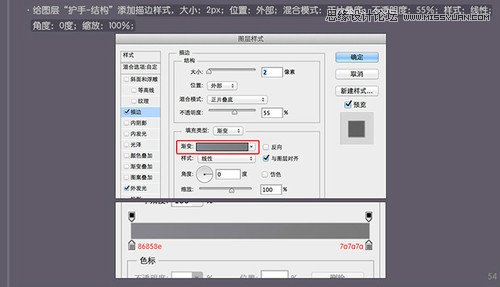
再给图层“护手-结构”添加外发光样式,结构【混合模式:正常;不透明度:93%;杂色:0%;】图素【方法:精确;扩展:0%;大小:3px】品质【范围:50%;抖动:0%】
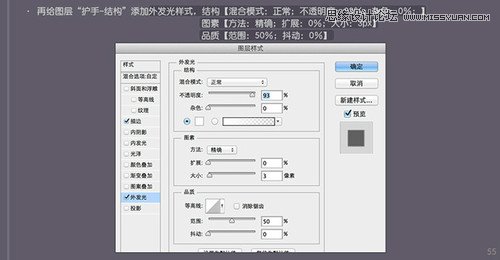
再将图层“护手-结构”的填充改成:94%;
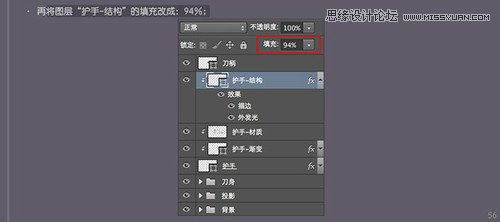

NO.5-5
新建一个图层,命名为“护手-高光”然后右键图层,选择创建剪贴蒙版;然后选择矩形工具,宽:2px;高:216px;色值:ffffff;
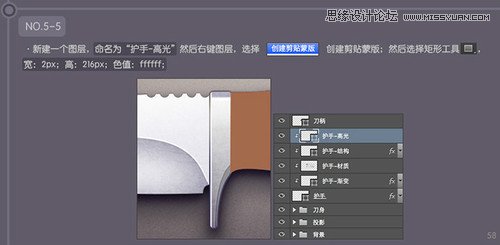
将图层“护手-高光”的样式改为:柔光;

NO.5-6 整理图层
选择下图选中的图层,把他们编辑成一个图层文件夹(快捷键ctrl+g),将文件夹命名:护手
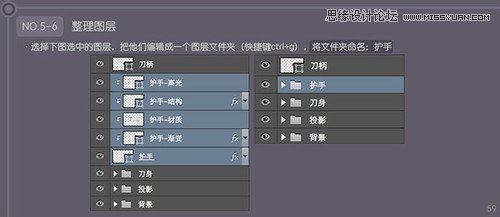
NO.6 细致刻画刀柄
NO.6-1
首先将图层“刀柄”移动到文件夹“刀身”的下面

NO.6-2
将图层“刀柄”复制,命名为“刀柄-渐变”,放在图层“刀柄”的上面,然后右键图层,创建剪贴蒙版;
给图层“刀柄-渐变”添加渐变样式,混合模式:正常;不透明度:100%;样式:线性;角度:90度;缩放:100%;
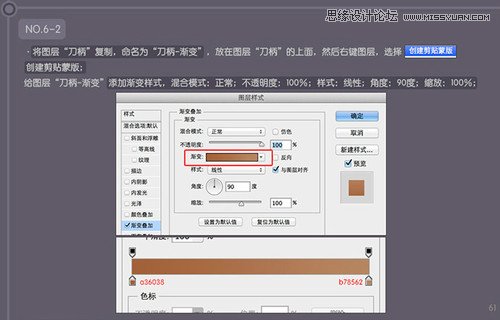

 情非得已
情非得已
-
 Photoshop绘制磨砂风格的插画作品2021-03-16
Photoshop绘制磨砂风格的插画作品2021-03-16
-
 Photoshop结合AI制作扁平化滑轮少女插画2021-03-11
Photoshop结合AI制作扁平化滑轮少女插画2021-03-11
-
 Photoshop结合AI绘制扁平化风格的少女插画2020-03-13
Photoshop结合AI绘制扁平化风格的少女插画2020-03-13
-
 Photoshop结合AI绘制春字主题插画作品2020-03-13
Photoshop结合AI绘制春字主题插画作品2020-03-13
-
 Photoshop绘制时尚大气的手机APP图标2020-03-12
Photoshop绘制时尚大气的手机APP图标2020-03-12
-
 Photoshop绘制立体感十足的手机图标2020-03-12
Photoshop绘制立体感十足的手机图标2020-03-12
-
 玻璃瓶绘画:PS绘制玻璃质感的魔法瓶2020-03-11
玻璃瓶绘画:PS绘制玻璃质感的魔法瓶2020-03-11
-
 像素工厂:用PS设计等距像素的工厂图标2019-03-20
像素工厂:用PS设计等距像素的工厂图标2019-03-20
-
 圣诞老人:使用PS绘制圣诞老人插画2019-02-21
圣诞老人:使用PS绘制圣诞老人插画2019-02-21
-
 Lumix相机:PS绘制粉色的照相机教程2019-01-18
Lumix相机:PS绘制粉色的照相机教程2019-01-18
-
 Photoshop结合AI制作扁平化滑轮少女插画2021-03-11
Photoshop结合AI制作扁平化滑轮少女插画2021-03-11
-
 Photoshop绘制磨砂风格的插画作品2021-03-16
Photoshop绘制磨砂风格的插画作品2021-03-16
-
 Photoshop绘制磨砂风格的插画作品
相关文章1702021-03-16
Photoshop绘制磨砂风格的插画作品
相关文章1702021-03-16
-
 Photoshop结合AI制作扁平化滑轮少女插画
相关文章2032021-03-11
Photoshop结合AI制作扁平化滑轮少女插画
相关文章2032021-03-11
-
 Photoshop绘制搞怪的胖子人像教程
相关文章6912020-09-26
Photoshop绘制搞怪的胖子人像教程
相关文章6912020-09-26
-
 Photoshop绘制立体风格的序章图标
相关文章8612020-04-01
Photoshop绘制立体风格的序章图标
相关文章8612020-04-01
-
 Photoshop结合AI绘制扁平化风格的少女插画
相关文章7992020-03-13
Photoshop结合AI绘制扁平化风格的少女插画
相关文章7992020-03-13
-
 Photoshop结合AI绘制春字主题插画作品
相关文章4762020-03-13
Photoshop结合AI绘制春字主题插画作品
相关文章4762020-03-13
-
 Photoshop绘制立体感十足的手机图标
相关文章6362020-03-12
Photoshop绘制立体感十足的手机图标
相关文章6362020-03-12
-
 玻璃瓶绘画:PS绘制玻璃质感的魔法瓶
相关文章5282020-03-11
玻璃瓶绘画:PS绘制玻璃质感的魔法瓶
相关文章5282020-03-11
