Photoshop详细绘制逼真的小匕首教程(5)
文章来源于 优设,感谢作者 张小碗儿 给我们带来经精彩的文章!NO.6-3
找一张适合做刀柄的材质,命名为“刀柄-材质1”,放在图层“刀柄-渐变”的上面,然后右键图层,创建剪贴蒙版;

将图层“刀柄-材质1”的不透明度,调为:80%;

现在要加深木纹的肌理,首先复制图层“刀柄-材质1”,命名为“刀柄-材质2”,同样创建剪切蒙版;
再用魔棒工具,选中比较深色的纹路

选区反选(快捷键ctrl+shift+i)

delete删除没用的纹路,只保留颜色深的纹路

ctrl+d,去掉选区;然后给图层“刀柄-材质2”添加斜面与浮雕图层样式
结构【样式:外斜面;方法:平滑;深度:100%;方向:上;大小:1px;软化:0px;】
阴影【角度:-90度;高度:32度;高光模式:滤色;不透明度:25%;阴影模式:正片叠底;不透明度:100%;】
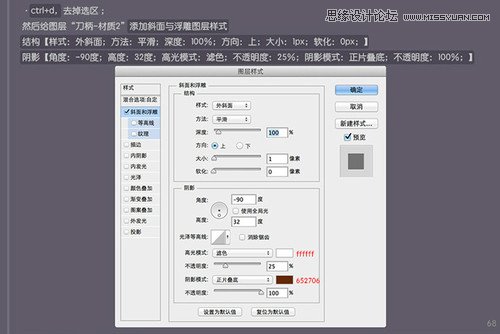

NO.6-4
在图层“刀柄-材质2”上面新建图层,命名为“刀柄-光1”,然后右键图层,剪贴蒙版;用钢笔工具,勾勒出如下图的图形,色值:ffffff;
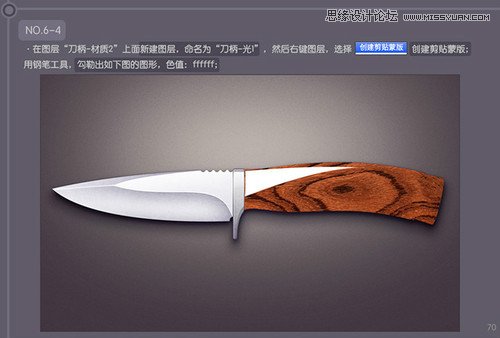
将图层“刀柄-光1”右键选择转换为智能对象;然后给图层“刀柄-光1”增加高斯模糊,,半径:4px;
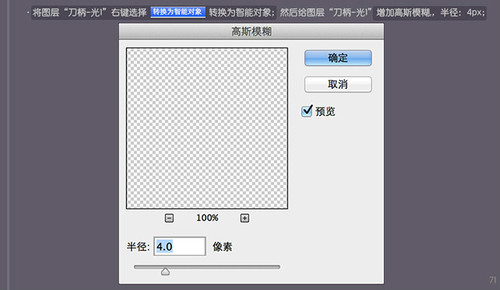

再将图层“刀柄-光1”的图层样式改为:叠加;不透明度:30%;

NO.6-5
为了增加光感,我们制作第二层光,将图层“刀柄-光1”复制放在其上面,命名为“刀柄-光2”,右键,创建剪切蒙版;
然后将图层“刀柄-光2”的样式改为:柔光;不透明度:30%;
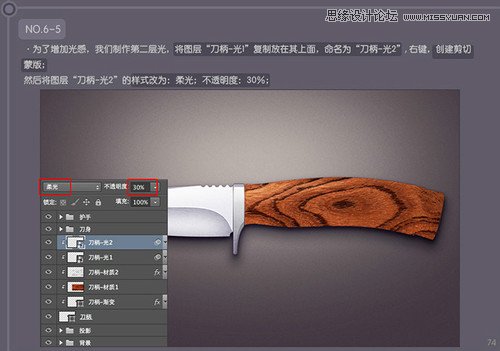
NO.6-6
为了增加结构光感,再制作第二渐变,将图层“刀柄-渐变”复制放在图层“刀柄-光2”的上面,命名为“刀柄-渐变2”并右键,创建剪切蒙版;
给“刀柄-渐变2”添加渐变样式,混合模式:柔光;不透明度:100%;样式:线性;角度:90度;缩放:100%;
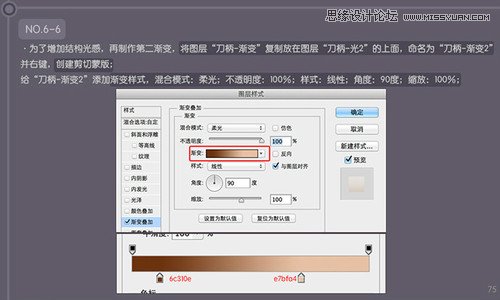
然后将“刀柄-渐变2”的填充改为:0%;

NO.6-7
现在绘制刀柄的结构,新建图层命名“刀柄-结构-上”,右键,创建剪切蒙版,用钢笔工具绘制出如下图,色值:853b30;

右键,转为只能对象,并给其加上高斯模糊,半径:3px;图层样式:正片叠底;不透明度:40%;

NO.6-8
新建图层命名“刀柄-结构-下”,右键,创建剪切蒙版,用钢笔工具绘制出如下图,色值:5c3b31;

右键,转为智能对象,并给其加上高斯模糊,半径:4.8px;图层样式:正片叠底;不透明度:80%;

NO.6-9
将图层命名“刀柄-结构-下”复制,命名“刀柄-反光”右键,创建剪切蒙版;
给“刀柄-反光”在增加一个颜色叠加图层样式,混合模式:正常;不透明度:100%;

 情非得已
情非得已
-
 Photoshop绘制磨砂风格的插画作品2021-03-16
Photoshop绘制磨砂风格的插画作品2021-03-16
-
 Photoshop结合AI制作扁平化滑轮少女插画2021-03-11
Photoshop结合AI制作扁平化滑轮少女插画2021-03-11
-
 Photoshop结合AI绘制扁平化风格的少女插画2020-03-13
Photoshop结合AI绘制扁平化风格的少女插画2020-03-13
-
 Photoshop结合AI绘制春字主题插画作品2020-03-13
Photoshop结合AI绘制春字主题插画作品2020-03-13
-
 Photoshop绘制时尚大气的手机APP图标2020-03-12
Photoshop绘制时尚大气的手机APP图标2020-03-12
-
 Photoshop绘制立体感十足的手机图标2020-03-12
Photoshop绘制立体感十足的手机图标2020-03-12
-
 玻璃瓶绘画:PS绘制玻璃质感的魔法瓶2020-03-11
玻璃瓶绘画:PS绘制玻璃质感的魔法瓶2020-03-11
-
 像素工厂:用PS设计等距像素的工厂图标2019-03-20
像素工厂:用PS设计等距像素的工厂图标2019-03-20
-
 圣诞老人:使用PS绘制圣诞老人插画2019-02-21
圣诞老人:使用PS绘制圣诞老人插画2019-02-21
-
 Lumix相机:PS绘制粉色的照相机教程2019-01-18
Lumix相机:PS绘制粉色的照相机教程2019-01-18
-
 Photoshop结合AI制作扁平化滑轮少女插画2021-03-11
Photoshop结合AI制作扁平化滑轮少女插画2021-03-11
-
 Photoshop绘制磨砂风格的插画作品2021-03-16
Photoshop绘制磨砂风格的插画作品2021-03-16
-
 Photoshop绘制磨砂风格的插画作品
相关文章1702021-03-16
Photoshop绘制磨砂风格的插画作品
相关文章1702021-03-16
-
 Photoshop结合AI制作扁平化滑轮少女插画
相关文章2032021-03-11
Photoshop结合AI制作扁平化滑轮少女插画
相关文章2032021-03-11
-
 Photoshop绘制搞怪的胖子人像教程
相关文章6912020-09-26
Photoshop绘制搞怪的胖子人像教程
相关文章6912020-09-26
-
 Photoshop绘制立体风格的序章图标
相关文章8612020-04-01
Photoshop绘制立体风格的序章图标
相关文章8612020-04-01
-
 Photoshop结合AI绘制扁平化风格的少女插画
相关文章7992020-03-13
Photoshop结合AI绘制扁平化风格的少女插画
相关文章7992020-03-13
-
 Photoshop结合AI绘制春字主题插画作品
相关文章4762020-03-13
Photoshop结合AI绘制春字主题插画作品
相关文章4762020-03-13
-
 Photoshop绘制立体感十足的手机图标
相关文章6362020-03-12
Photoshop绘制立体感十足的手机图标
相关文章6362020-03-12
-
 玻璃瓶绘画:PS绘制玻璃质感的魔法瓶
相关文章5282020-03-11
玻璃瓶绘画:PS绘制玻璃质感的魔法瓶
相关文章5282020-03-11
