Photoshop鼠绘超酷的带纹身的古典白发帅哥
文章来源于 建帆,感谢作者 站酷 给我们带来经精彩的文章!最终效果
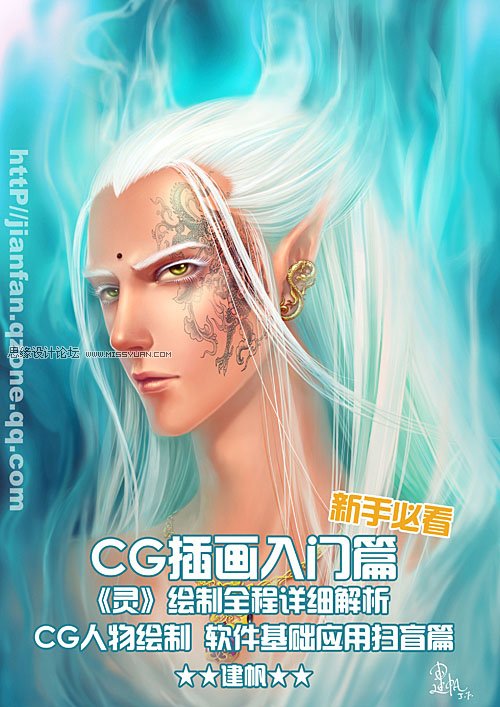
先来讲解下常用笔刷。
在工具栏中选“画笔工具”(左边工具条紫色框),按数位笔上的第二个键(相当于鼠标右键)或在顶栏画笔选项中的小黑倒三角处点中,就会出现画笔笔刷选项,这就是PS软件自带的笔刷。
如图1中出来的笔刷框中,有主直径与硬度两个调置,这些都在画画中可按自己要求调设。
图1中红色框选的是画笔,是带有淅变和相重叠效果的笔刷,这款笔刷是很常合适来画线条与上色的。个人常用的是19号笔刷。
图1中蓝色框选的是画笔,是带用模糊边缘(称为“羽化”)的笔刷,根据自需要求可选不同程度羽化边缘的笔刷。常用来上大面积或皮肤等。
此类笔刷可根椐绘图时手部的压感画出深浅变化。所以数位板的压感级别高低就在这儿体现。
笔刷的应用要用练习,可以把其他不同的笔刷选出来试画下,像笔刷框中第一行中的9号笔刷可以来画线稿,或第六行中的笔刷可以来画粗糙质感的物体等等。都要自己去体验一下。
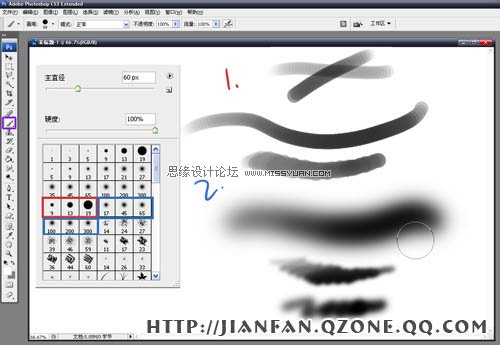
另外还有常用到的“图层模式”。图2中的下拉菜单就是各种模式。每种效果都不同。可自己建层体验。后面将有提到“图层模式”的应用。在此先熟识下位置。
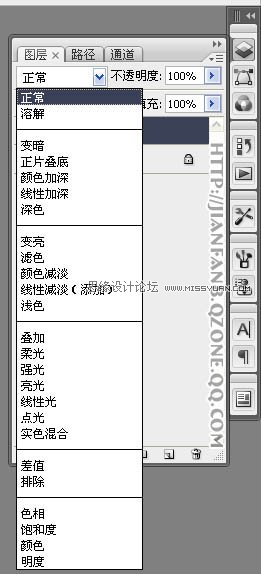
1、新建一张画纸。菜单栏中“文件”→“新建”。常用到的是A4纸大小300dpi(dpi:分辩率)的,这是杂志和一些插画通用尺寸,可根据自己要求而建。但如果平常只用来练习的不用建这么大的,可建一张小尺寸的。1500像素的宽度左右就够。
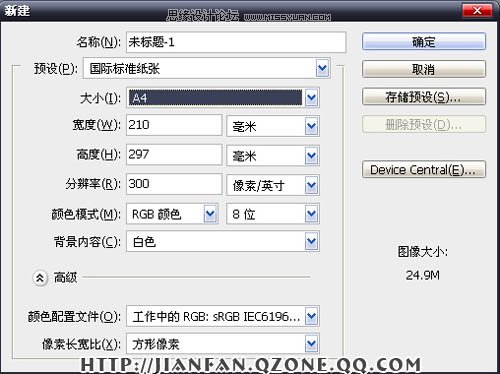
2、建好画纸,点画笔工具,按右键点出笔刷框,选前面提到的19号笔刷。用来起草稿。PS给它名称是“喷枪钢笔不透明描边”。(把鼠标停放在笔刷上一会儿就可以看到笔刷名称)如下图。
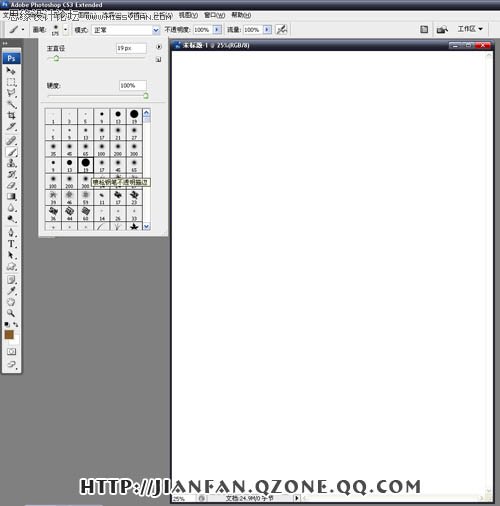
3、左手可一边用键盘的快捷键大括号“[”“]”两个按键来控制画笔直径的大小。确定好基本构图和人物形态与光线。人物风格按自己喜欢的顺手的画。草稿就画完了。(画画时可多用快捷键,可以提高绘画速度。下面会提到很多快捷键,要多记多练习)。
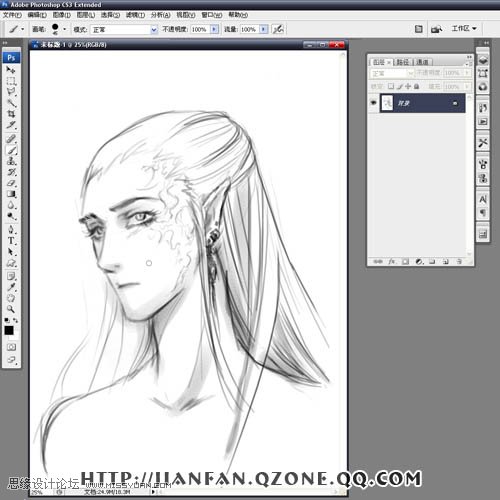
4、新建一个层,在层上用画笔涂灰,沿人物边缘任意涂,不要涂灰人物。先不用管色彩。[按键盘上的“F”键,面画会全屏显示,按一次、两次、三次“F”都有不同的画纸满屏和全屏显示。画面缩小放大除了左边工具条中的放大镜外还可以使用方便的快捷键“ctrl -”与“ctrl + ”,(键盘右边)利用加减号键能方便快捷的缩放画面,提高查阅速度。
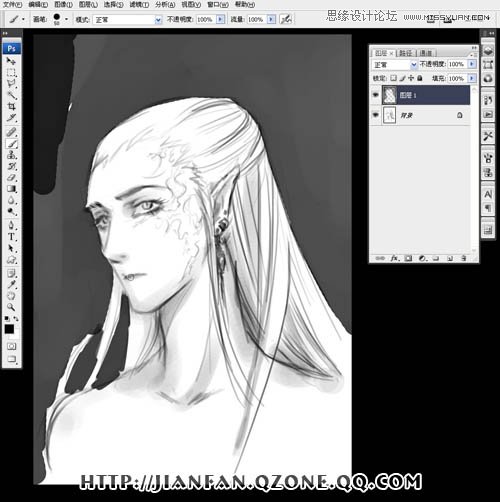
5、再选用另一个有羽化边缘的笔刷。如图7,笔刷框中的第五行第一个。
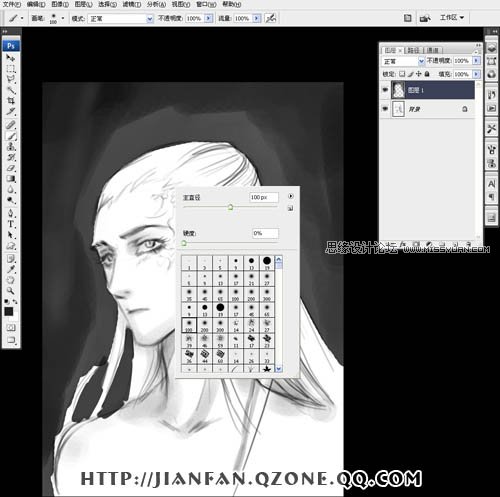
5、一边画笔大小,随意画出烟雾状,要自然,大致画完就行,先不用画太细。不用拘谨人物边缘。
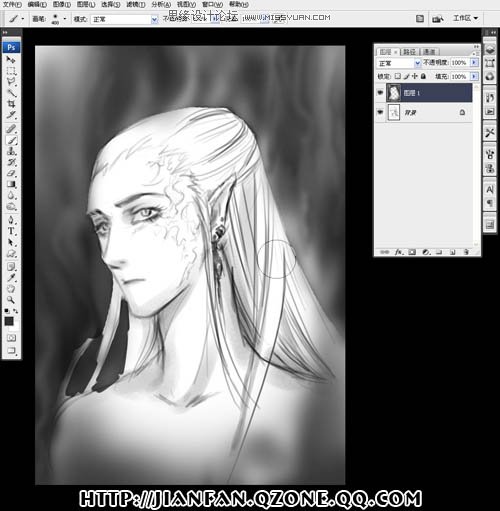
 情非得已
情非得已
-
 Photoshop绘制磨砂风格的插画作品2021-03-16
Photoshop绘制磨砂风格的插画作品2021-03-16
-
 Photoshop结合AI制作扁平化滑轮少女插画2021-03-11
Photoshop结合AI制作扁平化滑轮少女插画2021-03-11
-
 Photoshop结合AI绘制扁平化风格的少女插画2020-03-13
Photoshop结合AI绘制扁平化风格的少女插画2020-03-13
-
 Photoshop结合AI绘制春字主题插画作品2020-03-13
Photoshop结合AI绘制春字主题插画作品2020-03-13
-
 Photoshop绘制时尚大气的手机APP图标2020-03-12
Photoshop绘制时尚大气的手机APP图标2020-03-12
-
 Photoshop绘制立体感十足的手机图标2020-03-12
Photoshop绘制立体感十足的手机图标2020-03-12
-
 玻璃瓶绘画:PS绘制玻璃质感的魔法瓶2020-03-11
玻璃瓶绘画:PS绘制玻璃质感的魔法瓶2020-03-11
-
 像素工厂:用PS设计等距像素的工厂图标2019-03-20
像素工厂:用PS设计等距像素的工厂图标2019-03-20
-
 圣诞老人:使用PS绘制圣诞老人插画2019-02-21
圣诞老人:使用PS绘制圣诞老人插画2019-02-21
-
 Lumix相机:PS绘制粉色的照相机教程2019-01-18
Lumix相机:PS绘制粉色的照相机教程2019-01-18
-
 Photoshop结合AI制作扁平化滑轮少女插画2021-03-11
Photoshop结合AI制作扁平化滑轮少女插画2021-03-11
-
 Photoshop绘制磨砂风格的插画作品2021-03-16
Photoshop绘制磨砂风格的插画作品2021-03-16
-
 Photoshop巧用3D功能制作超酷的立体积木效果
相关文章6502017-05-18
Photoshop巧用3D功能制作超酷的立体积木效果
相关文章6502017-05-18
-
 Photoshop绘制超酷的屠龙刀效果图
相关文章7722015-11-09
Photoshop绘制超酷的屠龙刀效果图
相关文章7722015-11-09
-
 Photoshop使用3D工具制作古典金属闹钟
相关文章9572014-08-22
Photoshop使用3D工具制作古典金属闹钟
相关文章9572014-08-22
-
 Photoshop绘制超酷的独眼毛茸茸怪物
相关文章20122014-07-29
Photoshop绘制超酷的独眼毛茸茸怪物
相关文章20122014-07-29
-
 Photoshop设计超酷的皮质公文包图标
相关文章13612014-01-19
Photoshop设计超酷的皮质公文包图标
相关文章13612014-01-19
-
 Photoshop设计欧美古典风格的钟表
相关文章6402013-12-15
Photoshop设计欧美古典风格的钟表
相关文章6402013-12-15
-
 Photoshop绘制超酷的万圣节南瓜灯
相关文章14672013-10-31
Photoshop绘制超酷的万圣节南瓜灯
相关文章14672013-10-31
-
 Photoshop绘制超酷的火苗效果图
相关文章24082013-10-30
Photoshop绘制超酷的火苗效果图
相关文章24082013-10-30
