Photoshop鼠绘超酷的带纹身的古典白发帅哥(2)
文章来源于 建帆,感谢作者 站酷 给我们带来经精彩的文章!设计教程/PS教程/鼠绘教程2010-08-12
7、开始填大色块,新建一层,点左边的前景色就会弹出色彩框。调选皮肤色。 8、按快捷键Alt+Delete填充前景色。(ctrl+Delete是背景色) 9、把这一层填充好的皮肤色,鼠标点住拉动到下面一层,对比图10与图11中的图层
7、开始填大色块,新建一层,点左边的“前景色”就会弹出色彩框。调选皮肤色。
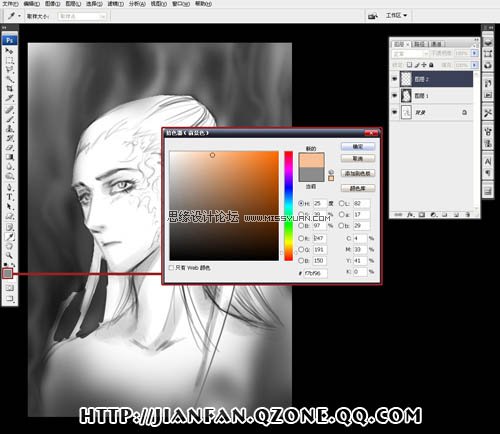
8、按快捷键Alt+Delete填充前景色。(ctrl+Delete是背景色)
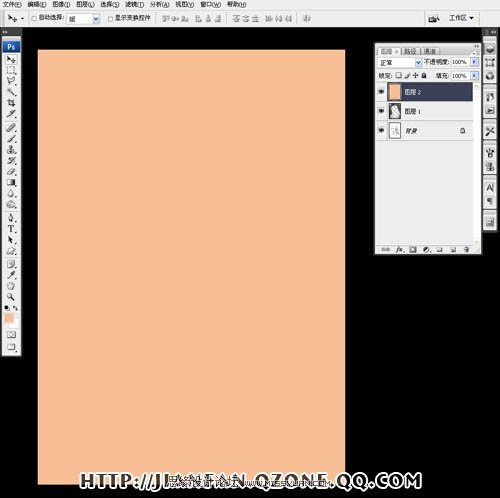
9、把这一层填充好的皮肤色,鼠标点住拉动到下面一层,对比图10与图11中的图层顺序。
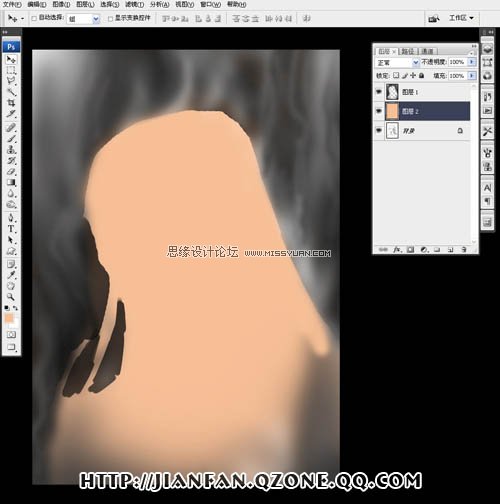
10、把一层图层模式改为“正片叠底”,这一皮肤层就会变透明,可以看到下面的线稿。
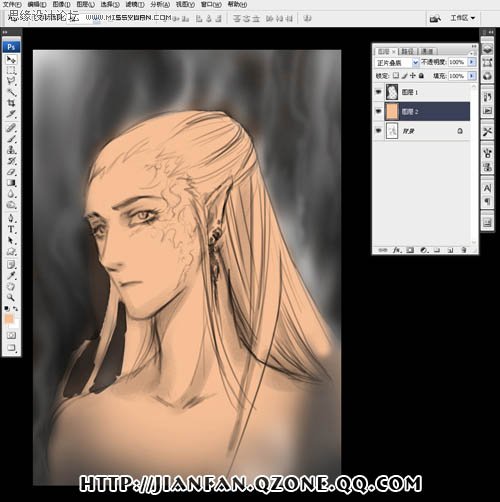
11、按ctrl+e,让这一皮肤层往下一层合并。这一层就会变成皮肤色。
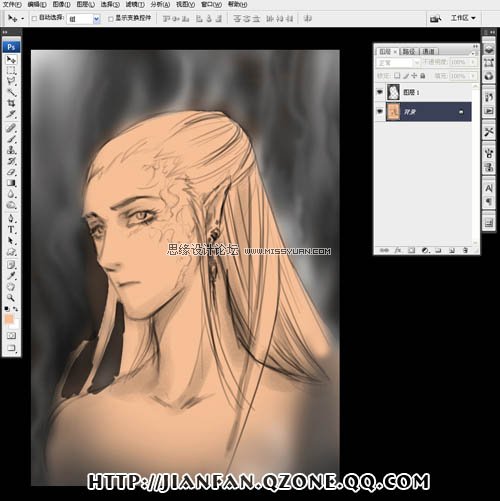
12、选中上一层的背景。用“色相/饱和度”调出需要的色彩。“色相/饱和度”在菜单中的“图像” →“调整” →“色相/饱和度”。也可用快捷键“Ctrl+U”快速打开。记得要打开框中右下角的“着色”勾,这样就能为黑色变色。
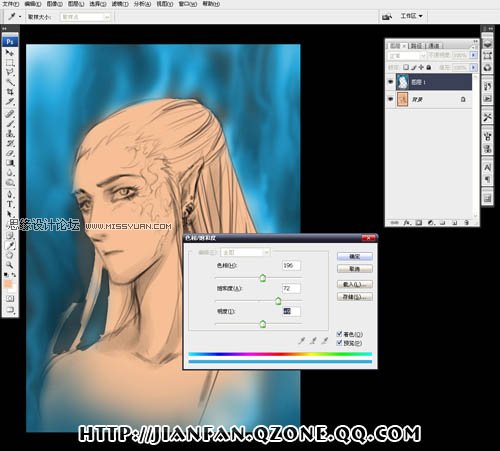
13、调好色彩后把这一层的图层模式改为“强光”。色彩更明亮。注意每种图层模式的效果不同。
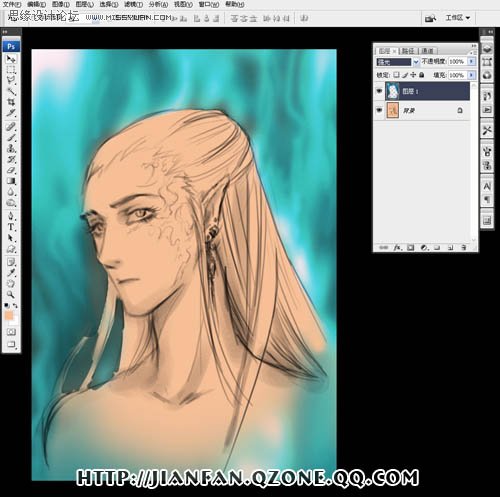
14、新建一层,用常有羽化边缘的大号(300)笔刷,在人物边缘与皮肤阴影处轻轻的画上几笔与背景差不多的色,这样能让人物与背景相容,色彩不能太单独,色彩之间要互相感染才能让画面内容相容合,不会太跳或各不相干。
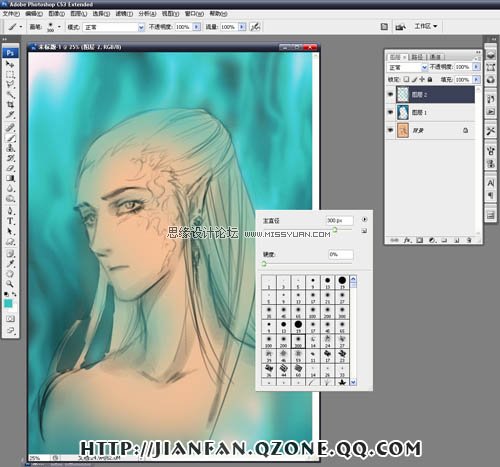
15、把这一淡彩层的图层模式改为“亮光”,可以看到原先较灰的变成很亮眼的蓝色。连线条也变色了。
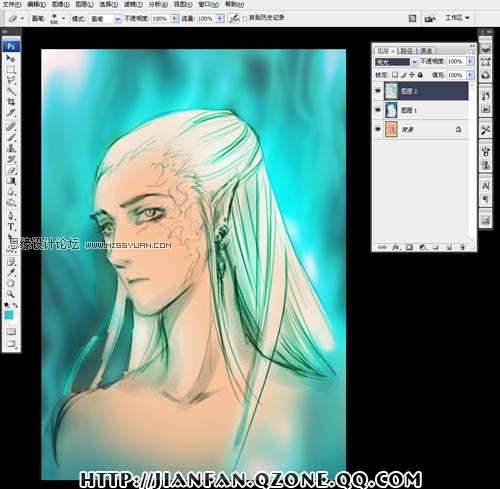
16、基本色彩就好了,现在开始开始细画,这个时候要细心。画笔跟图4中的一样,下笔时注意脸部肌肉结构走向,用大括号缩放画笔,在步聚3中有提到。用画笔一边细化时可以一边按快捷键“Alt”变成色彩吸管一边吸周围的色彩来画。
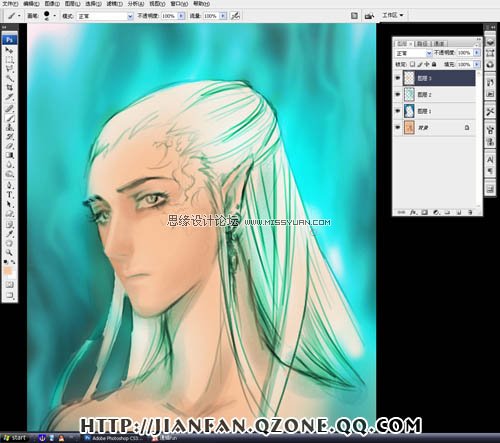
17、根据光影,把脸部皮肤画完。注意要与环境的色彩容合来画。注意观察细部的色彩变化。可以用图1中的两种笔刷混和来画。
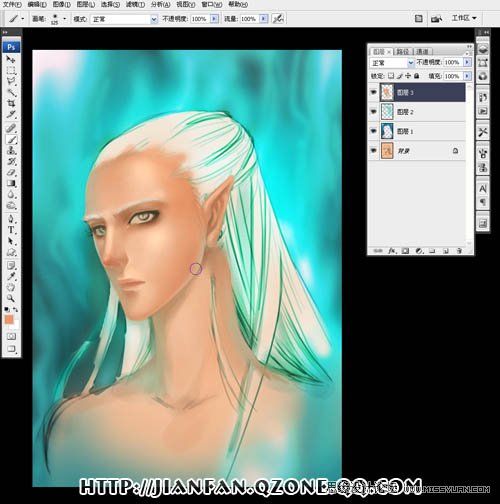
 情非得已
情非得已
推荐文章
-
 Photoshop绘制磨砂风格的插画作品2021-03-16
Photoshop绘制磨砂风格的插画作品2021-03-16
-
 Photoshop结合AI制作扁平化滑轮少女插画2021-03-11
Photoshop结合AI制作扁平化滑轮少女插画2021-03-11
-
 Photoshop结合AI绘制扁平化风格的少女插画2020-03-13
Photoshop结合AI绘制扁平化风格的少女插画2020-03-13
-
 Photoshop结合AI绘制春字主题插画作品2020-03-13
Photoshop结合AI绘制春字主题插画作品2020-03-13
-
 Photoshop绘制时尚大气的手机APP图标2020-03-12
Photoshop绘制时尚大气的手机APP图标2020-03-12
-
 Photoshop绘制立体感十足的手机图标2020-03-12
Photoshop绘制立体感十足的手机图标2020-03-12
-
 玻璃瓶绘画:PS绘制玻璃质感的魔法瓶2020-03-11
玻璃瓶绘画:PS绘制玻璃质感的魔法瓶2020-03-11
-
 像素工厂:用PS设计等距像素的工厂图标2019-03-20
像素工厂:用PS设计等距像素的工厂图标2019-03-20
-
 圣诞老人:使用PS绘制圣诞老人插画2019-02-21
圣诞老人:使用PS绘制圣诞老人插画2019-02-21
-
 Lumix相机:PS绘制粉色的照相机教程2019-01-18
Lumix相机:PS绘制粉色的照相机教程2019-01-18
热门文章
-
 Photoshop结合AI制作扁平化滑轮少女插画2021-03-11
Photoshop结合AI制作扁平化滑轮少女插画2021-03-11
-
 Photoshop绘制磨砂风格的插画作品2021-03-16
Photoshop绘制磨砂风格的插画作品2021-03-16
-
 Photoshop巧用3D功能制作超酷的立体积木效果
相关文章6502017-05-18
Photoshop巧用3D功能制作超酷的立体积木效果
相关文章6502017-05-18
-
 Photoshop绘制超酷的屠龙刀效果图
相关文章7722015-11-09
Photoshop绘制超酷的屠龙刀效果图
相关文章7722015-11-09
-
 Photoshop使用3D工具制作古典金属闹钟
相关文章9572014-08-22
Photoshop使用3D工具制作古典金属闹钟
相关文章9572014-08-22
-
 Photoshop绘制超酷的独眼毛茸茸怪物
相关文章20122014-07-29
Photoshop绘制超酷的独眼毛茸茸怪物
相关文章20122014-07-29
-
 Photoshop设计超酷的皮质公文包图标
相关文章13612014-01-19
Photoshop设计超酷的皮质公文包图标
相关文章13612014-01-19
-
 Photoshop设计欧美古典风格的钟表
相关文章6402013-12-15
Photoshop设计欧美古典风格的钟表
相关文章6402013-12-15
-
 Photoshop绘制超酷的万圣节南瓜灯
相关文章14672013-10-31
Photoshop绘制超酷的万圣节南瓜灯
相关文章14672013-10-31
-
 Photoshop绘制超酷的火苗效果图
相关文章24082013-10-30
Photoshop绘制超酷的火苗效果图
相关文章24082013-10-30
